Naprawiono: Wymuszone zalogowanie się na konto służbowe lub szkolne podczas konfiguracji
Fixed Forced To Sign In To Work Or School Account During Setup
Wielu użytkowników systemu Windows 11 zgłasza, że podczas instalacji systemu są zmuszeni zalogować się na konto służbowe lub szkolne. Ten post z MiniNarzędzie uczy, jak kontynuować instalację systemu Windows 11 bez konta Microsoft.Firma Microsoft ogłosiła w lutym 2022 r., że nowa konfiguracja i pierwsze uruchomienie Windows 11 Pro wymagałby konta Microsoft . Wcześniej tylko system Windows 11 Home wymagał od klientów zalogowania się lub utworzenia konta Microsoft przy pierwszym uruchomieniu systemu.
Wielu użytkowników twierdzi, że nie chce być zmuszanych do logowania się na konto służbowe lub szkolne podczas instalacji systemu Windows 11 na nowo zakupionym komputerze. Oto rozwiązania:
Sposób 1: Użyj OOBE\BYPASSNRO
Jak ominąć wymagania dotyczące konta Microsoft podczas instalacji systemu Windows 11? Można to zrobić za pomocą polecenia OOBE \BYPASSNRO w wierszu poleceń. Oto jak to zrobić:
1. Rozpocznij nową instalację systemu Windows 11. Na Podłączmy Cię do sieci ekranie, naciśnij Shift + F10 klucze razem, aby otworzyć Wiersz polecenia .
2. Wpisz następujące polecenie i naciśnij Wchodzić klucz.
OOBE\OBEJŚCIE NR
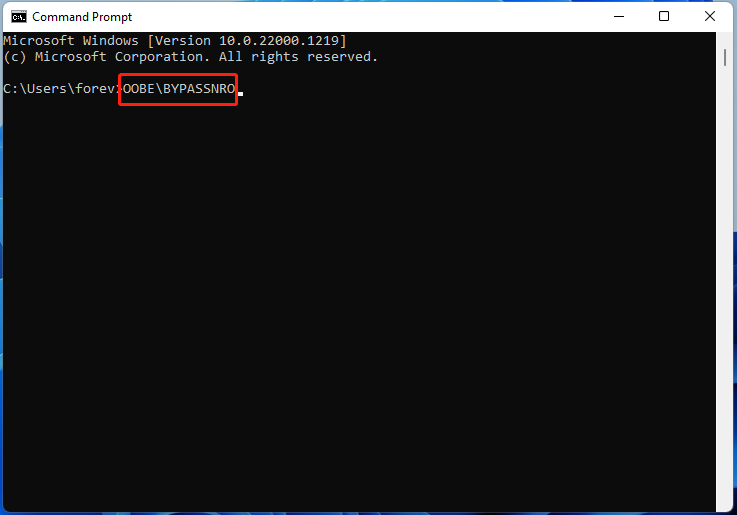
3. Następnie system Windows uruchomi się ponownie i postępuj zgodnie z instrukcjami wyświetlanymi na ekranie, aby kontynuować instalację. Kiedy jesteś w Podłączmy Cię do sieci ekranie, możesz kliknąć przycisk Nie mam internetu opcja.
Porady: Jeśli jesteś użytkownikiem systemu Windows 11 Home, konfiguracja może przejść bezpośrednio do utworzenia konta lokalnego. Jeśli jesteś użytkownikiem systemu Windows 11 Pro, musisz kliknąć przycisk Nie mam internetu I Kontynuuj z ograniczoną konfiguracją opcje.4. Net, możesz kontynuować konfigurowanie lokalnej nazwy użytkownika, hasła i pytań zabezpieczających.
Sposób 2: Użyj Rufusa
Jak ominąć „wymuszone logowanie się na konto służbowe lub szkolne podczas konfiguracji”? Włóż dysk flash USB do komputera, który może uruchomić się normalnie. Upewnij się, że USB ma co najmniej 8 GB.
1. Pobierz Rufusa z oficjalnej strony internetowej . Następnie uruchom go, aby wejść do głównego interfejsu.
2. W Wybór rozruchu część, kliknij menu rozwijane i wybierz POBIERAĆ .
3. Następnie musisz wybrać wersję, wydanie, język i architekturę. Kliknij Pobierać .
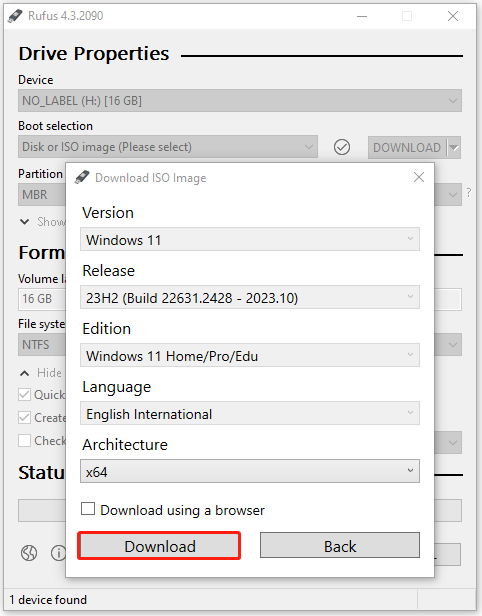
4. Po zakończeniu pobierania automatycznie zostanie wybrany plik ISO, który właśnie został pobrany i można go kliknąć POCZĄTEK kontynuować.
5. Następnie poprosi Cię o dostosowanie instalacji systemu Windows. Musisz sprawdzić Usuń wymagania dotyczące internetowego konta Microsoft opcja.
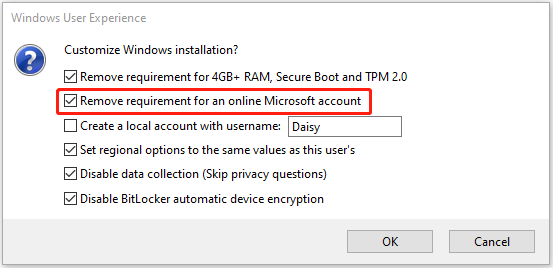
6. Następnie możesz użyć obrazu ISO do zainstalowania systemu Windows 11, a podczas instalacji nie zostaniesz poproszony o zalogowanie się na konto służbowe lub szkolne.
Porady: Aby ominąć komunikat „Wymuszone zalogowanie się na konto służbowe podczas instalacji”, możesz wybrać prosty sposób – wykonać klonowanie dysku, a nie czystą instalację. Aby to zrobić, Minitool ShadowMaker za darmo może z łatwością pomóc w przeniesieniu systemu Windows 11 na nowy komputer. W ten sposób nie zainstalujesz systemu operacyjnego, nie skonfigurujesz systemu Windows 11 i nie zainstalujesz wielu aplikacji. Więcej szczegółów znajdziesz w tym poście - Jak zainstalować system Windows 11 na nowym komputerze? Zobacz Przewodnik .Wersja próbna MiniTool ShadowMaker Kliknij, aby pobrać 100% Czyste i bezpieczne
Ostatnie słowa
Jak ominąć przymusowe logowanie się na konto służbowe lub szkolne podczas konfiguracji? Jak zainstalować system Windows 11 bez konta Microsoft? W tym poście znajdziesz dwa sposoby. Możesz także sklonować dysk i nie musisz konfigurować systemu Windows 11.


















![Jak zatrzymać optymalizację dostawy w Win 10? Oto przewodnik [MiniTool News]](https://gov-civil-setubal.pt/img/minitool-news-center/29/how-stop-delivery-optimization-win-10.jpg)
![Przewodnik po tym, jak naprawić uszkodzone elementy rejestru za pomocą pięciu metod [MiniTool Tips]](https://gov-civil-setubal.pt/img/backup-tips/55/guide-how-fix-broken-registry-items-via-five-methods.png)