Jak wyłączyć reklamy w systemie Windows 11 z menu Start i innych miejsc?
How To Disable Ads On Windows 11 From Start Menu Other Places
W różnych miejscach komputera z systemem Windows 11 możesz znaleźć wiele irytujących reklam, które zakłócają Twoje działanie. Jak wyłączyć reklamy w systemie Windows 11? MiniNarzędzie zaoferuje pełny przewodnik dotyczący usuwania reklam z menu Start systemu Windows 11, ekranu blokady, Eksploratora plików itp.Windows 11 ma wiele reklam
Po uaktualnieniu do systemu Windows 11 możesz być bombardowany aktualnościami, alertami banerowymi i reklamami, zwłaszcza irytującymi, które mogą pojawiać się w różnych miejscach systemu. Celem tego wszystkiego jest promocja produktów Microsoftu.
Według Microsoftu od tego czasu zaczął wyświetlać reklamy w menu Start systemu Windows 11 KB5036980 aktualizacja. Szczegółowo sekcja Polecane w menu Start zawiera niektóre aplikacje ze sklepu Microsoft Store. Ponadto dodano reklamę Game Pass na stronie głównej ustawień systemu Windows 11 – firma ta nazywa tę sekcję nową kartą rekomendacyjną Game Pass, która po raz pierwszy została znaleziona w Windows 11 Insider Preview Build 26120.470.
Oprócz tych miejsc możesz zauważyć reklamy w innych miejscach. Reklamy te mogą zakłócać Twoje doświadczenie oraz wpływać na produktywność i przyjemność. Dlatego powinieneś podjąć kroki, aby wyłączyć reklamy w systemie Windows 11, a poniżej znajduje się przewodnik krok po kroku.
Porady: Jeśli chcesz usunąć reklamy systemu Windows 10, zapoznaj się z tym przewodnikiem - Jak usunąć reklamy z systemu Windows 10 – kompletny przewodnik .Usuń reklamy z Windows 11 z menu Start
Postępując zgodnie z poniższymi instrukcjami, możesz łatwo usunąć reklamy z menu Start systemu Windows 11, dzięki czemu łatwiej znajdziesz to, czego potrzebujesz.
Krok 1: Naciśnij Wygraj + ja otworzyć Ustawienia .
Krok 2: Kieruj się w stronę Personalizacja > Rozpocznij .
Krok 3: Wyłącz przełącznik Wyświetlaj rekomendacje dotyczące wskazówek, promocji aplikacji i nie tylko .
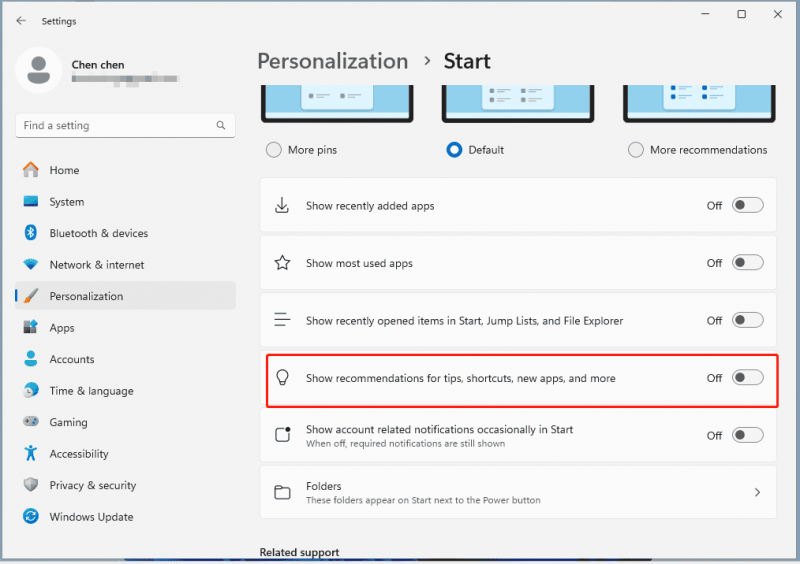
Krok 4: Możesz także wyłączyć te opcje zgodnie ze swoimi potrzebami:
- Pokaż ostatnio dodane aplikacje
- Pokaż najczęściej używane aplikacje
- Pokaż ostatnio otwarte elementy w menu Start, Listach szybkiego dostępu i Eksploratorze plików
- Od czasu do czasu pokazuj powiadomienia związane z kontem w Start
Krok 5: Aby usunąć reklamy aplikacji, naciśnij Start wybierz niechcianą aplikację, kliknij ją prawym przyciskiem myszy i kliknij Odinstaluj . Następnie uderz Odinstaluj aby potwierdzić operację.
Wyłącz reklamy na ekranie blokady systemu Windows 11
Jeśli chcesz zablokować reklamy na ekranie blokady systemu Windows 11, przejdź do Ustawienia > Personalizacja > Ekran blokady . Po drugie, wybierz Zdjęcie Lub Pokaz slajdów i odznacz pole Otrzymuj ciekawe fakty, porady, triki i nie tylko na ekranie blokady .
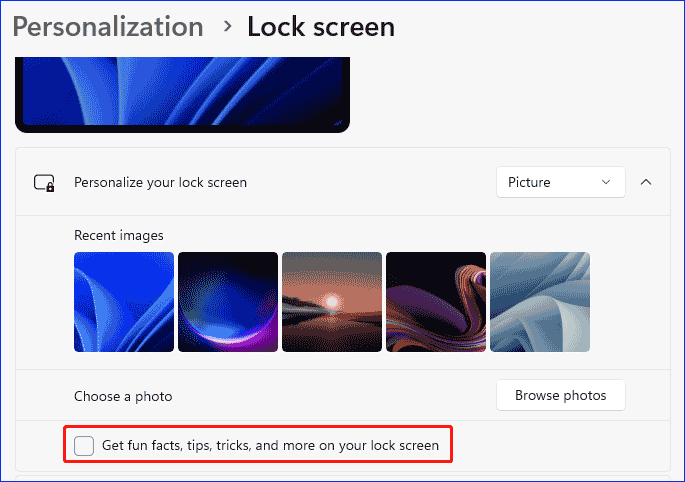
Wyłącz reklamy w wyszukiwarce Windows 11
Wyszukiwarka systemu Windows 11 wyświetla także sugestie internetowe, które mogą być postrzegane jako reklamy nakłaniające do korzystania z usług online lub programów, których nie chcesz.
Aby zablokować te reklamy:
Krok 1: Przejdź do Ustawienia > Prywatność i bezpieczeństwo .
Krok 2: Uderz Uprawnienia wyszukiwania , przewiń tę stronę w dół i wyłącz przełącznik Pokaż najważniejsze momenty wyszukiwania pod Więcej ustawień .
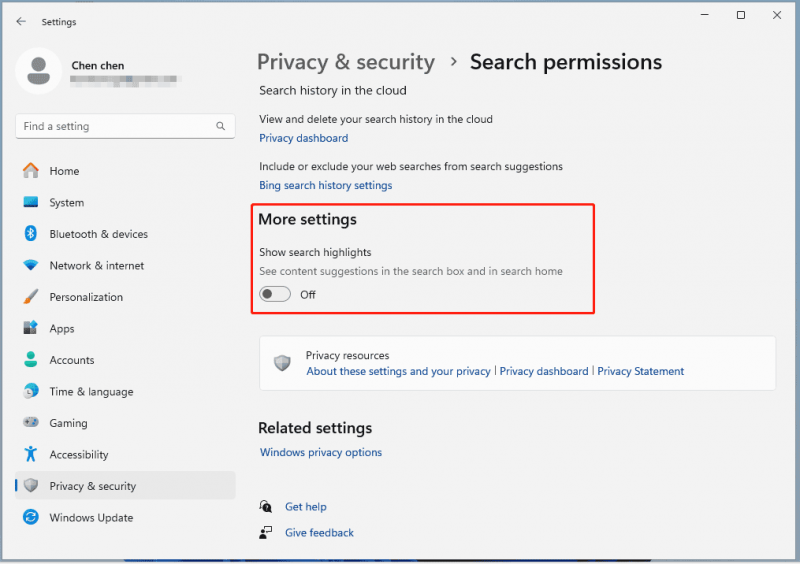
Usuń reklamy z widżetów systemu Windows 11
Widżety pokazują najnowsze wiadomości, prognozę pogody itp., wyświetlają jednak reklamy usług i produktów Microsoft oraz treści sponsorowanych. Dlatego przejdź do wyłączania reklam w widżetach systemu Windows 11 w ten sposób: przejdź do Ustawienia > Personalizacja > Pasek zadań i wyłącz Widżety przycisk.
Blokuj reklamy w Eksploratorze plików systemu Windows 11
Eksplorator plików to kolejne miejsce, w którym możesz zobaczyć reklamy OneDrive i Microsoft 365. Przejdź do hitu trzy kropki wybrać Opcje , uderzyć Pogląd , odznacz Pokaż powiadomienia dostawcy synchronizacji i kliknij Zastosuj > OK .
Przeczytaj także: Jak łatwo wyłączyć reklamy w Eksploratorze plików systemu Windows 11
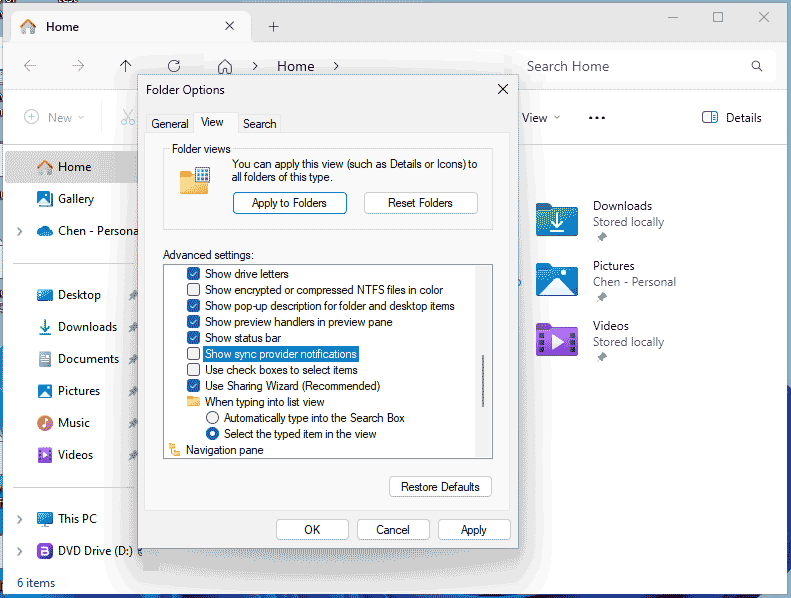
Wyłącz reklamy w systemie Windows 11 z innych miejsc
- Blokuj reklamy powiadamiające: Przejdź do Ustawienia > System > Powiadomienia > Ustawienia dodatkowe i odznacz wszystkie trzy opcje.
- Wyłącz ustawienia użytkowania urządzenia: Przenieś do Ustawienia > Personalizacja > Użycie urządzenia i wyłącz wszystkie opcje, aby przestać otrzymywać spersonalizowane wskazówki, reklamy i rekomendacje w ramach usług Microsoft.
- Zapobiegaj wyświetlaniu ukierunkowanych reklam w aplikacjach: In Ustawienia , idź do Prywatność i bezpieczeństwo > Ogólne i wyłącz Pozwól aplikacjom wyświetlać mi spersonalizowane reklamy przy użyciu mojego identyfikatora wyświetlania reklam .
Wniosek
Wyłączenie reklam w systemie Windows 11 jest prostym procesem, ponieważ może znacznie poprawić komfort użytkowania. Wystarczy postępować zgodnie z podanymi sposobami, aby skutecznie powstrzymać reklamy przed zakłócaniem pracy i zapewnić czyste środowisko komputerowe.
Reklamy na komputerze mogą powodować pewne złe skutki, na przykład niektórzy napastnicy mogą wykorzystać reklamy do zainfekowania komputera złośliwym oprogramowaniem. Dlatego próbujesz szukać Oprogramowanie do tworzenia kopii zapasowych komputera dla Windows 11. Aby chronić Twoje dane przed wirusami, oprogramowaniem reklamowym i innym złośliwym oprogramowaniem, przydaje się MiniTool ShadowMaker. Umożliwia to pliki kopii zapasowych , foldery, systemy, dyski i partycje. Zdobądź go na próbę.
Wersja próbna MiniTool ShadowMaker Kliknij, aby pobrać 100% Czyste i bezpieczne
![Dziesięć najlepszych sposobów na naprawienie problemu z zablokowaniem okna 10 na ekranie wczytywania [MiniTool Tips]](https://gov-civil-setubal.pt/img/disk-partition-tips/35/top-10-ways-fix-window-10-stuck-loading-screen-issue.jpg)
![Trzy najlepsze sposoby naprawy urządzenia wymagają dalszej instalacji [MiniTool News]](https://gov-civil-setubal.pt/img/minitool-news-center/22/top-3-ways-fix-device-requires-further-installation.png)


![5 sposobów na uszkodzenie bazy danych rejestru konfiguracji [MiniTool News]](https://gov-civil-setubal.pt/img/minitool-news-center/53/5-ways-configuration-registry-database-is-corrupted.png)
![Problem „Discovery Plus nie działa”? Oto droga! [Wskazówki dotyczące Mininarzędzia]](https://gov-civil-setubal.pt/img/news/58/the-discovery-plus-not-working-issue-happens-here-is-the-way-minitool-tips-1.png)







![Łatwa naprawa: żądanie nie powiodło się z powodu krytycznego błędu sprzętowego urządzenia [MiniTool Tips]](https://gov-civil-setubal.pt/img/data-recovery-tips/00/easy-fix-request-failed-due-fatal-device-hardware-error.png)


![POPRAWKA: Sterownik drukarki HP jest niedostępny Windows 10/11 [Wskazówki MiniTool]](https://gov-civil-setubal.pt/img/news/32/fix-hp-printer-driver-is-unavailable-windows-10/11-minitool-tips-1.png)

![Jak utworzyć i uruchomić plik wsadowy w systemie Windows 10 [MiniTool News]](https://gov-civil-setubal.pt/img/minitool-news-center/98/how-create-run-batch-file-windows-10.png)
