Rozruch starszego systemu Windows Server 2019: zainstaluj, przejdź do trybu UEFI
Windows Server 2019 Legacy Boot Install Switch To Uefi Mode
Czy system Windows Server 2019 obsługuje rozruch ze starszej wersji? Jak włączyć ten tryb rozruchu? Czy jest możliwość zmiany starszego BIOS-u na UEFI? Zapoznaj się z tym przewodnikiem na Rozwiązanie MiniTool i uzyskaj szczegółowe wprowadzenie.
Zainstaluj starszy rozruch systemu Windows Server 2019
W dalszej części przeprowadzimy Cię przez każdy etap instalacja systemu Windows Server 2019 na komputerze ze starszym BIOS-em.
Krok 1: Najpierw musisz pobrać plik ISO systemu Windows Server 2019 z oficjalnej strony Microsoftu. Następnie utwórz rozruchowy dysk USB (o pojemności co najmniej 8 GB), korzystając z pliku obrazu ISO systemu Windows Server 2019 do instalacji.
Krok 2: Podłącz USB do serwera i uruchom go w systemie BIOS. Następnie wybierz nośnik startowy jako pierwszą opcję rozruchu.
Krok 3: Po skonfigurowaniu konfiguracji w Instalatorze systemu Windows kliknij przycisk Następny I Zainstaluj teraz aby rozpocząć instalację.
Krok 4: Wybierz system operacyjny i kliknij Następny kontynuować. Następnie zaakceptuj warunki licencji i wybierz Niestandardowe: zainstaluj tylko system Windows (zaawansowane) i wybierz miejsce, w którym chcesz zainstalować serwer. I kliknij Następny . Po zakończeniu komputer automatycznie uruchomi się ponownie.
Zmień starszy tryb rozruchu na UEFI
Windows Server 2019 oferuje nowe funkcje zapewniające silne bezpieczeństwo, lepszą wydajność i lepszą wirtualizację. Serwer 2019 obsługuje zarówno tryby rozruchu Legacy, jak i UEFI. W porównaniu do starszego systemu BIOS, UEFI obsługuje dysk rozruchowy o pojemności większej niż 2 TB i oferuje szereg funkcji, z których możesz się cieszyć.
Dlatego jeśli masz urządzenie z systemem Windows obsługujące UEFI, możesz przełączyć się ze starszego systemu BIOS na UEFI w systemie Windows Server 2019. Po konwersji do UEFI możesz korzystać z bardziej zaawansowanych funkcji, takich jak Bezpieczny rozruch i Generic USB Boot.
Ponieważ UEFI wymaga do rozruchu partycji GPT, należy zmienić MBR na GPT.
Powiązany post: Bezpłatna konwersja MBR na GPT bez utraty danych
Porady: Przed konwersją MBR na GPT i odwrotnie Zarządzanie dyskami , należy wykonać pełną kopię zapasową, ponieważ wszystkie dane na dysku zostaną usunięte. Sugeruje się, że spróbujesz MiniTool ShadowMaker dla którego jest przeznaczony kopia zapasowa pliku , kopia zapasowa dysku i nie tylko.Wersja próbna MiniTool ShadowMaker Kliknij, aby pobrać 100% Czyste i bezpieczne
Oto jak zmienić tryb rozruchu w systemie Windows Server 2019.
Krok 1: Dzięki rozruchowemu USB systemu Windows Server 2019 UEFI możesz uruchomić komputer z USB w trybie UEFI. Włóż rozruchowy dysk USB, włącz serwer i naciśnij określony klawisz ( F2 , F10 , Dolina itp.), aby otworzyć Konfiguracja systemu .
Krok 2: Pod Konfiguracja systemu , wybierać System BIOS a następnie wybierz Ustawienia rozruchu .
Krok 3: W nowym oknie wybierz UEFI Po Tryb rozruchu a następnie kliknij Ustawienia rozruchu UEFI . Pokaże Ci dysk USB podłączony wcześniej. Następnie możesz postępować zgodnie z informacjami wyświetlanymi na ekranie, aby zmienić pierwszą opcję rozruchu w pliku Zmień zamówienie okno. Następnie komputer uruchomi się ponownie w trybie UEFI przy użyciu rozruchowego dysku USB.
Porady: Nowo zainstalowany system powinien korzystać z trybu UEFI, a nie konwertować istniejący system do trybu UEFI. W przeciwnym razie na Twoim komputerze wystąpi a błąd niebieskiego ekranu .Bonus na napiwki
Jak wspomniano wcześniej, zdecydowanie zaleca się tworzenie kopii zapasowych cennych danych. Być może będziesz musiał wykonaj kopię zapasową systemu poprzez MiniTool ShadowMaker. W takim przypadku nośnik startowy może naprawdę uprościć sprawę i ułatwić przywrócenie systemu po zakończeniu tworzenia kopii zapasowej. Dlatego tutaj chcielibyśmy przedstawić krótkie wprowadzenie do tworzenia bootowalnego USB.
1. Uruchom go i kliknij Zachowaj wersję próbną . Następnie przejdź do Narzędzia i wybierz Konstruktor multimediów .
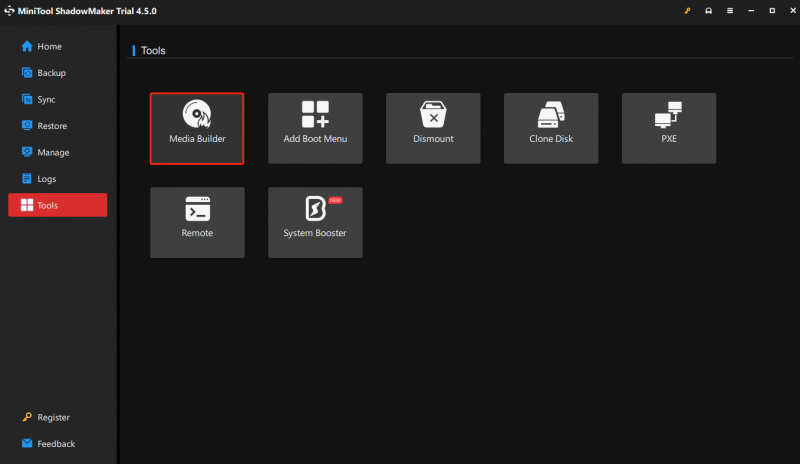
2. Wybierz Nośniki oparte na WinPE z wtyczką MiniTool , wybierz swój Dysk Flash USB i kliknij Tak potwierdzić. Proces nagrywania może zająć trochę czasu, więc proszę cierpliwie czekać. Na koniec, gdy bootowalny nośnik USB zostanie pomyślnie utworzony, kliknij Skończyć wyjść.
Dolna linia
Wierzymy, że rozumiesz, jak włączyć rozruch systemu Windows Server 2019 Legacy i kroki konwersji trybu BIOS z niego na UEFI. Zawsze pamiętaj o wykonaniu kopii zapasowej systemu Windows Server.




![Skróty klawiaturowe systemu Windows nie działają? Wypróbuj te 7 poprawek [MiniTool News]](https://gov-civil-setubal.pt/img/minitool-news-center/08/windows-keyboard-shortcuts-not-working.jpg)

![Co to jest Bezpieczna przeglądarka AVG? Jak go pobrać/zainstalować/odinstalować? [Wskazówki dotyczące Mininarzędzia]](https://gov-civil-setubal.pt/img/news/3F/what-is-avg-secure-browser-how-to-download/install/uninstall-it-minitool-tips-1.png)





![Jak otworzyć Windows Media Player i ustawić go jako domyślny? [Wiadomości o Mininarzędziu]](https://gov-civil-setubal.pt/img/minitool-news-center/84/how-open-windows-media-player.jpg)






![Jak odzyskać dane z zablokowanego telefonu z Androidem? [Wskazówki dotyczące MiniTool]](https://gov-civil-setubal.pt/img/android-file-recovery-tips/91/how-can-you-recover-data-from-locked-android-phone.jpg)