Jak naprawić: błąd podczas usuwania klucza w systemie Windows 10 11 8 7
Jak Naprawic Blad Podczas Usuwania Klucza W Systemie Windows 10 11 8 7
W tym MiniNarzędzie post, przedstawimy główne przyczyny błędu podczas usuwania klucza, jeśli nie możesz usunąć klucza z rejestru. Wprowadzimy również kilka skutecznych rozwiązań, które warto spróbować usunąć ten błąd.
Nie można usunąć klucza: Błąd podczas usuwania klucza
Usuwanie klucza z rejestru systemu Windows to prosty proces, ale czasami może spowodować błąd. The Błąd podczas usuwania klucza komunikat jest jednym z takich błędów, które mogą wystąpić podczas próby usunięcia klucza z rejestru. Ten komunikat o błędzie może być frustrujący, zwłaszcza gdy musisz usunąć klucz w celu rozwiązania problemu lub odinstalowania.
Gdy wystąpi ten błąd, pojawi się następujące okno Błąd usuwania klucza. Ten błąd może wystąpić w systemach Windows 11, Windows 10, Windows 8 i Windows 7.

Jak usunąć nieusuwalne klucze rejestru? W tym artykule omówimy, dlaczego występuje ten błąd i jak go naprawić za pomocą różnych metod.
Dlaczego występuje błąd podczas usuwania klucza?
Komunikat o błędzie Błąd podczas usuwania klucza występuje, gdy próbujesz usunąć klucz z rejestru systemu Windows, ale system nie może ukończyć tej operacji. Istnieje wiele powodów, dla których może wystąpić ten komunikat o błędzie:
Niewystarczające uprawnienia
Najczęstszą przyczyną tego komunikatu o błędzie jest to, że użytkownik nie ma wystarczających uprawnień do usunięcia klucza. W systemie Windows rejestr jest krytycznym składnikiem systemu i tylko użytkownicy z uprawnieniami administratora mogą wprowadzać w nim zmiany. Jeśli nie masz niezbędnych uprawnień, podczas próby usunięcia klucza pojawi się komunikat o błędzie.
Klucz jest obecnie w użyciu
Innym powodem, dla którego może pojawić się ten komunikat o błędzie, jest to, że klucz, który próbujesz usunąć, jest obecnie w użyciu. Może się tak zdarzyć, jeśli proces lub aplikacja uzyskuje dostęp do klucza lub jednego z jego podkluczy. W takim przypadku przed usunięciem klucza konieczne będzie zamknięcie aplikacji lub procesu.
Uszkodzony rejestr
Czasami komunikat o błędzie może pojawić się z powodu uszkodzonego rejestru. Może się to zdarzyć, jeśli występuje problem z rejestrem systemu Windows, na przykład brakujące lub uszkodzone pliki albo jeśli w systemie jest wirus lub złośliwe oprogramowanie.
Jak naprawić błąd podczas usuwania klucza?
Oto kilka rozwiązań pozwalających usunąć komunikat o błędzie podczas usuwania klucza:
Rozwiązanie 1: Uruchom ponownie komputer
Pierwszym rozwiązaniem, które możesz wypróbować, jest ponowne uruchomienie komputera. Czasami klucz rejestru może być używany przez uruchomiony proces, a ponowne uruchomienie komputera może zwolnić klucz i umożliwić jego usunięcie. Aby ponownie uruchomić komputer, kliknij przycisk Start i wybierz opcję Uruchom ponownie.
Rozwiązanie 2: Uruchom Edytor rejestru jako administrator
Innym powodem, dla którego możesz napotkać komunikat o błędzie podczas usuwania klucza, jest to, że nie masz wystarczających uprawnień do usunięcia klucza rejestru. Aby rozwiązać ten problem, możesz spróbować uruchomić Edytor rejestru jako administrator. Oto jak:
Krok 1: Kliknij ikonę wyszukiwania na pasku zadań, a następnie wyszukaj edytor rejestru .
Krok 2: Edytor rejestru będzie najlepszym wynikiem. Następnie musisz kliknąć Uruchom jako administrator aby uruchomić Edytor rejestru jako administrator.
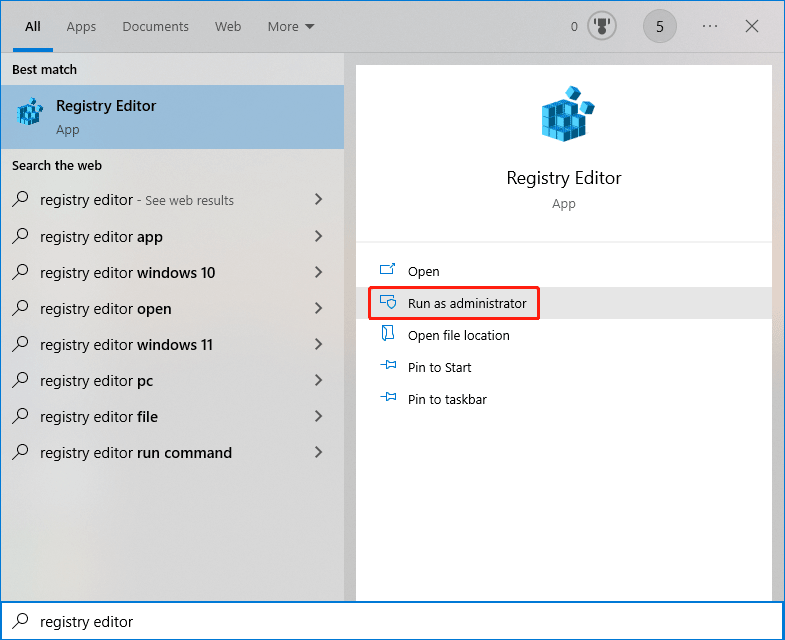
Krok 3: Jeśli zobaczysz interfejs Kontrola konta użytkownika, musisz kliknąć Tak przycisk, aby kontynuować.
Krok 4: Spróbuj ponownie usunąć ten klucz.
Jeśli ta metoda nie działa, możesz wypróbować następne rozwiązanie.
Rozwiązanie 3: Przejmij klucz na własność
Aby usunąć klucz z rejestru systemu Windows, musisz być właścicielem tego klucza. Czasami komunikat o błędzie może się pojawić, ponieważ nie jesteś właścicielem klucza. Oto jak przejąć na własność klucz:
Krok 1: Kliknij prawym przyciskiem myszy klucz, który chcesz usunąć, i wybierz Uprawnienia .
Krok 2: Kliknij na Zaawansowany przycisk.
Krok 3: Kliknij Zmiana obok właściciela.
Krok 4: Wprowadź swoją nazwę użytkownika pod Wprowadź nazwę obiektu do wybrania .
Krok 5: Kliknij Sprawdź nazwy przycisk.
Krok 6: Kliknij OK aby zapisać zmianę.
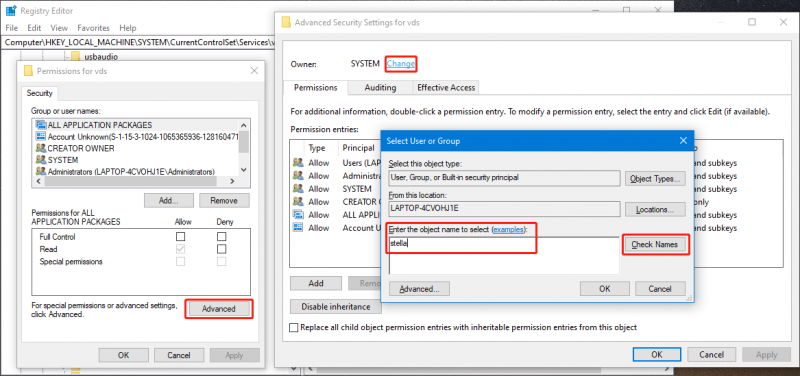
Krok 7: Kiedy wrócisz do interfejsu Zaawansowanych ustawień zabezpieczeń, musisz kliknąć Stosować I OK aby zapisać zmianę.
Krok 8: Kiedy wrócisz do Pozwolenie musisz kliknąć swoją nazwę użytkownika pod Nazwy grup lub użytkowników . Następnie sprawdź Umożliwić dla Pełna kontrola pod Uprawnienia dla WSZYSTKICH PAKIETÓW APLIKACJI .
Krok 9: Kliknij Stosować I OK aby zapisać zmianę.
Rozwiązanie 4: Użyj narzędzia PSExec, aby wymusić usunięcie klucza rejestru CMD
Możesz także wymusić usunięcie klucza rejestru za pomocą CMD.
Krok 1: Pobierz PSExec od Microsoft i zainstaluj go na swoim komputerze.
Krok 2: Wyszukaj cmd za pomocą usługi Windows Search, a następnie wybierz Uruchom jako administrator z prawego panelu.
Krok 3: Biegnij psexec -i -d -s c:\windows\regedit.exe w wierszu polecenia. Spowoduje to otwarcie Edytora rejestru. Jednocześnie musisz upewnić się, że nie masz otwartego żadnego wcześniejszego okna Regedit.
Krok 4: Spróbuj ponownie usunąć ten klucz.
To są metody usuwania nie można usunąć klucza: błąd podczas usuwania klucza podczas próby usunięcia klucza z Edytora rejestru. Tutaj powinieneś znaleźć odpowiednią metodę.
![[Wyjaśnienie] Biały kapelusz kontra czarny kapelusz – jaka jest różnica](https://gov-civil-setubal.pt/img/backup-tips/8C/explained-white-hat-vs-black-hat-what-s-the-difference-1.png)

![Jak tworzyć, dodawać, zmieniać i usuwać klucz rejestru Windows 10 [MiniTool News]](https://gov-civil-setubal.pt/img/minitool-news-center/17/how-create-add-change.jpg)


![Jak włączyć lub wyłączyć karty sieciowe w systemie Windows 10? [MiniTool News]](https://gov-civil-setubal.pt/img/minitool-news-center/27/how-enable-disable-network-adapters-windows-10.jpg)
![Skąd mam wiedzieć, jaki DDR jest moja pamięć RAM? Postępuj zgodnie z przewodnikiem teraz! [MiniTool News]](https://gov-civil-setubal.pt/img/minitool-news-center/01/how-do-i-know-what-ddr-my-ram-is.png)



![Jak zaktualizować system Windows Server 2012 R2 do wersji 2019? [Krok po kroku] [Wskazówki MiniTool]](https://gov-civil-setubal.pt/img/backup-tips/04/how-to-upgrade-windows-server-2012-r2-to-2019-step-by-step-minitool-tips-1.png)

![[Pełna recenzja] Czy uTorrent jest bezpieczny w użyciu? 6 wskazówek, jak bezpiecznie z niego korzystać [Wskazówki MiniTool]](https://gov-civil-setubal.pt/img/backup-tips/54/is-utorrent-safe-use.jpg)
![Rozwiązania 5 - Urządzenie nie jest gotowe Błąd (Windows 10, 8, 7) [MiniTool Tips]](https://gov-civil-setubal.pt/img/data-recovery-tips/99/5-solutions-device-is-not-ready-error-windows-10.jpg)
![Wprowadzenie do wirusa sektora rozruchowego i sposób jego usunięcia [MiniTool News]](https://gov-civil-setubal.pt/img/minitool-news-center/70/introduction-boot-sector-virus.jpg)
![Jak naprawić błąd „Automatyczna naprawa systemu Windows nie działa” [ROZWIĄZANE] [MiniTool Tips]](https://gov-civil-setubal.pt/img/data-recovery-tips/35/how-fixwindows-automatic-repair-not-working.jpg)


![[Rozwiązano] Jak naprawić brak nagrywania OBS na pełnym ekranie - rozwiązania 7](https://gov-civil-setubal.pt/img/blog/73/how-fix-obs-not-recording-full-screen-7-solutions.png)
