Poprawki błędu „ERR_NAME_NOT_RESOLVED” w Google Chrome [MiniTool News]
Fixes Err_name_not_resolved Error Google Chrome
Podsumowanie :
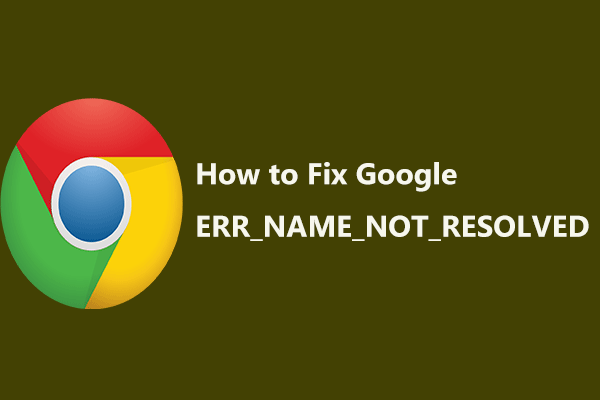
Gdy uzyskujesz dostęp do Internetu, czasami napotykasz problemy z połączeniem internetowym, zwłaszcza błąd - nazwa_błędu_not_resolve w Google Chrome, który jest zgłaszany przez wielu użytkowników systemu Windows 10. Tutaj przychodzisz na miejsce Rozwiązanie MiniTool i może uzyskać metody rozwiązania tego problemu.
Ta strona internetowa jest niedostępna ERR_NAME_NOT_RESOLVED
Zazwyczaj do wyszukiwania czegoś używasz przeglądarki takiej jak Google Chrome. Jednak podczas uzyskiwania dostępu do witryn internetowych możesz napotkać pewne problemy z połączeniem internetowym, na przykład error_name_not_resolved. Jest to podrzędny komunikat o błędzie - ta strona internetowa jest niedostępna.
Wskazówka: Podczas korzystania z przeglądarki Google Chrome problemy z połączeniem internetowym są różne. Poza tym może przeszkadzać ERR_CACHE_MISS , ERR_TOO_MANY_REDIRECTS itp.Gdy błąd pojawi się na ekranie, nie możesz uzyskać dostępu do witryny, a jedynie ponownie załadować tę stronę, klikając odpowiednią opcję.
Skąd się bierze ten błąd? Powody są różne, na przykład adres DNS jest zablokowany, pliki cookie wygasły lub są nieprawidłowe, zapora sieciowa lub program antywirusowy blokuje połączenie, zmieniłeś ustawienia proxy w przeglądarce itp.
Cóż, jak naprawić Google Chrome, ta strona internetowa jest niedostępna w systemie Windows 10? Znajdź teraz rozwiązania z poniższych akapitów.
Jak naprawić błąd Nazwa nie została rozwiązana
Metoda 1: Zmień swój adres DNS
DNS umożliwia łatwy dostęp do stron internetowych. Może być konieczna zmiana, jeśli serwer DNS nie działa dobrze. Aby naprawić błąd Chrome err_name_not_resolved, możesz zmienić swój adres DNS na publiczny. Jest to prosta procedura, o ile wykonujesz następujące kroki:
Krok 1: W systemie Windows 10 otwórz Panel sterowania (widok według kategorii).
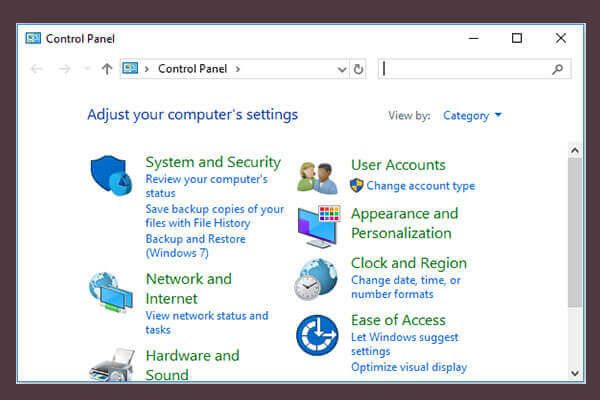 10 sposobów otwierania Panelu sterowania Windows 10/8/7
10 sposobów otwierania Panelu sterowania Windows 10/8/7 Oto 10 sposobów otwierania Panelu sterowania Windows 10/8/7. Dowiedz się, jak otworzyć Panel sterowania Windows 10 za pomocą skrótu, polecenia, Uruchom, Pole wyszukiwania, Start, Cortana itp.
Czytaj więcejKrok 2: Wybierz Sieć i Internet , Kliknij Centrum sieci i udostępniania .
Krok 3: Wybierz Zmień ustawienia adaptera po lewej.
Krok 4: Kliknij prawym przyciskiem myszy Internet, aby wybrać Nieruchomości .
Krok 5: Wybierz Protokół internetowy w wersji 4 (TCP / IPv4) i kliknij Nieruchomości .
Krok 6: Sprawdź Użyj następującego adresu serwera DNS opcja, wejście 8.8.8.8 i 8.8.4.4 odpowiednio w Preferowany serwer DNS i Alternatywny serwer DNS Sekcje.
Krok 7: Po zmianie DNS kliknij plik dobrze przycisk zmiany.
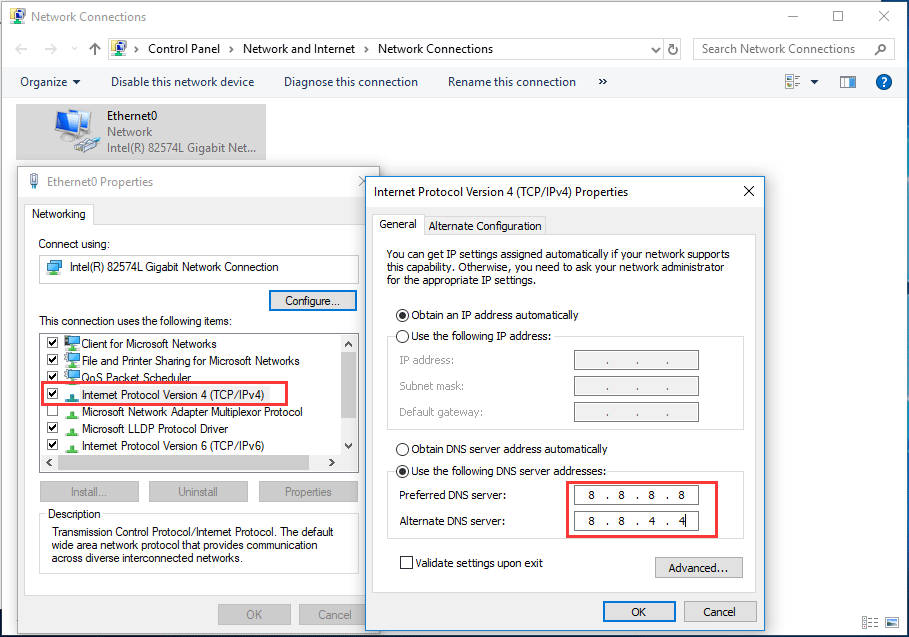
Metoda 2: Wyczyść pliki cookie w przeglądarce
Podczas przeglądania Twojej strony internetowej na Twoim komputerze jest przechowywanych wiele informacji - tak zwane pliki cookie, które mogą uniemożliwić Ci dostęp do stron internetowych i zablokować adres DNS; w rezultacie pojawia się problem err_name_not_resolved. Aby pozbyć się tego błędu, dobrym rozwiązaniem jest usunięcie plików cookie lub plików z pamięci podręcznej.
Krok 1: Otwórz Google Chrome, wpisz chrome: // settings / clearBrowserData w pasku adresu i naciśnij Wchodzić na klawiaturze.
Krok 2: Wybierz elementy, które chcesz wyczyścić ( Pliki cookie i inne dane witryn należy zaznaczyć), a następnie kliknąć Wyczyść dane .
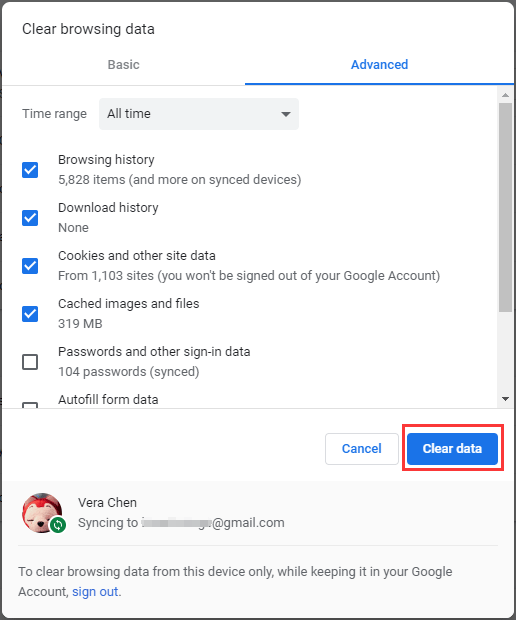
Następnie możesz sprawdzić, czy problem - ta strona nie jest dostępna. Err_name_not_resolved, został rozwiązany.
Metoda 3: Opróżnij i odnów DNS
Według doniesień z forum pomocy Google Chrome, opróżnianie i odnawianie DNS to dobra metoda na rozwiązanie problemu - nazwa błędu sieci nie została rozwiązana. To proste, więc postępuj zgodnie z instrukcjami:
Krok 1: Wpisz cmd w polu wyszukiwania systemu Windows 10 i kliknij prawym przyciskiem myszy Wiersz polecenia wybierać Uruchom jako administrator .
Krok 2: Wpisz następujące polecenia i naciśnij Wchodzić po każdym poleceniu:
ipconfig / flushdns
ipconfig / renew
ipconfig / registerdns
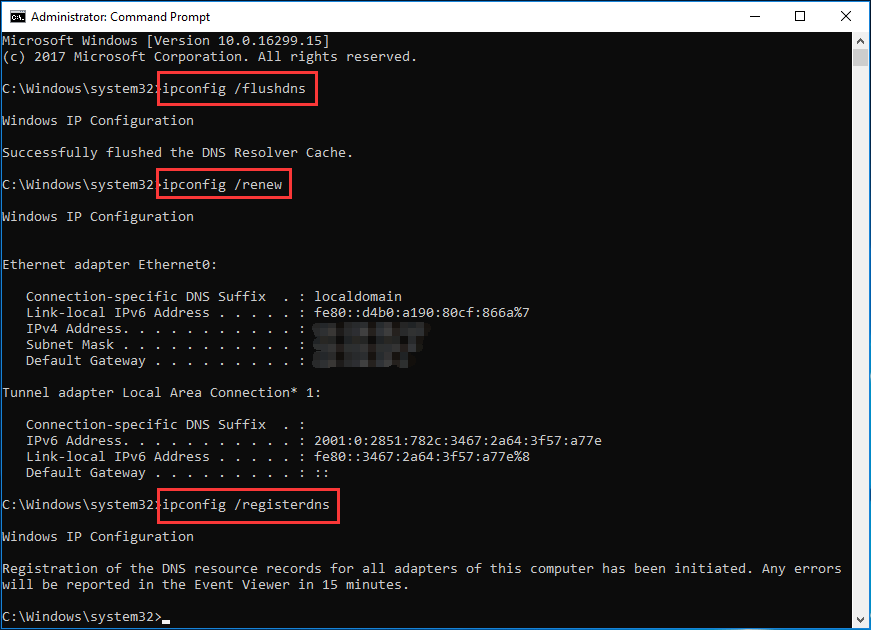
Krok 3: Zamknij okno CMD i uruchom ponownie komputer, aby sprawdzić, czy problem został rozwiązany.
Metoda 4: Wyłącz zaporę lub program antywirusowy
Jeśli zainstalowałeś program antywirusowy lub włączyłeś zaporę sieciową, dostęp do niektórych stron internetowych zostanie zablokowany i napotkasz problem z err_name_not_resolved. Możesz więc sprawdzić swoją zaporę ogniową i program antywirusowy.
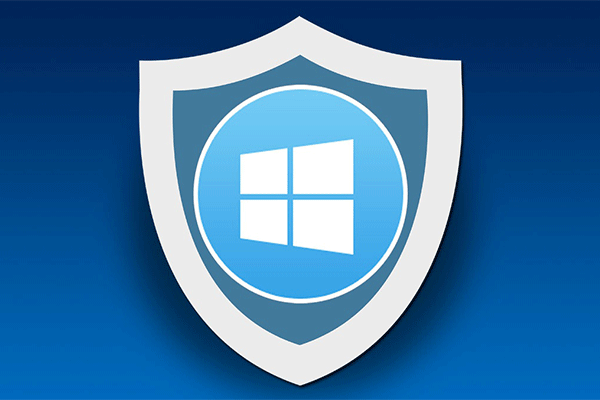 Zapora systemu Windows dla systemu Windows 10 i jej świetna alternatywa
Zapora systemu Windows dla systemu Windows 10 i jej świetna alternatywa Jeśli chcesz włączyć lub wyłączyć Zaporę systemu Windows dla systemu Windows 10, w tym poście znajdziesz wszystkie kroki i świetną alternatywę dla Zapory systemu Windows.
Czytaj więcejPo prostu je wyłącz i sprawdź, czy błąd istnieje. Jeśli tak, problem nie jest spowodowany przez zaporę i program antywirusowy. Jeśli błąd nie utrzymuje się, ma to coś wspólnego z nimi.
Metoda 5: Ponownie podłącz router
Problem z routerem może powodować problem z Internetem w przeglądarce Google Chrome, więc możesz ponownie uruchomić router. Po prostu wyłącz router, odłącz kabel zasilający od routera, odczekaj kilka minut i podłącz kabel z powrotem i włącz router. Następnie sprawdź, czy problem występuje tutaj.
W tej chwili powiedziano ci o kilku typowych poprawkach. Jeśli przeszkadza ci err_name_not_resolved w przeglądarce Google Chrome w systemie Windows 10, wypróbuj powyższe metody!











![Co to są Dokumenty Google? | Jak używać Dokumentów Google do edytowania dokumentów [Wskazówki MiniTool]](https://gov-civil-setubal.pt/img/data-recovery/3E/what-is-google-docs-how-to-use-google-docs-to-edit-documents-minitool-tips-1.png)




![Jak sprawdzić, czy system Windows 10 jest oryginalny, czy nie? Najlepsze sposoby [MiniTool News]](https://gov-civil-setubal.pt/img/minitool-news-center/21/how-check-if-windows-10-is-genuine.jpg)
![[ROZWIĄZANE] Windows nie może uzyskać dostępu do określonego urządzenia, ścieżki lub pliku [MiniTool Tips]](https://gov-civil-setubal.pt/img/blog/53/windows-no-tiene-acceso-al-dispositivo.jpg)

![Uzyskać kod błędu MHW 50382-MW1? Rozwiązania są dla Ciebie! [Wiadomości MiniTool]](https://gov-civil-setubal.pt/img/minitool-news-center/14/get-mhw-error-code-50382-mw1.jpg)