Jak zmienić sieć z publicznej na prywatną Windows 10/8/7
How Change Network From Public Private Windows 10 8 7
Kiedy po raz pierwszy podłączasz komputer do nowej sieci bezprzewodowej, możesz ustawić ją jako sieć publiczną lub prywatną. Możesz później łatwo zmienić sieć z publicznej na prywatną i odwrotnie w systemie Windows 10/8/7 w dowolnym momencie, wykonując poniższe czynności.
Na tej stronie :- Typ sieci publicznej a prywatnej
- Jak sprawdzić bieżący typ sieci w systemie Windows 10/8/7
- Jak zmienić sieć z publicznej na prywatną i odwrotnie w systemie Windows 10/8/7
- Dolna linia
W przypadku połączenia z siecią bezprzewodową Windows dostępne są dwa typy profili sieciowych: prywatny i publiczny. Gdy spróbujesz połączyć się z nową siecią lub siecią przewodową, pojawi się monit o wybranie typu sieci publicznej lub prywatnej dla połączenia.
Wskazówka: MiniTool oferuje profesjonalne narzędzia do odzyskiwania danych, zarządzania partycjami dysków twardych, tworzenia kopii zapasowych i przywracania systemu, tworzenia kopii zapasowych i synchronizacji danych.
Typ sieci publicznej a prywatnej
Oczywiście sieć publiczna odnosi się do sieci, z którymi łączysz się, gdy jesteś w miejscach publicznych, takich jak lotnisko, kasyno itp. Twój komputer nie będzie widoczny dla innych urządzeń w tej samej sieci i nie będzie można go używać do przechowywania plików i drukowania dzielenie się. Możesz użyć tego typu sieci, jeśli nie chcesz komunikować się z innymi urządzeniami w tej samej sieci.
Wręcz przeciwnie, możesz użyć profilu sieci prywatnej, jeśli ufasz sieci. Jest często używany w domu lub miejscu pracy. Jeśli ustawisz sieć jako Prywatną, Twój komputer będzie mógł zostać wykryty przez inne urządzenia w tej samej sieci. Nadal możesz korzystać z funkcji udostępniania plików i drukarek.
 Hola VPN do pobrania za darmo na Chrome, PC, Mac, Androida, iOS itp.
Hola VPN do pobrania za darmo na Chrome, PC, Mac, Androida, iOS itp.Dowiedz się, jak pobrać bezpłatną Hola VPN na Chrome, Edge, PC, Mac, Android, iOS itp., aby używać jej do odblokowania i dostępu do treści online z całego świata bez ograniczeń.
Czytaj więcejJak sprawdzić bieżący typ sieci w systemie Windows 10/8/7
Aby sprawdzić bieżący typ sieci, postępuj zgodnie z poniższymi instrukcjami.
- Otwórz Panel sterowania Windows 10 . Możesz kliknąć Początek , typ panel sterowania i kliknij Panel sterowania aby to otworzyć.
- Następne kliknięcie Sieć i Internet -> Centrum sieci i udostępniania .
- W Centrum sieci i udostępniania możesz wyświetlić aktywne sieci i sprawdzić typ sieci w każdej podłączonej sieci.
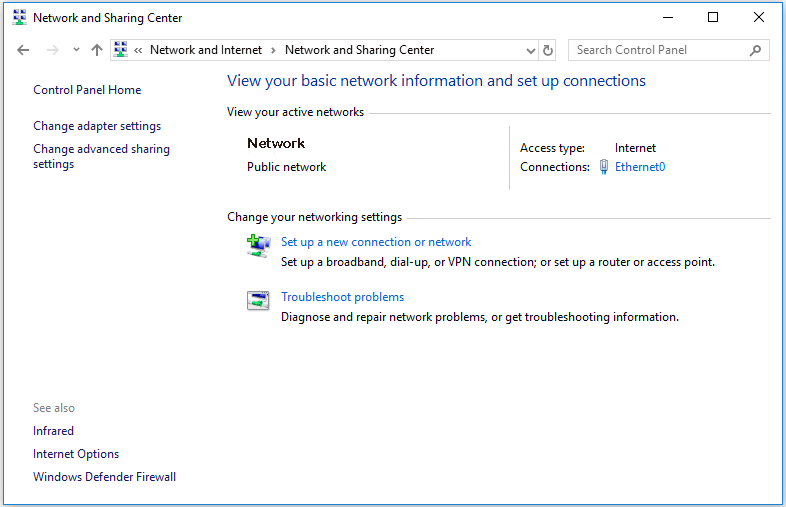
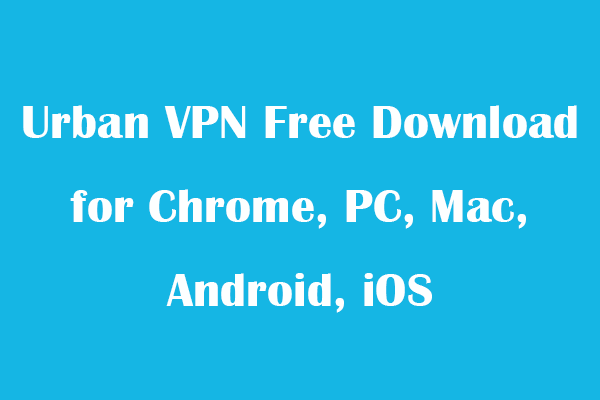 Urban VPN do pobrania za darmo na Chrome, PC, Mac, Androida i iOS
Urban VPN do pobrania za darmo na Chrome, PC, Mac, Androida i iOSPobierz Urban VPN na Chrome, PC, Android, iOS itp., aby korzystać z tej bezpłatnej usługi VPN i uzyskać dostęp do dowolnej strony internetowej w różnych lokalizacjach i krajach.
Czytaj więcejJak zmienić sieć z publicznej na prywatną i odwrotnie w systemie Windows 10/8/7
1. Jak zmienić sieć z publicznej na prywatną Windows 10
Krok 1. Kliknij Sieć ikonę na pasku narzędzi i wybierz Otwórz ustawienia sieci i Internetu .
Krok 2. Kliknij Ethernetu Lub WiFi w lewym okienku i kliknij połączoną sieć Wi-Fi lub Ethernet. Następnie możesz zmienić typ sieci z publicznej na prywatną lub odwrotnie Profil sieciowy .
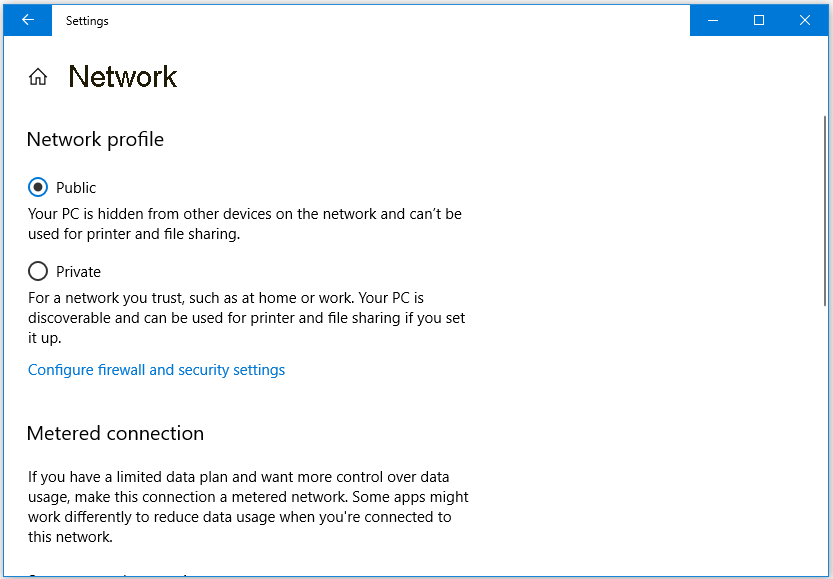
Krok 3. Jeśli korzystasz z VPN, możesz kliknąć VPN w lewym okienku w Sieć i Internet okno ustawień. Następnie kliknij jedną z połączonych sieci VPN w prawym panelu i zmień profil sieci na Publiczny lub Prywatny w zależności od potrzeb.
W przypadku niektórych komputerów z systemem Windows 10 można także kliknąć przycisk Sieć w obszarze powiadomień wybierz połączoną sieć i kliknij Nieruchomości i wybierz Publiczny Lub Prywatny pod Profil sieciowy aby zmienić typ sieci Windows 10.
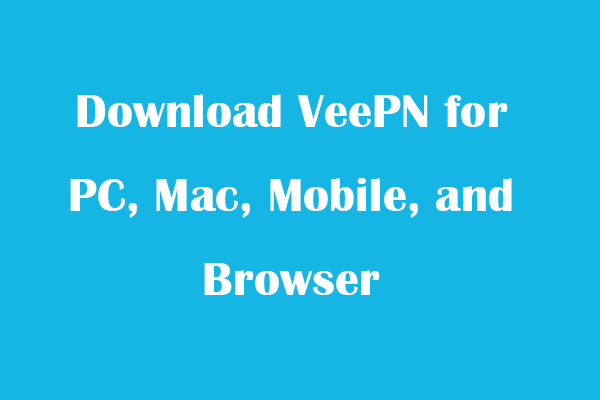 Pobierz VeePN na PC, Mac, urządzenie mobilne i przeglądarkę
Pobierz VeePN na PC, Mac, urządzenie mobilne i przeglądarkęTen post zawiera recenzję VeePN i zawiera wskazówki dotyczące pobierania VeePN dla przeglądarek Chrome, Edge, Firefox, PC, Mac, Android, iOS itp., aby korzystać z tej usługi VPN.
Czytaj więcej2. Jak zmienić sieć z publicznej na prywatną Windows 7
Krok 1. Kliknij Sieć ikonę i kliknij Otwórz Centrum sieci i udostępniania połączyć.
Krok 2. Pod Wyświetl swoje aktywne sieci , zobaczysz nazwę sieci Wi-Fi lub Ethernet. Powinieneś także zobaczyć link pod nazwą sieci: Sieć domowa, Sieć służbowa lub Sieć publiczna. Możesz kliknąć ten link i zmienić typ sieci spośród trzech typów sieci.
3. Jak zmienić sieć z publicznej na prywatną Windows 8
Krok 1. Kliknij prawym przyciskiem myszy ikonę Sieć i wybierz Otwórz Centrum sieci i udostępniania.
Krok 2. Jeśli Twoja sieć jest ustawiona jako Sieć publiczna, możesz kliknąć Zmień zaawansowane ustawienia udostępniania w lewym okienku, a następnie kliknąć Prywatna. Upewnij się, że te trzy opcje są włączone: Włącz wykrywanie sieci, Włącz udostępnianie plików i drukarek, Zezwól systemowi Windows na zarządzanie połączeniami grupy domowej.
Krok 3. Następnie możesz rozwinąć Gość lub Publicznie i zaznacz Wyłącz wykrywanie sieci, Wyłącz udostępnianie plików i drukarek.
Krok 4. W końcu możesz przejść do Ustawień komputera i kliknąć Sieć ikonę, aby ją połączyć. Kliknij sieć prawym przyciskiem myszy i kliknij Włącz lub wyłącz udostępnianie . Kliknij Tak aby ustawić go jako prywatny, i kliknij NIE jeśli chcesz ustawić go jako publiczny.
Dolna linia
Możesz teraz zmienić sieć z publicznej na prywatną w systemie Windows 10/8/7 w zależności od własnych potrzeb.
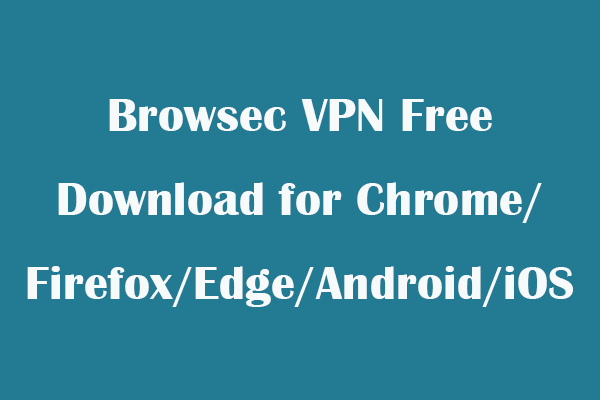 Browsec VPN do pobrania bezpłatnie dla Chrome/Firefox/Edge/Android/iOS
Browsec VPN do pobrania bezpłatnie dla Chrome/Firefox/Edge/Android/iOSDowiedz się, jak pobrać bezpłatną przeglądarkę Browsec VPN dla przeglądarek Chrome, Firefox, Edge, Android, iOS itp., aby używać jej do uzyskiwania dostępu do zastrzeżonych treści/stron internetowych.
Czytaj więcej
![Co zrobić, jeśli nie możesz zmienić nazwy użytkownika Twitcha w systemie Windows 10 [MiniTool News]](https://gov-civil-setubal.pt/img/minitool-news-center/84/what-do-if-you-can-t-change-twitch-username-windows-10.jpg)

![3 rozwiązania dla SFC Scannow Oczekuje na naprawę systemu [MiniTool News]](https://gov-civil-setubal.pt/img/minitool-news-center/73/3-solutions-sfc-scannow-there-is-system-repair-pending.png)


![Czysty rozruch VS. Tryb bezpieczny: jaka jest różnica i kiedy używać [MiniTool News]](https://gov-civil-setubal.pt/img/minitool-news-center/20/clean-boot-vs-safe-mode.png)

![Jak powstrzymać Chrome przed blokowaniem pobierania (przewodnik 2021) [MiniTool News]](https://gov-civil-setubal.pt/img/minitool-news-center/15/how-stop-chrome-from-blocking-downloads.png)
![Jak zablokować kogoś na LinkedIn bez wiedzy [Wiadomości MiniTool]](https://gov-civil-setubal.pt/img/minitool-news-center/85/how-block-someone-linkedin-without-them-knowing.png)
![2 skuteczne sposoby na wyłączenie ochrony poświadczeń w systemie Windows 10 [MiniTool News]](https://gov-civil-setubal.pt/img/minitool-news-center/61/2-effective-ways-disable-credential-guard-windows-10.png)




![[Rozwiązany] Jak naprawić błąd Roblox o kodzie 110 na Xbox One? [Wiadomości MiniTool]](https://gov-civil-setubal.pt/img/minitool-news-center/57/how-fix-roblox-error-code-110-xbox-one.jpg)



