Napraw błąd „Te pliki mogą być szkodliwe dla komputera” [MiniTool News]
Fix These Files Might Be Harmful Your Computer Error
Podsumowanie :
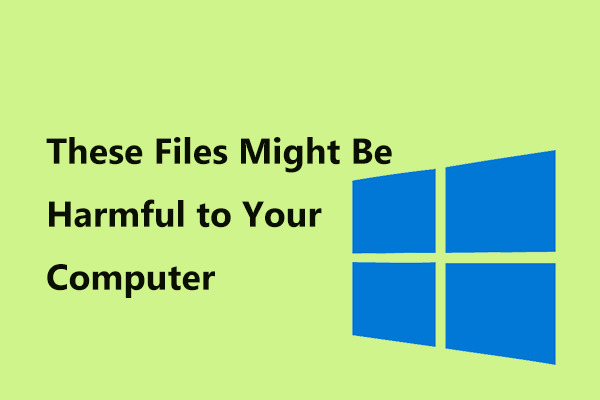
Jeśli pojawi się błąd „te pliki mogą być szkodliwe dla komputera” podczas przesyłania plików z dysku sieciowego, do którego dostęp jest uzyskiwany za pośrednictwem adresu IP, na dyski lokalne, co należy zrobić, aby pozbyć się tego komunikatu o błędzie? Teraz wypróbuj poniższe metody, które są oferowane przez Rozwiązanie MiniTool i możesz skutecznie rozwiązać swój problem.
Zabezpieczenia systemu Windows Te pliki mogą być szkodliwe Windows 10
W systemie Windows 10 można umieścić komputery domowe i biurowe w udostępnianych między nimi zasobach sieciowych. Jednym z typowych ustawień jest użycie adresu IP komputera do mapowania dysku sieciowego na komputer. Jednak podczas próby przesłania plików z lokalizacji sieciowej na dyski lokalne pojawia się komunikat ostrzegawczy:
„Te pliki mogą być szkodliwe dla komputera. Twoje ustawienia zabezpieczeń internetowych sugerują, że co najmniej jeden plik może być szkodliwy. Czy mimo to chcesz go użyć? ”
Jeśli klikniesz dobrze , może to spowodować odrzucenie ostrzeżenia i kontynuować przesyłanie. W przypadku sporadycznego przesyłania plików to ostrzeżenie nie jest poważnym problemem. Jednak jest to naprawdę denerwujące, jeśli często przesyłasz pliki między dyskiem sieciowym a lokalnym komputerem, ponieważ za każdym razem musisz wyłączyć to ostrzeżenie.
Co więc należy zrobić, aby uniknąć ostrzeżenia o zabezpieczeniach systemu Windows? Są dwie metody.
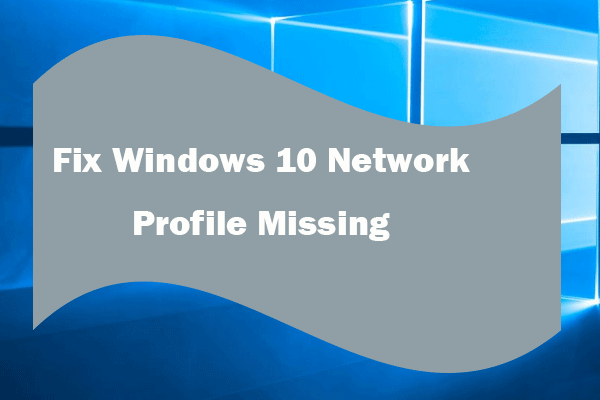 Napraw brakujący profil sieci w systemie Windows 10 (rozwiązania 4)
Napraw brakujący profil sieci w systemie Windows 10 (rozwiązania 4) Brak profilu sieciowego systemu Windows 10? Brakuje opcji zmiany sieci z publicznej na prywatną? Naprawiono za pomocą 4 rozwiązań.
Czytaj więcejPoprawki dotyczące „Zabezpieczenia systemu Windows, te pliki mogą być szkodliwe”
Poniższe rozwiązania dotyczą systemu Windows 10, ale są również stosowane w systemach Windows 7 i 8. Jeśli komunikat ostrzegawczy pojawia się również na komputerach z systemem Windows 7/8, wypróbuj te metody.
Dodaj komputery sieciowe do strefy Lokalny intranet na swoim komputerze
Oto kroki, które należy wykonać:
Krok 1: Przejdź do Właściwości internetowe okno.
- Wejście opcje internetowe do pola wyszukiwania systemu Windows 10.
- Albo idź do Panel sterowania> Sieć i zabezpieczenia> Opcje internetowe .
- Otwórz Uruchom, wprowadź kpl i kliknij dobrze .
Krok 2: Pod Bezpieczeństwo kliknij Lokalny intranet i wybierz Witryny aby zobaczyć poniższy rysunek. Upewnij się, że opcja Uwzględnij wszystkie ścieżki sieciowe (UNC) sprawdzone.
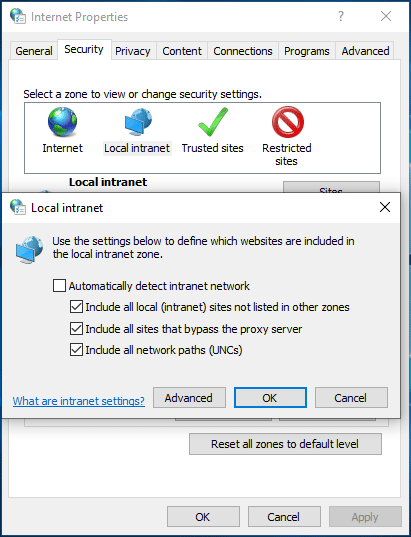
Krok 3: Kliknij zaawansowane a następnie możesz dodać adres IP komputera sieciowego. Jeśli masz wiele komputerów w sieci, możesz użyć symboli wieloznacznych (*) zamiast ręcznie wprowadzać wszystkie ich indywidualne adresy, na przykład 192.168.0. * . Może to obejmować wszystkie urządzenia w podsieci (192.168.0.1 - 192.168.0.25).
Krok 4: Kliknij Dodaj i dobrze .
Następnie system Windows potraktuje każdy dodany adres jako zaufane zasoby lokalne i nie będzie ostrzegać „te pliki mogą być szkodliwe dla komputera” podczas przesyłania z nich plików.
Użyj lokalnego edytora zasad grupy
Aby wyłączyć błąd - otwieranie tych plików może być szkodliwe w systemie Windows 10, możesz również użyć Edytora lokalnych zasad grupy.
Wskazówka: Ta metoda nie działa w systemie Windows 10 Home. Jeśli chcesz skorzystać z tego sposobu, uaktualnij do wersji Pro Edition. Ten post - Jak zaktualizować system Windows 10 Home do wersji Pro bez łatwej utraty danych jest dla ciebie pomocna.Krok 1: Otwórz ten edytor za pomocą pola wyszukiwania systemu Windows 10.
Krok 2: Przejdź do Konfiguracja użytkownika> Szablony administracyjne> Składniki systemu Windows> Internet Explorer> Internetowy panel sterowania> Strona zabezpieczeń .
Krok 3: Znajdź Szablon strefy internetowej , kliknij go dwukrotnie i wybierz Włączono .
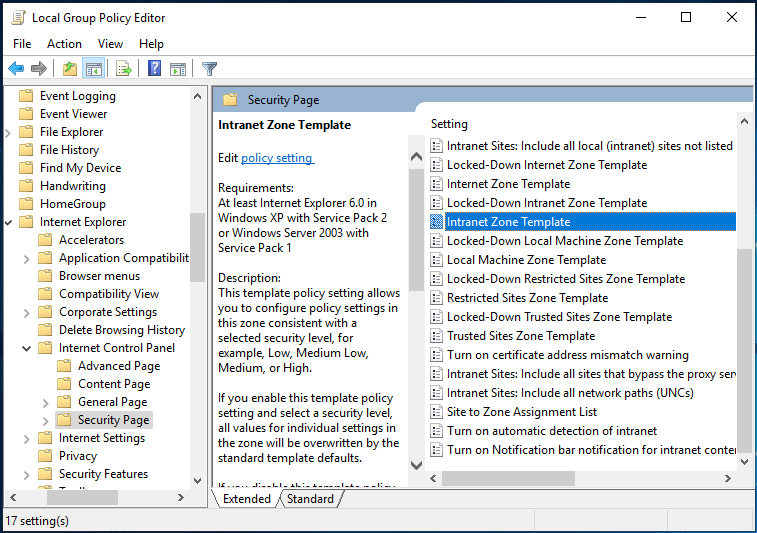
Krok 4: Ustaw Intranet do Niska i zapisz zmianę.
Krok 5: Kliknij dwukrotnie Lista przypisania lokalizacji do strefy z prawego panelu kliknij Włączone> Pokaż do Pokaż zawartość i wpisz adres IP udziału lub nazwę witryny, z którą pojawi się ostrzeżenie.
Podsumowanie
Czy napotykasz błąd „te pliki mogą być szkodliwe dla Twojego komputera” podczas przenoszenia plików w systemie Windows 10? Teraz masz dwie metody i powinieneś łatwo pozbyć się ostrzeżenia.




![Nie udało się przesłać obrazu Steam: teraz spróbuj to naprawić (6 sposobów) [MiniTool News]](https://gov-civil-setubal.pt/img/minitool-news-center/25/steam-image-failed-upload.png)
![Co zrobić, jeśli odtwarzanie nie rozpocznie się wkrótce? Oto pełne poprawki! [Wiadomości MiniTool]](https://gov-civil-setubal.pt/img/minitool-news-center/91/what-do-if-playback-doesn-t-begin-shortly.jpg)



![Chcesz przeprowadzić diagnostykę Asus? Skorzystaj z narzędzia diagnostycznego laptopa Asus! [Wskazówki dotyczące MiniTool]](https://gov-civil-setubal.pt/img/backup-tips/88/want-do-an-asus-diagnosis.png)
![Metody 3 naprawiania błędu niedziałającego usługi Intel RST [MiniTool News]](https://gov-civil-setubal.pt/img/minitool-news-center/01/3-methods-fix-intel-rst-service-not-running-error.png)


![Elden Ring: Nightreign White Screen [Przewodnik po rozwiązywaniu problemów]](https://gov-civil-setubal.pt/img/news/29/elden-ring-nightreign-white-screen-troubleshooting-guide-1.png)


![Jak zrobić pełny i częściowy zrzut ekranu w systemie Windows 10? [Wiadomości o Mininarzędziu]](https://gov-civil-setubal.pt/img/minitool-news-center/15/how-take-full-partial-screenshot-windows-10.jpg)


