Jak naprawić pasek zadań systemu Windows 11, który nie działa/nie ładuje się (6 sposobów)
How Fix Windows 11 Taskbar Not Working Loading
Pasek zadań systemu Windows jest ważną częścią systemu i jeśli coś pójdzie nie tak, sytuacja stanie się zła. Podczas aktualizacji systemu Windows 10 do systemu Windows 11 mogą wystąpić problemy z paskiem zadań – pasek zadań systemu Windows 11 nie działa/nie ładuje się/nie odpowiada. Spokojnie, a możesz łatwo pozbyć się kłopotów, wypróbowując sposoby oferowane przez MiniTool Solution.Na tej stronie :Zamrożony, zawieszony, niereagujący pasek zadań to jeden z najbardziej uciążliwych problemów w systemie Windows 11. Zwykle użytkownicy narzekają, że przypięte i systemowe ikony nie działają na forach, przycisk Start nie ładuje menu Start po kliknięciu itp. Czasami system Windows 11 Po aktualizacji systemu Windows pasek zadań może być niemożliwy do kliknięcia.
Jeśli napotykasz problem polegający na tym, że pasek zadań systemu Windows 11 nie ładuje się, nie działa, nie odpowiada lub powoduje awarię, jesteś we właściwym miejscu. Przejdź do następnej części, aby zapoznać się z kompleksowym przewodnikiem umożliwiającym rozwiązanie problemów.
Jak naprawić pasek zadań, który nie działa w systemie Windows 11
Uruchom ponownie komputer
W większości przypadków niektóre problemy można rozwiązać poprzez proste ponowne uruchomienie. Aby rozwiązać problem braku odpowiedzi lub działania paska zadań systemu Windows 11, możesz także ponownie uruchomić komputer, wykonując jeden ze sposobów opisanych w tym poście – Jak wyłączyć lub ponownie uruchomić komputer z systemem Windows 11.
Jeśli pasek zadań nie jest widoczny, wyłącz komputer, klikając przycisk Zasilanie, a następnie uruchom go ponownie, klikając ten sam przycisk.
Uruchom ponownie usługi
Jeśli pasek zadań systemu Windows 11 blokuje się podczas ładowania lub nie odpowiada, możesz nacisnąć Ctrl + Shift + Esc aby uruchomić Menedżera zadań. Pod Procesy kliknij prawym przyciskiem myszy Eksplorator Windows i wybierz Uruchom ponownie .
 Jak otworzyć Menedżera zadań w systemie Windows 11? (3 metody)
Jak otworzyć Menedżera zadań w systemie Windows 11? (3 metody)W tym poście pokażemy kilka prostych przewodników, jak otworzyć Menedżera zadań na komputerze z systemem Windows 11.
Czytaj więcejNastępnie idź do Detale , znajdź poniżej wymienione usługi, kliknij każdy element prawym przyciskiem myszy i wybierz Zakończ zadanie .
- SearchIndexer.exe
- SearchHost.exe
- ShellExperienceHost.exe
- RuntimeBroker.exe
Uruchom polecenie za pomocą wiersza poleceń (CMD)
W przypadku napotkania paska zadań systemu Windows 11, który nie działa po aktualizacji, możesz rozwiązać ten problem, uruchamiając polecenie w oknie CMD.
Krok 1: Naciśnij Ctrl + Shift + Esc aby otworzyć Menedżera zadań.
Krok 2: Kliknij Plik > Uruchom nowe zadanie .
Krok 3: W otwarty typ pola cmd , zaznacz pole Utwórz to zadanie z uprawnieniami administracyjnymi i kliknij OK aby otworzyć Wiersz Poleceń.
Krok 4: Wpisz to polecenie – reg usuń HKCUSOFTWAREMicrosoftWindowsCurrentVersionIrisService /f && zamknięcie -r -t 0 i naciśnij Wchodzić . Po ponownym uruchomieniu komputera pasek zadań może działać normalnie.
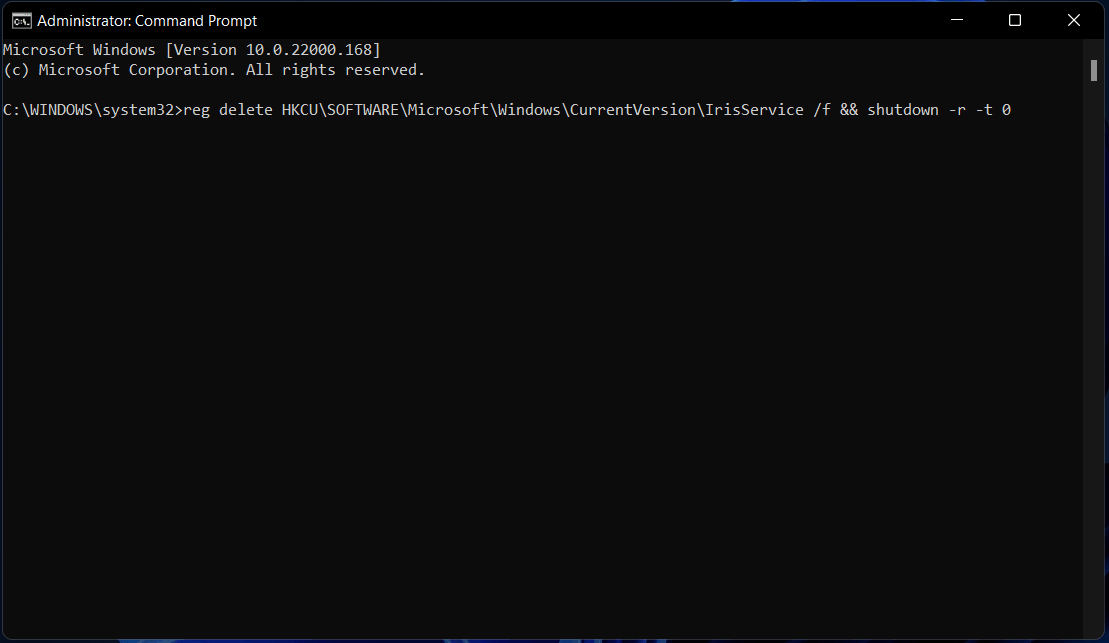
Zainstaluj ponownie UWP
Aby naprawić brak ładowania/odpowiadania paska zadań systemu Windows 11 lub awarię paska zadań systemu Windows 11, możesz spróbować ponownie zainstalować podstawowy program UWP (Universal Windows Program) za pomocą programu Windows PowerShell.
Krok 1: Naciśnij Wygraj + X , aby otworzyć menu kontekstowe i wybrać Windows PowerShell (administrator) .
Krok 2: Wpisz to polecenie – Get-AppxPackage -AllUsers | Foreach {Add-AppxPackage -DisableDevelopmentMode -Register $ ($ _. InstallLocation) AppXManifest.xml} i naciśnij Wchodzić .
Edytuj plik XMAL
Czy pasek zadań systemu Windows 11 nie działa? Możesz rozwiązać ten problem, edytując plik XAML (Extensible Application Markup Language) w Edytorze rejestru. Oto, co powinieneś zrobić:
Krok 1: Naciśnij Wygraj + R , typ regedit i kliknij OK aby otworzyć Edytor rejestru.
Krok 2: Przejdź do HKEY_CURRENT_USER Oprogramowanie Microsoft Windows CurrentVersion Explorer Zaawansowane .
Krok 3: Kliknij prawym przyciskiem myszy Zaawansowany folderze i kliknij Nowy > Wartość DWORD (32-bitowa). , Nazwij to WłączXamlStartMenu .
Krok 4: Kliknij dwukrotnie, aby zmienić dane wartości 0 .
Odinstaluj aktualizację
Jeśli napotkasz problem polegający na tym, że pasek zadań systemu Windows 11 nie działa po aktualizacji, możesz pozbyć się problemu, odinstalowując najnowszą zainstalowaną aktualizację.
Krok 1: Aby odinstalować aktualizację w systemie Windows 11, możesz przejść do aplikacji Ustawienia, naciskając Wygraj + ja .
Krok 2: Przejdź do Windows Update > Historia aktualizacji .
Krok 3: Kliknij Odinstaluj aktualizację , wybierz aktualizację docelową i kliknij Odinstaluj , aby usunąć aktualizację z komputera.
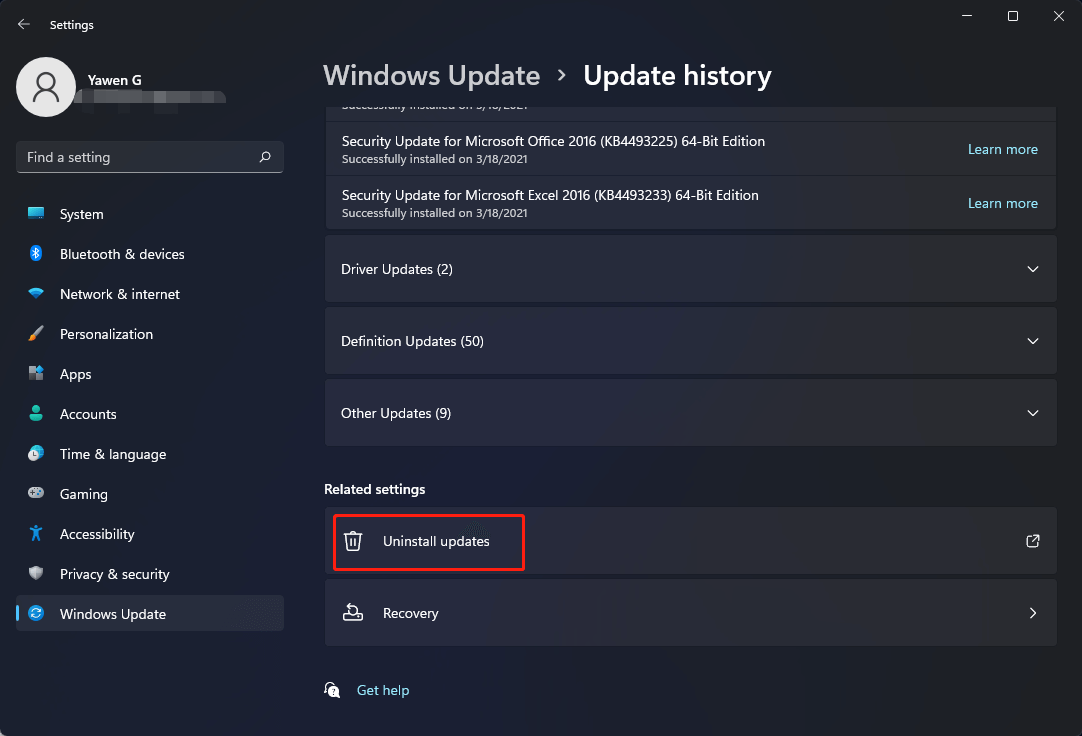
Ostatnie słowa
Czy pasek zadań systemu Windows 11 nie odpowiada, nie ładuje się, nie działa? Po wypróbowaniu powyższych sposobów możesz łatwo rozwiązać problemy z paskiem zadań. Jeśli masz inne przydatne rozwiązania, powiedz nam o tym w sekcji komentarzy poniżej.

![2 sposoby naprawienia braku biblioteki Node.DLL w systemie Windows 10 [MiniTool News]](https://gov-civil-setubal.pt/img/minitool-news-center/27/2-ways-fix-node-dll-is-missing-windows-10.png)
![Jak przywrócić kopię zapasową z konta Google na telefonie z Androidem? [Wskazówki dotyczące MiniTool]](https://gov-civil-setubal.pt/img/android-file-recovery-tips/84/how-restore-backup-from-google-account-android-phone.jpg)


![[7 sposobów] Czy Nutaku jest bezpieczny i jak z niego bezpiecznie korzystać? [Wskazówki dotyczące Mininarzędzia]](https://gov-civil-setubal.pt/img/backup-tips/61/is-nutaku-safe.jpg)






![Jak naprawić błąd odtwarzania Hulu na dowolnych urządzeniach? [Rozwiązane!] [MiniTool News]](https://gov-civil-setubal.pt/img/minitool-news-center/42/how-fix-hulu-playback-failure-any-devices.png)






