5 wskazówek, jak naprawić głośniki komputerowe niedziałające w systemie Windows 10 [MiniTool News]
5 Tips Fix Computer Speakers Not Working Windows 10
Podsumowanie :

Głośniki komputerowe nie działają? Oto 5 wskazówek, które pomogą Ci naprawić głośniki bez dźwięku na komputerze z systemem Windows 10. Aby uzyskać informacje, możesz użyć Oprogramowanie MiniTool do odzyskiwania utraconych danych z urządzeń magazynujących, zarządzania partycjami dysków twardych, tworzenia kopii zapasowych i przywracania systemu komputerowego itp.
Jeśli głośniki komputera nie działają i nie słychać żadnego dźwięku z głośników komputera, możesz najpierw upewnić się, że głośniki komputera nie zostały przez pomyłkę wyciszone, a wszystkie głośniki i kable słuchawek są prawidłowo podłączone. Jeśli głośniki nadal nie mają dźwięku, poniżej znajduje się 5 wskazówek, które pomogą Ci naprawić głośniki komputerowe, które nie działają w systemie Windows 10.
Wskazówka 1. Zaktualizuj sterownik urządzenia audio komputera
- Możesz nacisnąć Windows + X i wybierz Menedżer urządzeń do otwórz Menedżera urządzeń w systemie Windows 10 .
- Następnie możesz rozwinąć Kontrolery dźwięku, wideo i gier kategorii i znajdź swoje urządzenie audio.
- Kliknij prawym przyciskiem myszy urządzenie audio i wybierz Uaktualnij sterownik aby zaktualizować sterownik urządzenia audio.
- Możesz także kliknąć Odinstaluj urządzenie opcję, a następnie kliknij Akcja na pasku narzędzi i wybierz Skanuj w poszukiwaniu zmian sprzętu aby ponownie zainstalować nowy sterownik urządzenia audio.
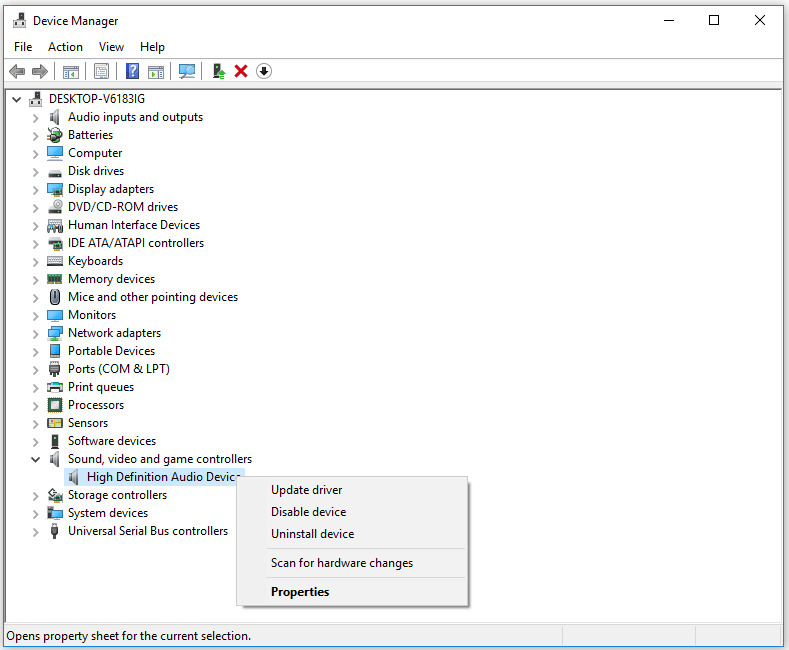
Porada 2. Sprawdź, czy karta dźwiękowa działa poprawnie
- Wykonaj tę samą operację w Porada 1, aby otworzyć Menedżera urządzeń i znaleźć swoje urządzenie audio.
- Kliknij prawym przyciskiem myszy urządzenie audio, aby je wybrać Nieruchomości . Możesz sprawdzić, czy pokazuje, że urządzenie działa poprawnie Status urządzenia .
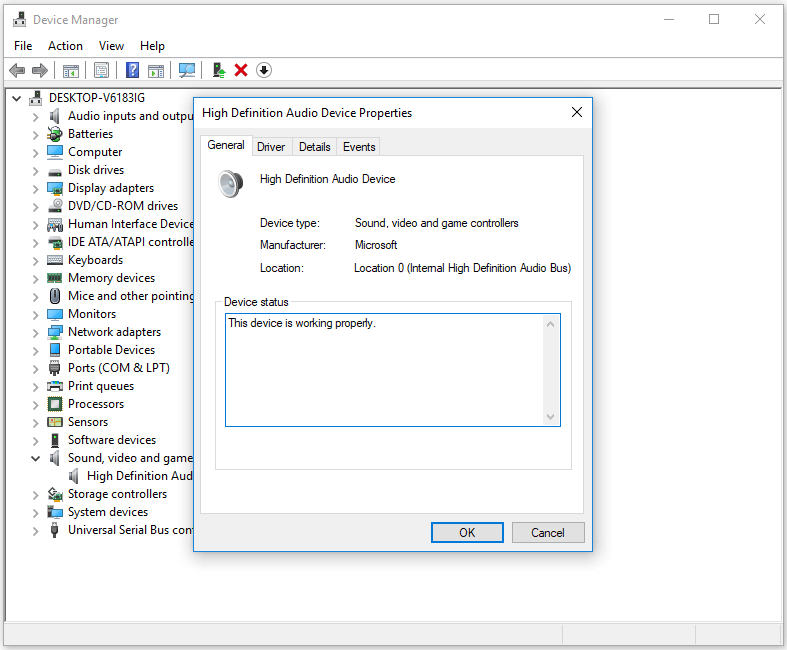
Wskazówka 3. Sprawdź, czy Twoje urządzenie audio jest ustawione jako domyślne
- Możesz kliknąć Początek , rodzaj dźwięk i wybierz Dźwięk aby otworzyć okno ustawień dźwięku.
- Możesz zobaczyć listę urządzeń audio i sprawdzić, czy Twoje urządzenie audio jest ustawione jako domyślne, jeśli nie, możesz kliknąć odpowiednie urządzenie audio i kliknąć Ustaw domyślne aby ustawić go jako domyślny.
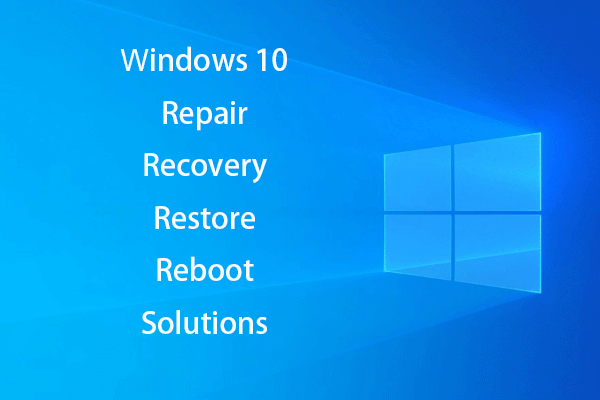 [ROZWIĄZANE] Jak ożywić system Windows 10 za pomocą dysku odzyskiwania | Easy Fix
[ROZWIĄZANE] Jak ożywić system Windows 10 za pomocą dysku odzyskiwania | Easy Fix Naprawa, odzyskiwanie, ponowne uruchamianie, ponowna instalacja i przywracanie systemu Windows 10. Utwórz dysk naprawczy / dysk odzyskiwania / dysk USB / obraz systemu Win 10, aby naprawić problemy z systemem operacyjnym Win 10.
Czytaj więcejWskazówka 4. Rozwiąż problemy z dźwiękiem komputera
System Windows 10 ma wbudowane narzędzie do rozwiązywania problemów, które pomaga w rozwiązywaniu problemów i napraw Windows 10 problemy.
Możesz kliknąć prawym przyciskiem myszy plik Dźwięk w prawym dolnym rogu ekranu komputera i kliknij Rozwiąż problemy z dźwiękiem . Po kilku sekundach poprosi Cię o wybranie urządzenia audio, które chcesz rozwiązać. Wybierz urządzenie audio i postępuj zgodnie z instrukcjami, aby umożliwić narzędziu do rozwiązywania problemów z systemem Windows automatyczne wykrywanie i naprawianie problemów z dźwiękiem.
Możesz też kliknąć Start -> Ustawienia -> Aktualizacja i zabezpieczenia -> Rozwiązywanie problemów . Kliknij Odtwarzam dźwięk i kliknij Uruchom narzędzie do rozwiązywania problemów przycisk, aby znaleźć i rozwiązać problemy z odtwarzaniem dźwięku.
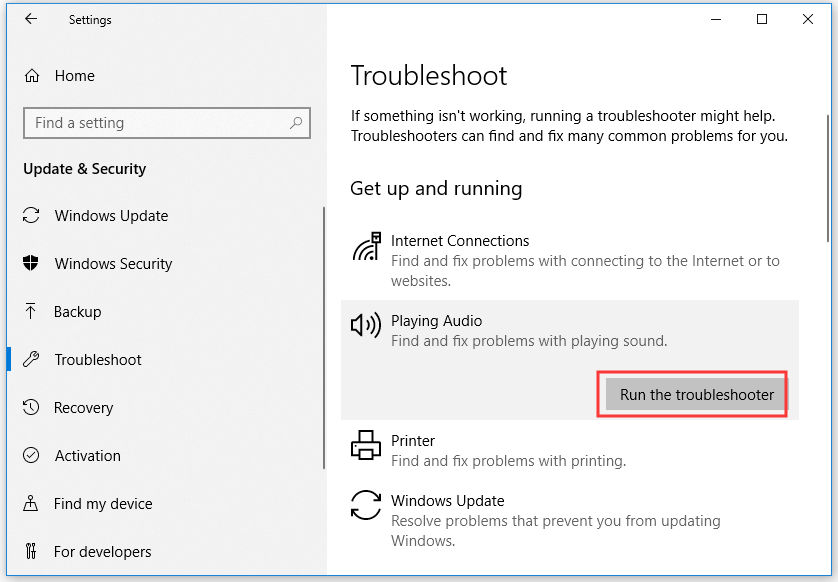
Wskazówka 5. Użyj SFC do naprawy uszkodzonych plików systemowych
Jeśli problem z niedziałającymi głośnikami komputera jest spowodowany przez uszkodzone pliki systemowe, możesz uruchomić wbudowane w system Windows narzędzie SFC (File System Checker), aby napraw uszkodzone pliki systemowe .
- Możesz nacisnąć Windows + R. , rodzaj cmd i naciśnij Ctrl + Shift + Enter do otwórz podwyższony wiersz polecenia w systemie Windows 10.
- Następnie możesz pisać sfc / scannow polecenie w oknie wiersza polecenia i naciśnij Wchodzić aby wykonać polecenie. Narzędzie SFC rozpocznie sprawdzanie i naprawę możliwych uszkodzonych plików systemowych na komputerze.
Jeśli głośniki komputera nadal nie działają po wypróbowaniu wszystkich możliwych rozwiązań, możesz skontaktować się z producentem komputera lub głośników w celu uzyskania pomocy.
W przypadku utraty danych w komputerze z systemem Windows 10/8/7, zewnętrznym dysku twardym, dysku flash USB, karcie SD itp. Odzyskiwanie danych MiniTool Power może pomóc w łatwym odzyskaniu danych z tych urządzeń pamięci masowej.
 Darmowe odzyskiwanie danych z pendrive'a - Napraw dane pendrive'a, które nie są wyświetlane
Darmowe odzyskiwanie danych z pendrive'a - Napraw dane pendrive'a, które nie są wyświetlane Darmowe odzyskiwanie danych z pendrive'a. Proste 3 kroki, aby odzyskać dane / pliki z pendrive'a za darmo (w tym uszkodzone, sformatowane, nierozpoznane, nie pokazujące pendrive).
Czytaj więcej![Windows mówi „Próbowano zapisać w pamięci BSoD tylko do odczytu”? Napraw to! [Wskazówki dotyczące MiniTool]](https://gov-civil-setubal.pt/img/backup-tips/88/windows-says-attempted-write-readonly-memory-bsod.jpg)
![Jak uruchomić Chrome w trybie awaryjnym, aby przeglądać prywatnie [MiniTool News]](https://gov-civil-setubal.pt/img/minitool-news-center/74/how-start-chrome-safe-mode-browse-private.png)
![Jak automatycznie i ręcznie aktualizować aplikacje na iPhonie [Wiadomości MiniTool]](https://gov-civil-setubal.pt/img/minitool-news-center/19/how-update-apps-your-iphone-automatically-manually.png)


![Czy Macrium Reflect jest bezpieczny? Oto odpowiedzi i ich alternatywa [Wskazówki MiniTool]](https://gov-civil-setubal.pt/img/backup-tips/90/is-macrium-reflect-safe.png)

![[Różnice] – Dysk Google na komputer a Kopia zapasowa i synchronizacja](https://gov-civil-setubal.pt/img/backup-tips/03/differences-google-drive-for-desktop-vs-backup-and-sync-1.png)
![Jak odzyskać usunięte/utracone sterowniki w systemie Windows 10 – 3 sposoby [Wiadomości MiniTool]](https://gov-civil-setubal.pt/img/minitool-news-center/79/how-recover-deleted-lost-drivers-windows-10-3-ways.png)




![[Rozwiązano] Nie udało się przesłać niektórych multimediów na Twittera](https://gov-civil-setubal.pt/img/news/08/some-your-media-failed-upload-twitter.jpg)
![Łatwe naprawianie: przywracanie systemu Windows 10 zablokowało się lub zawiesiło [MiniTool Tips]](https://gov-civil-setubal.pt/img/backup-tips/35/easily-fix-windows-10-system-restore-stuck.jpg)




