Przenieść pliki z Dysku Google do OneDrive? Uzyskaj sposoby stąd
Transfer Files From Google Drive To Onedrive Get Ways From Here
Pliki przechowywane na dysku w chmurze są obecnie powszechną rzeczą. Niektórzy ludzie mają tendencję do przesyłania plików z Dysku Google do Onedrive. Jak można to zrobić skutecznie bez utraty danych? Ten post z MiniNarzędzie pokazuje cztery metody przenoszenia plików.Zarówno Dysk Google, jak i OneDrive są często używane przez ludzi na całym świecie. Dysk Google ma bliższe połączenie z usługami Google, natomiast OneDrive jest wysoce zintegrowany z usługami Microsoft Office. Niektórzy ludzie mają konta dla obu z nich. W niektórych przypadkach będziesz potrzebować plików na Dysku Google w OneDrive. Dlatego możesz zapytać, jak to zrobić przesyłaj pliki z Dysku Google do OneDrive . W poniższej treści wyjaśniono cztery metody pomyślnej migracji danych.
Sposób 1: Ręczne przesyłanie plików z Dysku Google do OneDrive
Jest to tradycyjna metoda pobierania plików z Dysku Google i przesyłania ich do OneDrive.
Krok 1: Otwórz kartę przeglądarki i wyszukaj, aby zalogować się na Dysk Google.
Krok 2: Po zalogowaniu wybierz Mój dysk aby wybrać pliki, które chcesz przenieść, i kliknij przycisk Pobierać przycisk.
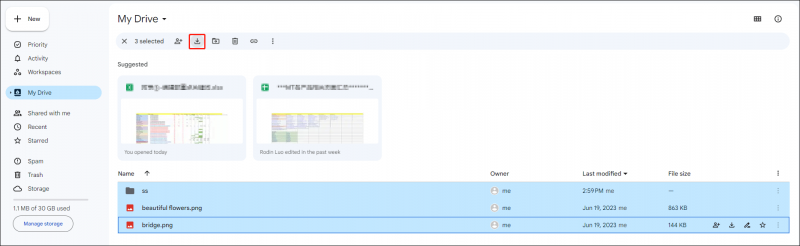 Porady: Jeśli pobierzesz więcej niż 1 plik jednocześnie, pliki te zostaną spakowane i zapisane w formacie Pobierać folderze na swoim komputerze.
Porady: Jeśli pobierzesz więcej niż 1 plik jednocześnie, pliki te zostaną spakowane i zapisane w formacie Pobierać folderze na swoim komputerze.Krok 3: Znajdź i rozpakuj folder zip.
Krok 4: Powinieneś zalogować się na konto OneDrive na nowej stronie przeglądarki.
Krok 5: Kliknij Wgrywać przycisk, wybierz właśnie wyodrębnione pliki i wybierz otwarty aby przesłać je do OneDrive.
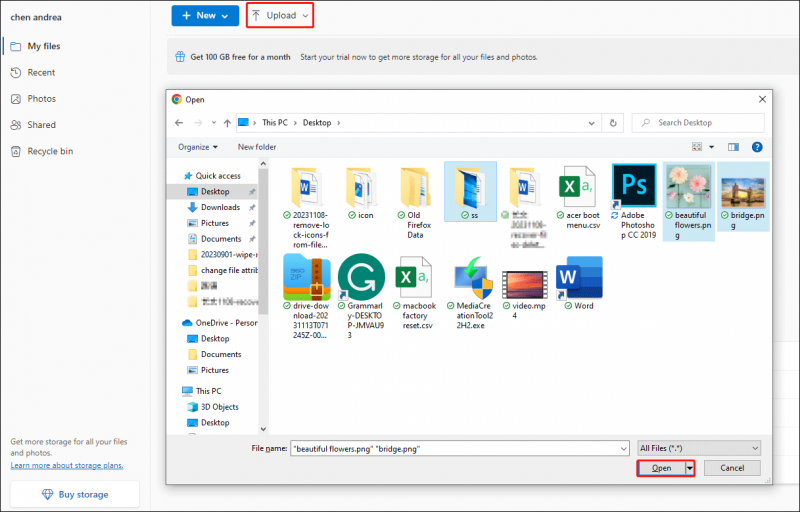
Sposób 2: Przenieś pliki z Dysku Google do OneDrive za pomocą Google Takeout
Google Takeout, znany jako Download Your Data, to projekt umożliwiający użytkownikom pobieranie plików archiwalnych z produktów Google. Możesz wykonać kolejne kroki, aby wyeksportować pliki za pomocą Google Takeout do OneDrive.
Porady: Google Takeout nie uwzględnia plików w formacie Podziel sie ze mna patka. Aby przenieść pliki w tej zakładce, należy wybrać je ręcznie na Dysku Google.Krok 1: Zaloguj się na Dysk Google, a następnie przejdź do Witryna Google Takeout .
Krok 2: Wybierz Odznacz wszystkie . Należy przewinąć listę produktów w dół i zaznaczyć Prowadzić opcję, a następnie kliknij Następny na dole tej strony.
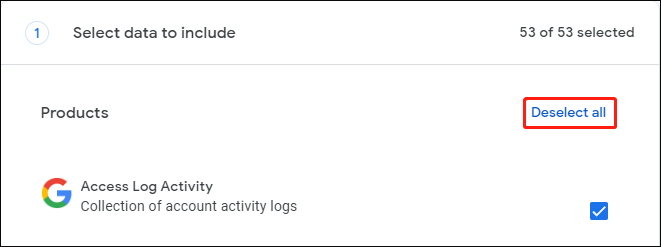
Krok 3: Wybierz Dodaj do OneDrive z rozwijanego menu Przenieść do opcja.
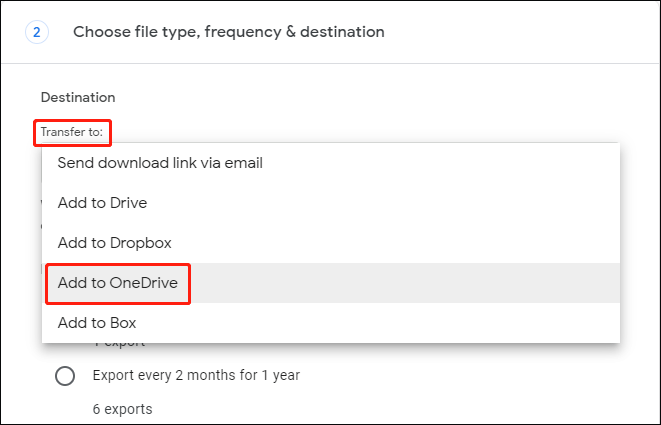
Krok 4: Kliknij Utwórz eksport na końcu tego kroku.
Teraz możesz poczekać, aż proces eksportu się zakończy. Przejdź do OneDrive, aby sprawdzić, czy pliki powiodły się
Sposób 3: Przenieś pliki z Dysku Google do OneDrive za pomocą aplikacji komputerowych
Ta metoda umożliwia bezpośrednie kopiowanie plików z Dysku Google do OneDrive, co pozwala zaoszczędzić czas przesyłania za pośrednictwem dysków w chmurze. Ale musisz pobierz Dysk Google i OneDrive na Twoim komputerze.
Krok 1: Uruchom Dysk Google i OneDrive, a następnie zaloguj się na swoje konto w każdej aplikacji.
Krok 2: Wybierz i kliknij prawym przyciskiem myszy pliki, które chcesz przenieść na Dysk Google.
Krok 3: Wybierz Przejdź do OneDrive z menu kontekstowego.
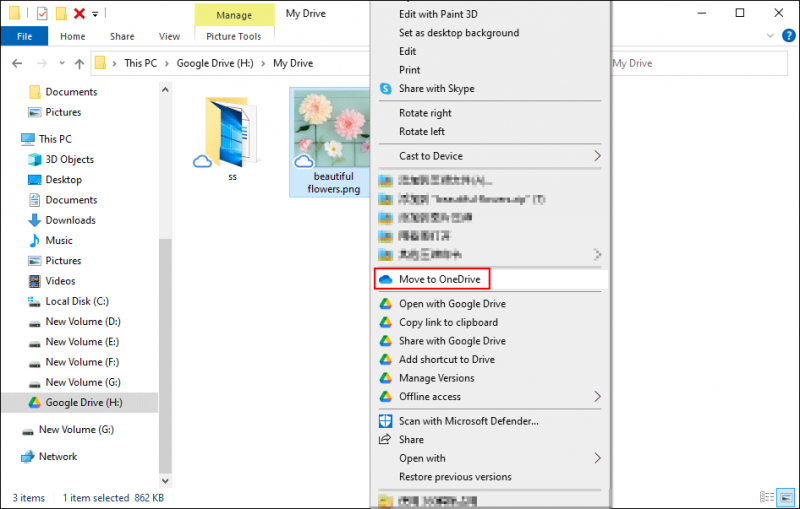
Krok 4: Poczekaj na zakończenie procesu. Wybrane pliki zostaną przesłane do OneDrive i usunięte z Dysku Google.
Porady: Jeżeli twój Brakujące pliki w OneDrive i nie możesz go znaleźć gdzie indziej, powinieneś jak najszybciej odzyskać brakujące pliki. Chciałbym polecić potężne darmowe oprogramowanie do odzyskiwania danych, Odzyskiwanie danych zasilania MiniTool Tobie. Dodatkowo to narzędzie może odzyskać pliki z dysków flash, kart CF, kart pamięci i innych urządzeń do przechowywania danych. Możesz wypróbować wersję bezpłatną i odzyskać nie więcej niż 1 GB plików bez żadnych pieniędzy.Odzyskiwanie danych MiniTool Power za darmo Kliknij, aby pobrać 100% Czyste i bezpieczne
Dolna linia
Te cztery metody są testowane w celu przenoszenia plików do OneDrive z Dysku Google. Wybierasz jedną metodę, która pasuje do Twojej sytuacji.
![7 sposobów - jak naprawić system Windows 10 bez płyty CD [MiniTool Tips]](https://gov-civil-setubal.pt/img/backup-tips/97/7-ways-how-repair-windows-10-without-cd.png)
![Metody 5 naprawiania błędu aktualizacji systemu Windows 10 0x80070652 [MiniTool News]](https://gov-civil-setubal.pt/img/minitool-news-center/07/5-methods-fix-windows-10-update-error-0x80070652.png)
![Jak usunąć wirusa z laptopa bez oprogramowania antywirusowego [Porady MiniTool]](https://gov-civil-setubal.pt/img/backup-tips/12/how-remove-virus-from-laptop-without-antivirus-software.jpg)

![Quick FIX: Zdjęcia na karcie SD nie wyświetlają się na komputerze [MiniTool Tips]](https://gov-civil-setubal.pt/img/data-recovery-tips/03/quick-fix-photos-sd-card-not-showing-computer.jpg)

![[Przewodnik graficzny] Poprawka: wykryto niewłaściwą aktywność Elden Ring](https://gov-civil-setubal.pt/img/news/A5/graphical-guide-fix-elden-ring-inappropriate-activity-detected-1.png)
![Co to jest CloudApp? Jak pobrać/zainstalować/odinstalować CloudApp? [Wskazówki dotyczące Mininarzędzia]](https://gov-civil-setubal.pt/img/news/4A/what-is-cloudapp-how-to-download-cloudapp/install/uninstall-it-minitool-tips-1.png)
![Jak sprawić, by system Windows 10 wyglądał jak macOS? Oto proste metody! [Wiadomości MiniTool]](https://gov-civil-setubal.pt/img/minitool-news-center/82/how-make-windows-10-look-like-macos.jpg)
![Oto pełne rozwiązania, jeśli Google Chrome zawiesza system Windows 10 [MiniTool News]](https://gov-civil-setubal.pt/img/minitool-news-center/59/here-are-full-solutions-if-google-chrome-freezes-windows-10.jpg)


![Wprowadzenie do Rundll32 i sposoby naprawienia błędu Rundll32 [MiniTool Wiki]](https://gov-civil-setubal.pt/img/minitool-wiki-library/58/introduction-rundll32.png)
![6 metod rozwiązywania problemów z zawieszaniem się komputera (nr 5 jest niesamowity) [Porady MiniTool]](https://gov-civil-setubal.pt/img/data-recovery-tips/39/6-methods-solve-computer-keeps-freezing.jpg)
![[5 sposobów] Jak utworzyć USB odzyskiwania systemu Windows 7 bez DVD/CD [Wskazówki MiniTool]](https://gov-civil-setubal.pt/img/backup-tips/44/how-create-windows-7-recovery-usb-without-dvd-cd.jpg)

![[Pełny przewodnik] Napraw kod błędu 403 Roblox – Odmowa dostępu](https://gov-civil-setubal.pt/img/news/8D/full-guide-fix-error-code-403-roblox-access-is-denied-1.png)
![Naprawiono: jest za mało miejsca na dysku do zakończenia operacji [MiniTool Tips]](https://gov-civil-setubal.pt/img/data-recovery-tips/67/fixed-there-is-insufficient-disk-space-complete-operation.png)
![Plik BUP: Co to jest i jak go otwierać i konwertować w systemie Windows 10 [MiniTool Wiki]](https://gov-civil-setubal.pt/img/minitool-wiki-library/55/bup-file-what-is-it.png)
