Pobierz i zainstaluj Nexus LiteOS 11 na komputerach bez TPM Secure Boot
Pobierz I Zainstaluj Nexus Liteos 11 Na Komputerach Bez Tpm Secure Boot
Na komputerach bez modułu TPM lub Bezpiecznego rozruchu można zainstalować systemy takie jak Nexus LiteOS 11 . Jest lżejszy niż Windows 11, ale nadal ma dobrą wydajność i stabilność. Tutaj, MiniNarzędzie zawiera instrukcje pobierania i instalowania Nexus LiteOS.
Usunięte / dodane funkcje w Nexus LiteOS 11
Nexus LiteOS 11, wstępnie ulepszony system Windows 11, został stworzony, aby poprawić wydajność gier, prywatność i ogólną stabilność systemu. W porównaniu ze standardowym systemem Windows 11 ten system jest lżejszy, ponieważ wiele funkcji lub aplikacji zostało w nim usuniętych lub wyłączonych.
Tutaj podsumowujemy usunięte lub wyłączone funkcje / aplikacje w systemie Windows 11 LiteOS w następujący sposób.
Wszystkie wyłączone funkcje można włączyć za pomocą narzędzia Toolkit.
- Wszystkie aplikacje typu bloatware
- Microsoft Sync
- Wstępne pobieranie
- Ludzie
- Pomoc (HTML)
- Bufor wydruku (wyłączony)
- Centrum akcji (wyłączone)
- Hibernacja (wyłączona)
Co nowego w systemie Windows 11 LiteOS? Cóż, możesz korzystać z poniższych funkcji w tym systemie.
- Zaktualizowano do najnowszej wersji
- Dodano niestandardowy plan zasilania
- Niskie zużycie zasobów
- Lepsze FPS w grach
- Leczenie: wymagane, użyj dowolnego aktywatora, aby aktywować OS
- Doskonały do komputerów z 4 GB pamięci RAM (zaleca się więcej pamięci)
Istnieje kilka systemów, takich jak Nexus LiteOS 11, które możesz wypróbować, jeśli używasz komputera z niższej półki.
Ghost Spectre Windows 11 Superlite
Ghost Spectre Windows 10 Superlite
Pobierz Nexus LiteOS 11 ISO
Zanim pobierzesz Nexus LiteOS 11 ISO, musisz sprawdzić, czy Twój komputer spełnia wymagania systemowe tego systemu operacyjnego.
- PROCESOR: 1 GHz lub szybszy
- Karta graficzna: Karta graficzna DirectX 9 lub nowsza wersja
- BARAN: 4 GB
- Miejsce na dysku twardym: Przynajmniej 20 GB
Następnie możesz pobrać Nexus LiteOS 11 ISO w Internecie. Na przykład możesz przejść do ta strona internetowa a następnie kliknij OBRAZ ISO w prawej części strony. Następnie plik ISO systemu Windows 11 LiteOS zostanie automatycznie pobrany.

Możesz także kliknąć POKAŻ WSZYSTKO a następnie kliknij łącze z listy na podstawie swoich preferencji. Proces pobierania Nexus LiteOS 11 może zająć trochę czasu, więc czekaj cierpliwie.
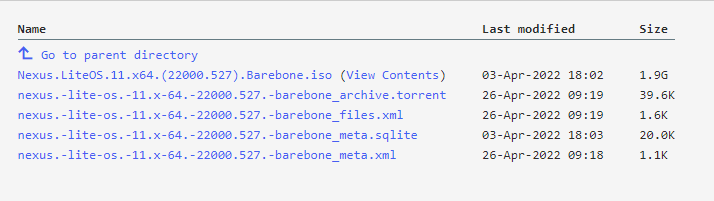
Zainstaluj system Windows 11 LiteOS
Zainstaluj system Windows 11 LiteOS, wykonując poniższe czynności po pomyślnym pobraniu pliku ISO systemu Nexus LiteOS 11 na komputerze. Powinieneś pobrać Rufusa lub Ventory i zrobić z nimi bootowalny dysk USB. Następnie zainstaluj system z dysku rozruchowego zamiast bezpośrednio uruchamiać plik setup.exe w działającym systemie operacyjnym.
Krok 1: Pobierz i zainstaluj Rufusa na swoim urządzeniu.
Krok 2: Uruchom Rufusa, aby wejść do jego głównego interfejsu.
Krok 3: Podłącz pusty dysk USB do komputera.
Krok 4: Kliknij WYBIERAĆ , a następnie znajdź i otwórz pobrany plik ISO systemu Nexus LiteOS 11.
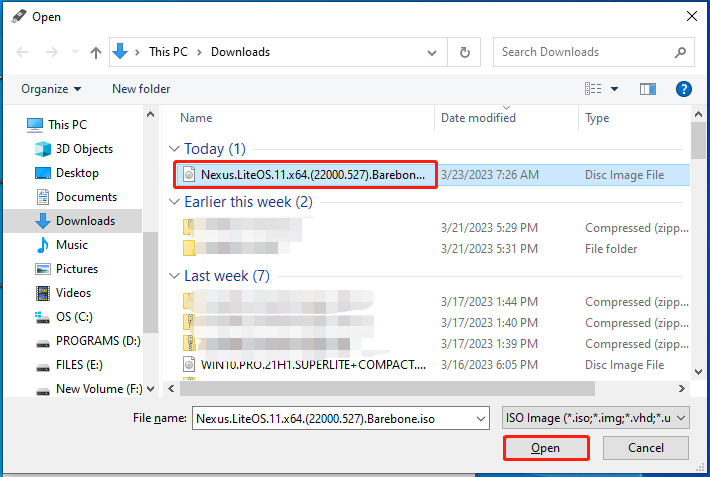
Krok 5: Jeśli nie masz dalszych wymagań, kliknij POCZĄTEK aby rozpocząć proces tworzenia nośnika instalacyjnego.
Zostaniesz ostrzeżony, że wszystkie dane na dysku USB zostaną zniszczone podczas procesu. Ponieważ nie ma na nim ważnych danych, potwierdź operację.
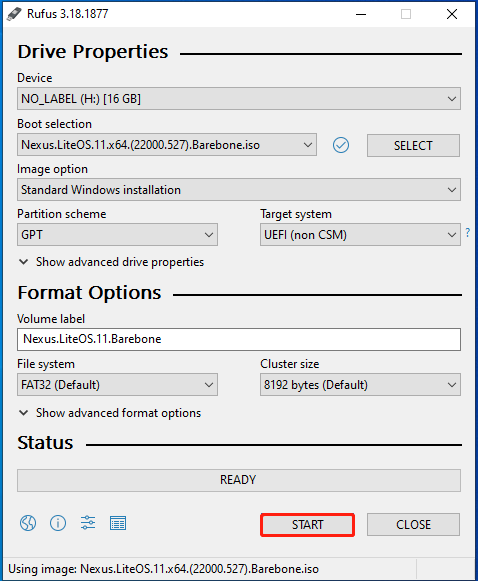
Krok 6: Po zakończeniu procesu kliknij ZAMKNĄĆ aby wyjść z interfejsu.
Kiedy pasek GOTOWY zmienia kolor na zielony, oznacza to, że nośnik instalacyjny został pomyślnie utworzony.
Krok 7: Podłącz rozruchowy dysk USB do komputera, na którym chcesz zainstalować system Windows 11 LiteOS.
Krok 8: Uruchom ponownie urządzenie i uruchom menu startowe. Wystarczy nacisnąć klawisz rozruchu podczas uruchamiania komputera.
Krok 9: Po wybraniu rozruchowego dysku USB jako opcji rozruchu przejdziesz do procesu instalacji systemu Windows.
Krok 10: Postępuj zgodnie z instrukcjami wyświetlanymi na ekranie, aby zakończyć instalację.
Bonusowa wskazówka
Jak widać, instalacja systemu Windows 11 LiteOS z pliku ISO jest skomplikowana. Aby szybko uzyskać Nexus LiteOS 11, możesz bezpośrednio przeprowadzić migrację z innego komputera, jeśli masz skonfigurowany system Windows 11 LiteOS. Do wykonania operacji potrzebne jest tylko narzędzie do migracji systemu, takie jak MiniTool Partition Wizard.
Aby to zrobić, postępuj zgodnie z poniższym przewodnikiem.
1. Pobierz MiniTool Partition Wizard na komputer z systemem Windows 11 LiteOS.
2. Podłącz dysk twardy komputera do komputera z zainstalowanym systemem Nexus LiteOS 11.
3. Uruchom oprogramowanie i kliknij Przeprowadź migrację systemu operacyjnego na dysk SSD/HD Lub Kopiuj dysk .
4. Postępuj zgodnie z wyświetlanymi instrukcjami, aby zakończyć proces migracji.
5. Podłącz dysk z Nexus LiteOS 11 do oryginalnego komputera.











![7 sposobów - jak naprawić system Windows 10 bez płyty CD [MiniTool Tips]](https://gov-civil-setubal.pt/img/backup-tips/97/7-ways-how-repair-windows-10-without-cd.png)


![System Windows nie ma profilu sieciowego dla tego urządzenia: rozwiązany [MiniTool News]](https://gov-civil-setubal.pt/img/minitool-news-center/18/windows-doesnt-have-network-profile.png)


![Rozwiąż: Frosty Mod Manager nie uruchamia gry (aktualizacja 2020) [MiniTool Tips]](https://gov-civil-setubal.pt/img/disk-partition-tips/04/solve-frosty-mod-manager-not-launching-game.jpg)
![Co sprawia, że komputer jest szybki? Oto 8 głównych aspektów [MiniTool Tips]](https://gov-civil-setubal.pt/img/backup-tips/50/what-makes-computer-fast.png)
