Jak wyłączyć funkcję DEP (zapobieganie wykonywaniu danych) w systemie Windows 10 [MiniTool Tips]
How Disable Dep Windows 10
Podsumowanie :
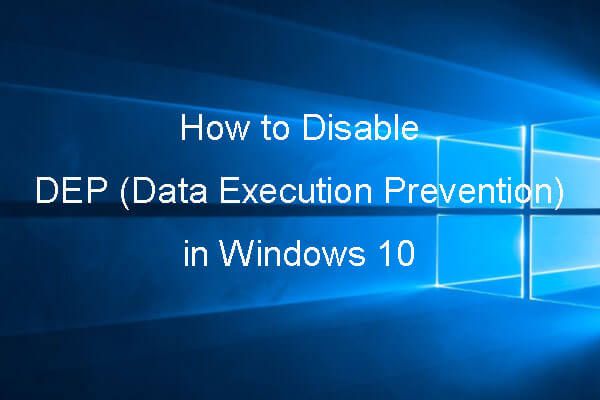
Podsumowanie tego, czym jest Zapobieganie wykonywaniu danych, jak wyłączyć funkcję DEP w systemie Windows 10 za pomocą wiersza polecenia, jak wyłączyć funkcję DEP dla określonego programu, jak utworzyć skrót DEP w systemie Windows 10 i jak odzyskać utracone dane lub usunięte pliki w systemie Windows 10 za pomocą najlepsze oprogramowanie do odzyskiwania danych od MiniTool .
Szybka nawigacja :
- Co to jest zapobieganie wykonywaniu danych w systemie Windows 10?
- Jak wyłączyć Zapobieganie wykonywaniu danych w systemie Windows 10?
- Skąd mam wiedzieć, czy funkcja zapobiegania wykonywaniu danych jest włączona?
Co to jest zapobieganie wykonywaniu danych w systemie Windows 10?
Zapobieganie wykonywaniu danych
Zapobieganie wykonywaniu danych lub DEP to wbudowane narzędzie systemu Windows, które zapewnia dodatkową warstwę zabezpieczeń komputera z systemem Windows. Może pomóc w ochronie komputera przed atakiem wirusów lub innymi zagrożeniami bezpieczeństwa.
Mówiąc szczegółowo, narzędzie DEP wykorzystuje zestaw technologii sprzętowych i programowych do przeprowadzania dodatkowych kontroli pamięci komputera z systemem Windows, aby zapobiec ładowaniu złośliwego kodu do systemu, oraz do monitorowania programów komputerowych w celu bezpiecznego korzystania z pamięci systemowej.
Innymi słowy, w komputerze z systemem Windows istnieją obszary pamięci, które nie pozwalają na uruchamianie kodów. Jeśli jakieś kody są tam uruchomione, to zazwyczaj są złośliwe.
Dlatego też, jeśli moduł Data Execution Prevention wykryje, że niektóre programy używają pamięci RAM komputera w złośliwy sposób, wyłączy je i powiadomi Cię w ten sposób, aby chronić bezpieczeństwo systemu komputerowego, a także danych i plików na nim.
Wskazówka: Odzyskiwanie danych MiniTool Power za darmo jest specjalnie zaprojektowany, aby pomóc Ci odzyskać utracone lub usunięte pliki z komputera z systemem Windows 10/8/7, zewnętrznego dysku twardego, dysku SSD, USB, karty SD itp. W 100% czyste darmowe oprogramowanie.Funkcja zapobiegania wykonywaniu danych jest zawarta w systemie Windows 10/8/7 / Vista / XP. Jest domyślnie włączona dla wszystkich usług i programów systemu Windows.
Generalnie nie musisz wyłączać funkcji DEP i zaleca się, aby tego nie robić, ponieważ wyłączenie komputera może spowodować zagrożenie.
Jednak niektóre dobre programy mogą czasami nieprawidłowo używać tych obszarów pamięci, które monitoruje funkcja DEP. DEP zamknie program lub sprawi, że program będzie działał nieprawidłowo.
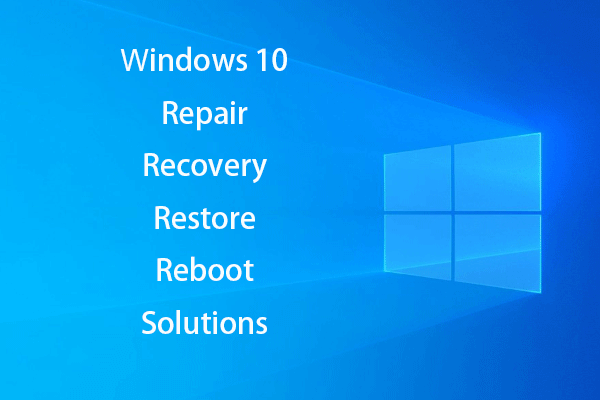 Utwórz dysk naprawczy / dysk odzyskiwania / obraz systemu systemu Windows 10, aby naprawić system Windows 10
Utwórz dysk naprawczy / dysk odzyskiwania / obraz systemu systemu Windows 10, aby naprawić system Windows 10 Naprawa, odzyskiwanie, ponowne uruchamianie, ponowna instalacja i przywracanie systemu Windows 10. Dowiedz się, jak utworzyć dysk naprawczy systemu Windows 10, dysk odzyskiwania / dysk USB / obraz systemu, aby naprawić problemy z systemem operacyjnym Windows 10.
Czytaj więcejJakie programy mogą powodować konflikty z funkcją DEP w systemie Windows 10?
Jakie programy mogą nie być zgodne z funkcją zapobiegania wykonywaniu danych? Programy utworzone przy użyciu starych baz kodów, starych 32-bitowych programów lub gier, starych sterowników urządzeń itp. Mogą powodować konflikt z funkcją DEP Windows 10.
Jeśli niektóre programy na komputerze z systemem Windows 10 nie działają dobrze lub mogą zostać zamknięte bez powiadomienia. Skąd wiesz, czy jest to spowodowane przez DEP?
Możesz kliknąć Początek , rodzaj Podgląd zdarzeń i kliknij Podgląd zdarzeń app, aby otworzyć przeglądarkę zdarzeń systemu Windows w systemie Windows 10. Przewiń listę dziennika, aby sprawdzić, czy istnieje plik Identyfikator zdarzenia 1000 Błąd DEP. Jeśli taki znajdziesz, program może mieć problemy z funkcją DEP.
Jak wyłączyć zapobieganie wykonywaniu danych w systemie Windows 10
- Otwórz okno Zapobieganie wykonywaniu danych
- Wyłącz funkcję DEP dla określonych programów
Jak wyłączyć funkcję DEP dla określonych programów w systemie Windows 10
Domyślnie system Windows włącza funkcję DEP tylko dla podstawowych programów i usług systemu Windows. Dlatego większość innych programów na komputerze z systemem Windows 10 nie będzie monitorowana przez funkcję DEP.
Ale jeśli DEP powoduje konflikt z zaufanymi, legalnymi programami, możesz najpierw sprawdzić, czy producent programu dostarczył wersję zgodną z DEP lub dokonał pewnych aktualizacji, aby był zgodny z DEP, jeśli tak, możesz zaktualizować program lub zainstalować wersję zgodną z DEP.
Jeśli nie ma jeszcze wersji programu zgodnej z DEP, możesz wyłączyć funkcję DEP dla określonego programu w systemie Windows 10, postępując zgodnie z poniższym przewodnikiem. Możesz używać tego programu, ale może on zostać zaatakowany przez złośliwe oprogramowanie, wirusy lub inne zagrożenia, a także może wpłynąć na inne programy i pliki na Twoim komputerze.
 Jak odzyskać moje pliki / dane za darmo w 3 krokach [23 często zadawane pytania + rozwiązania]
Jak odzyskać moje pliki / dane za darmo w 3 krokach [23 często zadawane pytania + rozwiązania] Łatwe 3 kroki, aby szybko odzyskać moje pliki / dane za darmo za pomocą najlepszego bezpłatnego oprogramowania do odzyskiwania plików. Dołączono 23 często zadawane pytania i rozwiązania dotyczące odzyskiwania plików i utraconych danych.
Czytaj więcejKrok 1 - Otwórz okno zapobiegania wykonywaniu danych
Na początku możesz otwórz Panel sterowania Windows 10 . Kliknij Początek , rodzaj panel sterowania i kliknij Panel sterowania aby go otworzyć.
Następnie możesz kliknąć System i zabezpieczenia -> System -> Zaawansowane ustawienia systemu otworzyć Właściwości systemu okno.

Następnie możesz stuknąć zaawansowane i kliknij Ustawienia przycisk pod Wydajność opcja.
Kliknij Zapobieganie wykonywaniu danych karta w Ustawienia wydajności okno, aby otworzyć okno Zapobieganie wykonywaniu danych.

Krok 2. Wyłącz funkcję DEP dla określonych programów
Teraz możesz kliknąć Włącz funkcję DEP dla wszystkich programów z wyjątkiem wybranych przeze mnie opcja. Kliknij Dodaj , aby przeglądać lokalizację programów, kliknij programy i kliknij otwarty aby dodać je do listy.
W końcu możesz zaznaczyć programy, które chcesz wykluczyć z DEP, i kliknąć Zastosować przycisk, aby usunąć je z ochrony DEP. Uruchom ponownie komputer z systemem Windows 10, aby zmiany zaczęły obowiązywać.
Uwaga: Programy 64-bitowe pojawiają się po ugruntowaniu funkcji DEP, więc podczas próby dodania programu 64-bitowego do listy wyjątków może zostać wyświetlony komunikat o błędzie informujący, że nie można ustawić atrybutów DEP w 64-bitowych plikach wykonywalnych. Oznacza to, że procesor Twojego komputera obsługuje sprzętową funkcję DEP, a wszystkie programy 64-bitowe są zawsze chronione przez funkcję DEP. Nie możesz ręcznie wyłączyć funkcji DEP dla tych programów, chyba że używasz wiersza poleceń do całkowitego wyłączenia funkcji DEP. Możesz sprawdzić poniżej, jak wyłączyć wiersz polecenia DEP Windows 10.Jak włączyć / wyłączyć DEP Windows 10 z wierszem polecenia
Nie należy wyłączać ochrony wykonywania danych w systemie Windows 10 ze względu na bezpieczeństwo komputera. Ale jeśli musisz wyłączyć DEP Windows 10, możesz to łatwo zrealizować za pomocą wiersza polecenia.
Krok 1. Otwórz podwyższone okno wiersza polecenia. Możesz nacisnąć Windows + R. , rodzaj cmd i naciśnij Ctrl + Shift + Enter do otwórz wiersz polecenia Windows 10 i uruchom go jako administrator.

Krok 2. Wpisz następującą linię poleceń w oknie wiersza polecenia i naciśnij Wchodzić wyłączyć funkcję DEP w systemie Windows 10.
BCDEDIT / SET {CURRENT} NX ALWAYSOFF

Krok 3. Następnie możesz ponownie uruchomić komputer z systemem Windows 10, a funkcja DEP jest całkowicie wyłączona w systemie Windows 10.
Jeśli chcesz ponownie włączyć ochronę wykonywania danych w systemie Windows 10, możesz postępować w ten sam sposób, aby wejść do okna wiersza polecenia, wpisz poniższy wiersz polecenia i naciśnij Wchodzić , a następnie uruchom ponownie komputer z systemem Windows 10, aby go włączyć.
BCDEDIT / SET {CURRENT} NX ALWAYSON

Jak utworzyć skrót do zapobiegania wykonywaniu danych w systemie Windows 10
Jeśli nie wiesz, gdzie jest Zapobieganie wykonywaniu danych (DEP) i chcesz mieć do niego łatwy dostęp w systemie Windows 10, możesz utworzyć skrót do funkcji DEP na ekranie komputera. Sprawdź szczegółowy przewodnik poniżej, aby dowiedzieć się, jak to zrobić.
Krok 1. Możesz kliknąć prawym przyciskiem myszy pusty obszar na pulpicie i kliknąć Nowy -> Skrót otworzyć Utwórz skrót okno.
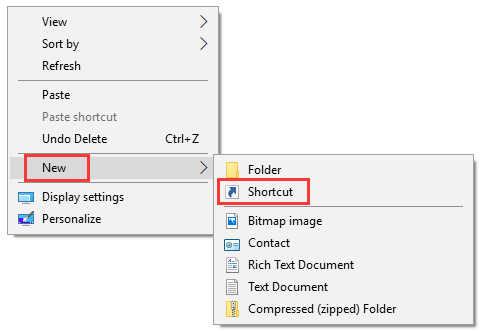
Krok 2. Następny typ % windir% system32 systempropertiesdataexecutionprevention.exe w oknie Utwórz skrót i kliknij Kolejny .
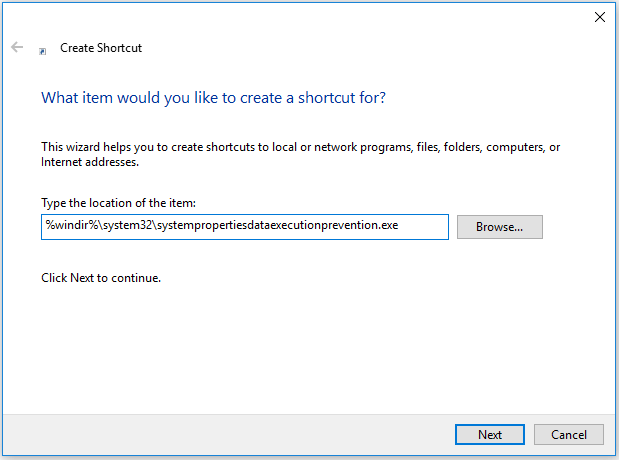
Krok 3. Wpisz nazwę skrótu DEP, np. SystemPropertiesDataExecutionPrevention i kliknij koniec aby utworzyć skrót do zapobiegania wykonywaniu danych w systemie Windows 10.
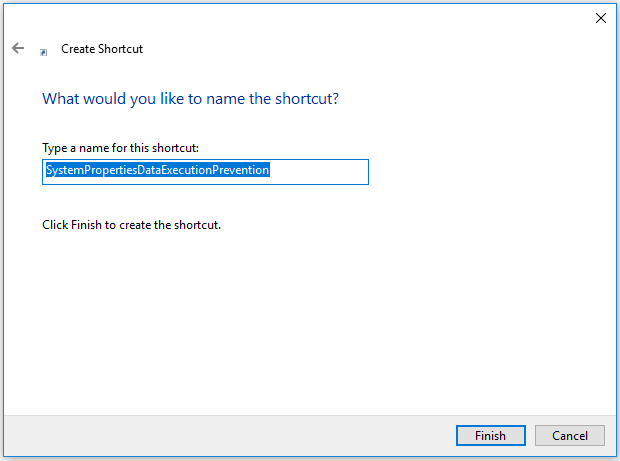
Następnie, gdy chcesz zmienić ustawienia Zapobieganie wykonywaniu danych w systemie Windows 10, na przykład wyłączyć Zapobieganie wykonywaniu danych w systemie Windows 10 dla określonych programów, możesz kliknąć ikonę skrótu, aby z łatwością otworzyć DEP w systemie Windows 10.












![Jak kliknąć prawym przyciskiem myszy na komputerze Mac lub MacBooku? Przewodniki są tutaj [Wiadomości MiniTool]](https://gov-civil-setubal.pt/img/minitool-news-center/52/how-right-click-mac.jpg)
![[ROZWIĄZANE] Jak odzyskać usunięte pliki na komputerze Mac | Kompletny przewodnik [MiniTool Tips]](https://gov-civil-setubal.pt/img/data-recovery-tips/05/how-recover-deleted-files-mac-complete-guide.jpg)



![Zaktualizowane ISO dla użytkowników Windows 11 i 10 [POBIERZ]](https://gov-civil-setubal.pt/img/news/DE/updated-isos-for-windows-11-and-10-users-download-1.png)

![Jak odzyskać zdjęcia z karty SD bez formatowania (2020) [MiniTool Tips]](https://gov-civil-setubal.pt/img/data-recovery-tips/26/how-recover-photos-from-sd-card-without-formatting.jpg)