Napraw zegar systemu Windows 10, który zniknął z paska zadań - 6 sposobów [MiniTool News]
Fix Windows 10 Clock Disappeared From Taskbar 6 Ways
Podsumowanie :

Ten samouczek przedstawia możliwe rozwiązania, które pomogą Ci rozwiązać problem z zegarem systemu Windows 10, który zniknął z paska zadań. Aby pomóc użytkownikom odzyskać utracone dane, zarządzać partycjami dyskowymi, tworzyć kopie zapasowe i przywracać system Windows, edytować i konwertować wideo, Oprogramowanie MiniTool udostępnia zestaw profesjonalnych narzędzi.
Ogólnie zegar systemu Windows 10 jest wyświetlany w prawym dolnym rogu paska zadań systemu Windows z bieżącą godziną i datą. Ale czasami może się okazać, że zegar systemu Windows 10 zniknął z paska zadań, np. po aktualizacji systemu Windows.
Ten post przedstawia kilka rozwiązań, które pomogą Ci naprawić błąd zniknięcia zegara z paska zadań Windows 10. Sprawdź szczegółowe instrukcje poniżej.
Jak naprawić błąd zniknął zegara w systemie Windows 10 - 6 sposobów
Poprawka 1. Pokaż brakujący zegar na pasku zadań Windows 10
- naciśnij Windows + I , aby otworzyć Ustawienia i kliknij Personalizacja .
- Kliknij pasek zadań w lewym panelu. Przewiń w dół w prawym oknie, aby kliknąć Włącz lub wyłącz ikony systemowe połączyć.
- Odnaleźć Zegar i sprawdź, czy jest włączony, jeśli nie, włącz go. Lub możesz go wyłączyć i włączyć. Sprawdź, czy zegar jest wyświetlany na pasku zadań w systemie Windows 10.
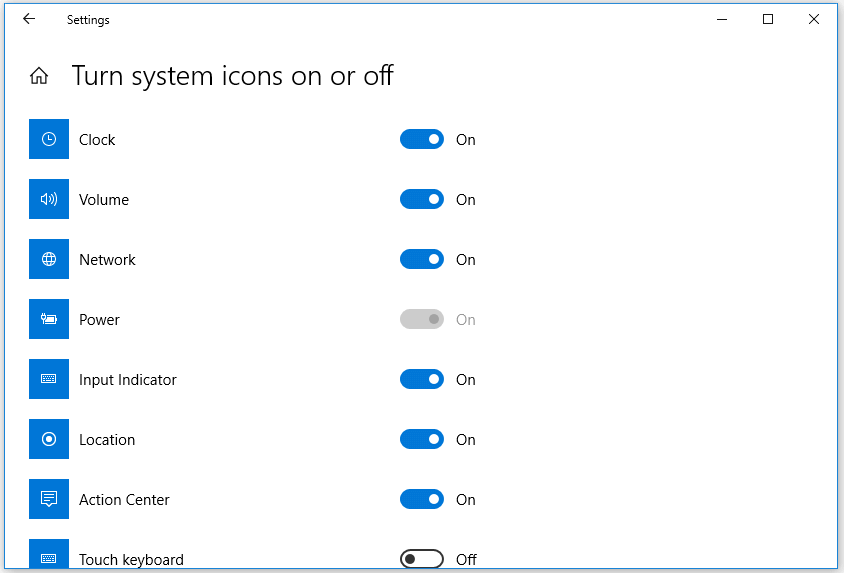
Związane z: Jak wyświetlać sekundy w zegarze paska zadań systemu Windows 10
Poprawka 2. Wyłącz małe ikony na pasku zadań
- naciśnij Windows + I aby uzyskać dostęp do ustawień systemu Windows. Kliknij Personalizacja -> Pasek zadań . Możesz też kliknąć pasek zadań prawym przyciskiem myszy i wybrać Ustawienia paska zadań.
- Następnie możesz wyłączyć Użyj małych przycisków na pasku zadań w prawym oknie.
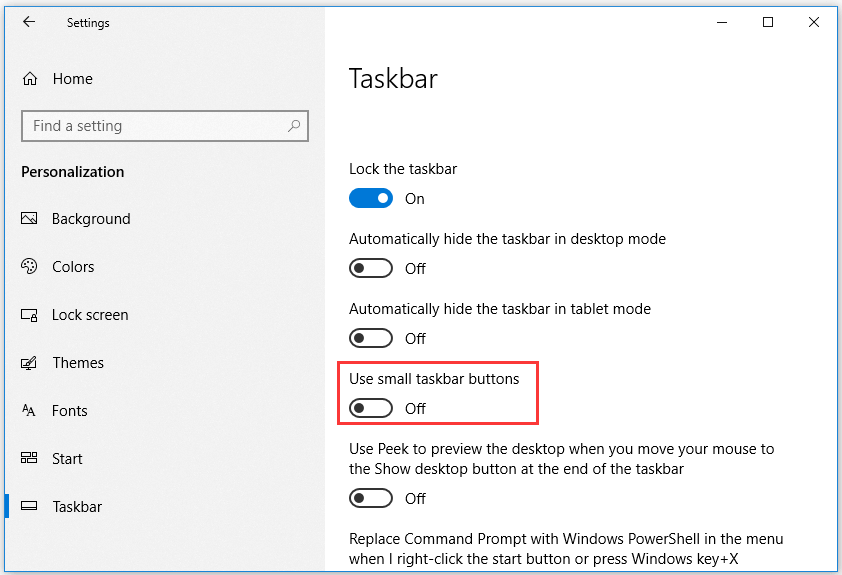
Poprawka 3. Zmień motyw / tło dla komputera z systemem Windows 10
- Możesz kliknąć Start -> Ustawienia -> Personalizacja -> Motywy i wybrać inny motyw dla swojego komputera.
- Możesz także kliknąć Tło w lewym panelu, aby zmienić tło. Sprawdź, czy błąd braku zegara na pasku zadań systemu Windows 10 został naprawiony.
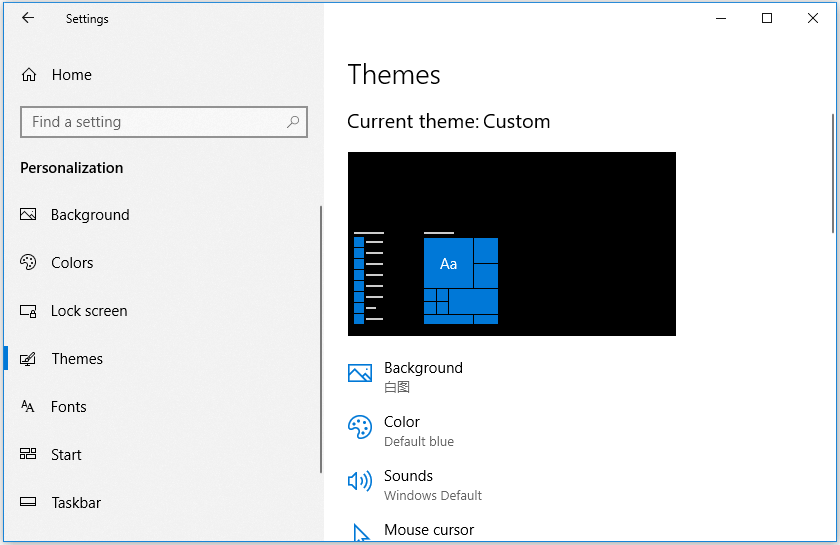
Poprawka 4. Zmień kolor paska zadań systemu Windows 10 na czarny
- Mimo to przejdź do Ustawień systemu Windows, naciskając razem Windows + I.
- Kliknij Personalizacja -> Kolory. Odznacz Automatycznie wybierz kolor akcentujący z mojego tła opcja.
- Przewiń w dół w prawym oknie, aby odznaczyć Start, pasek zadań i centrum akcji opcja pod Pokaż kolor akcentu na następujących powierzchniach .
Poprawka 5. Zmień format czasu na pasku zadań
- Otwórz Panel sterowania w systemie Windows 10 , kliknij Zegar i region -> Region.
- Kliknij przycisk Ustawienia dodatkowe. Kliknij kartę Data i dostosuj format daty wyświetlany na pasku zadań systemu Windows 10. Następnie możesz sprawdzić, czy pokazuje brakującą godzinę i datę na pasku zadań Windows 10.
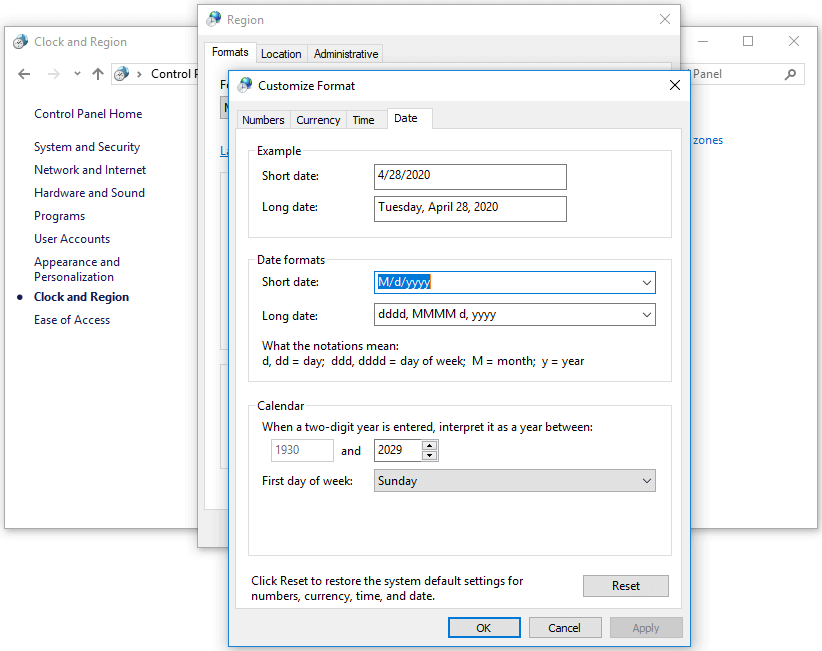
Związane z: Jak wyświetlić dzień tygodnia w zegarze paska zadań systemu Windows 10
Poprawka 6. Zwiększ rozmiar paska zadań systemu Windows 10
- Na początku możesz kliknąć prawym przyciskiem myszy pasek zadań systemu Windows 10 i odznaczyć Zablokuj pasek zadań opcja odblokowania paska zadań.
- Następnie możesz przesunąć kursor myszy do górnej krawędzi paska zadań, a zobaczysz, że mysz zmieni się w dwustronną strzałkę. Możesz przytrzymać lewy przycisk myszy i przeciągnąć go, aby zmienić rozmiar paska zadań, aby sprawdzić, czy może to pomóc odzyskać zniknięty / brakujący zegar systemu Windows 10.


![Twój serwer IMAP zamknął kod błędu połączenia: 0x800CCCDD [MiniTool News]](https://gov-civil-setubal.pt/img/minitool-news-center/36/your-imap-server-closed-connection-error-code.png)


![[Przewodnik] Jak używać motywów do personalizacji pulpitu Windows 11? [Wskazówki dotyczące Mininarzędzia]](https://gov-civil-setubal.pt/img/news/EF/guide-how-to-use-themes-to-personalize-your-windows-11-desktop-minitool-tips-1.png)


![Company Of Heroes 3 utknęła na ekranie ładowania Windows 10 11 [Naprawiono]](https://gov-civil-setubal.pt/img/partition-disk/F6/company-of-heroes-3-stuck-on-loading-screen-windows-10-11-fixed-1.jpg)
![Najlepsza strona z torrentami dla muzyki w 2021 roku [100% działająca]](https://gov-civil-setubal.pt/img/movie-maker-tips/68/best-torrent-site-music-2021.png)





![Jak wyczyścić kolejkę drukarki w systemie Windows 10, jeśli utknęła [MiniTool News]](https://gov-civil-setubal.pt/img/minitool-news-center/38/how-clear-printer-queue-windows-10-if-it-is-stuck.png)

![Rozwiązany - proces obsługi hosta DISM Wysokie użycie procesora [MiniTool News]](https://gov-civil-setubal.pt/img/minitool-news-center/59/solved-dism-host-servicing-process-high-cpu-usage.png)
![Jak naprawić błąd programu Photoshop podczas analizowania danych JPEG? (3 sposoby) [MiniTool News]](https://gov-civil-setubal.pt/img/minitool-news-center/87/how-fix-photoshop-problem-parsing-jpeg-data-error.png)
![[Pełna recenzja] Czy uTorrent jest bezpieczny w użyciu? 6 wskazówek, jak bezpiecznie z niego korzystać [Wskazówki MiniTool]](https://gov-civil-setubal.pt/img/backup-tips/54/is-utorrent-safe-use.jpg)