Jak naprawić błąd linii 0 podczas otwierania pliku Windows 10 11
Jak Naprawic Blad Linii 0 Podczas Otwierania Pliku Windows 10 11
Czy kiedykolwiek spotkałeś się z Błąd wiersza 0 podczas otwierania pliku w Windowsie 10/11? Ten błąd często występuje podczas uruchamiania komputera. Teraz w tym poście z MiniNarzędzie , możesz dowiedzieć się, jak z łatwością naprawić błąd autoit wiersza 0.
Błąd wiersza 0 podczas otwierania pliku to błąd uruchamiania systemu Windows, który często występuje przy każdym uruchomieniu komputera. Wielu użytkowników doświadcza tego irytującego problemu, a oto prawdziwy przykład:
Jak mogę naprawić linię błędu autoit 0 (plik c:\user\mohamed\appdata\roaming\sfednpb\mchost.chm)?
odpowiedzi.microsoft.com
Co to jest błąd autoit linii 0?
Omówienie błędu wiersza 0 podczas otwierania pliku
Autoit to język skryptowy, który umożliwia automatyzację procesów systemu Windows i jest często używany do testowania oprogramowania, administrowania systemem i innych form automatyzacji.
Błąd autoit wiersza 0 jest najprawdopodobniej spowodowany pozostałymi automatycznymi uruchomieniami, złośliwym oprogramowaniem lub infekcją wirusową na komputerze. W tym samym czasie, gdy na komputerze znajduje się inne oprogramowanie powodujące konflikt, działanie urządzenia może również zostać zakłócone, co skutkuje błędem wiersza 0 podczas otwierania pliku.
Jak naprawić linię błędu autoit 0 Windows 10? Czytajmy dalej, aby znaleźć odpowiedzi.
Jak naprawić błąd linii 0 podczas otwierania pliku w systemie Windows 10/11
Rozwiązanie 1. Przeskanuj w poszukiwaniu wirusów za pomocą programu Windows Defender
Jak wspomniano wcześniej, gdy komputer jest zainfekowany wirusami autoit lub złośliwym oprogramowaniem autoit, podczas otwierania pliku pojawia się błąd wiersza 0. Musisz więc w pełni przeskanować swój komputer za pomocą programu Windows Defender. Jest to oprogramowanie antywirusowe zawarte w systemie Windows, które może skanować urządzenie w poszukiwaniu wirusów. Na przykład możesz spraw, aby program Windows Defender automatycznie skanował USB .
Teraz możesz wykonać poniższe czynności, aby przeskanować komputer w poszukiwaniu wirusów.
Krok 1. Naciśnij Okna + I kombinacje klawiszy, aby otworzyć Ustawienia systemu Windows.
Krok 2. Kliknij Aktualizacja i bezpieczeństwo > Windows Defender > Otwórz Centrum zabezpieczeń Windows Defender .
Krok 3. W nowym oknie kliknij Ochrona przed wirusami i zagrożeniami . Następnie kliknij Zaawansowane skanowanie .
Krok 4. Wybierz opcję Pełne skanowanie i kliknij Skanuj teraz przycisk, aby rozpocząć skanowanie.

Krok 5. Poczekaj na zakończenie procesu, a następnie ponownie uruchom komputer, aby sprawdzić, czy błąd autoit wiersza 0 nadal występuje.
Aby uzyskać więcej informacji na temat skanowania antywirusowego Windows Defender, możesz odnieść się do: Jak uruchomić pełne/szybkie/niestandardowe/offline skanowanie programu Windows Defender .
Rozwiązanie 2. Usuń zadania automatycznego uruchamiania za pomocą funkcji Autoruns
Jeśli po przeskanowaniu komputera przy użyciu programu Windows Defender nadal pojawia się błąd wiersza 0 podczas otwierania pliku, może to być spowodowane pozostałościami automatycznego uruchamiania na komputerze.
W tym momencie możesz użyć tzw Automatyczne uruchamianie narzędzie do znajdowania i usuwania automatycznie uruchamianych aplikacji lub usług. To narzędzie może pokazać, które programy są skonfigurowane do uruchamiania podczas uruchamiania systemu lub logowania oraz kiedy uruchamiane są różne wbudowane aplikacje systemu Windows.
Krok 1. Pobierz i zainstaluj Autoruns z ta strona .
Krok 2. Uruchom Autoruns, aby uzyskać jego główny interfejs. Tutaj możesz zobaczyć wszystkie zadania automatycznego uruchamiania wykryte w systemie. Teraz musisz znaleźć zadanie, które należy usunąć, odwołując się do ścieżki lokalizacji komunikatu o błędzie.
Na przykład, jeśli otrzymany komunikat o błędzie to „Wiersz błędu 0 (plik C:\User\Mohamed\AppData\Roaming\sfednpb\mchost.chm)”, musisz usunąć wpis mchost.chm.
Krok 3. Znajdź i kliknij prawym przyciskiem myszy niepotrzebny wpis, aby go wybrać Usuwać .
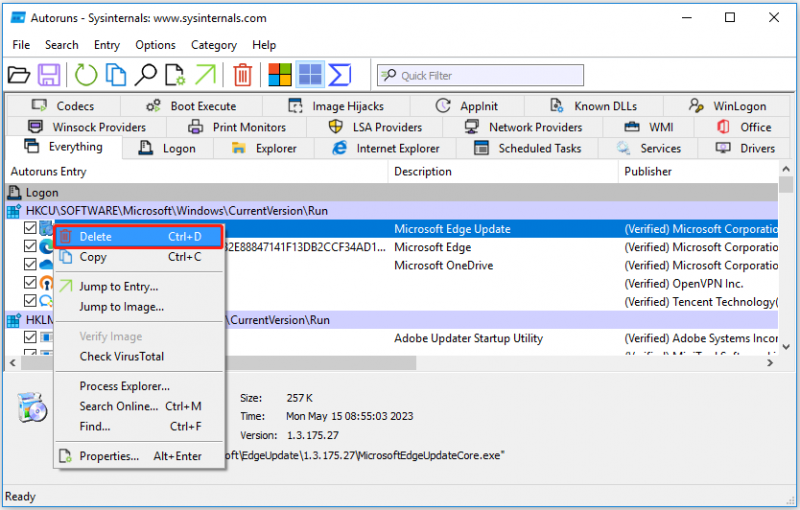
Krok 4. Uruchom ponownie komputer, aby sprawdzić, czy komunikat o błędzie został rozwiązany.
Rozwiązanie 3. Wyczyść rozruch komputera
Jeśli żaden z powyższych dwóch sposobów nie działa, komunikat o błędzie może być spowodowany konfliktem aplikacji innych firm. W tym przypadku możesz czyste uruchomienie komputera . Czysty rozruch umożliwia uruchomienie systemu Windows z minimalną liczbą sterowników i programów startowych, dzięki czemu można sprawdzić, czy jakiekolwiek programy zakłócają prawidłowe działanie komputera.
Bonusowy czas
Gdy komputer zostanie zainfekowany wirusami, pliki na komputerze mogą zostać utracone. Tutaj chcę przedstawić kawałek niezawodnego oprogramowanie do odzyskiwania danych aby pomóc Ci odzyskać usunięte pliki.
Odzyskiwanie danych zasilania MiniTool , najlepsze oprogramowanie do odzyskiwania danych, jest przeznaczone do odzyskiwania dokumentów, zdjęć, filmów, wiadomości e-mail, plików audio i innych typów plików.
Gdy System Windows automatycznie usuwa pliki , pliki zostaną usunięte po kliknięciu lewym przyciskiem myszy , lub w innych okolicznościach możesz użyć programu MiniTool Power Data Recovery, aby odzyskać usunięte lub utracone pliki.
Możesz kliknąć poniższy przycisk, aby pobrać bezpłatną edycję MiniTool Power Data Recovery, aby odzyskać 1 GB plików bez płacenia ani grosza.
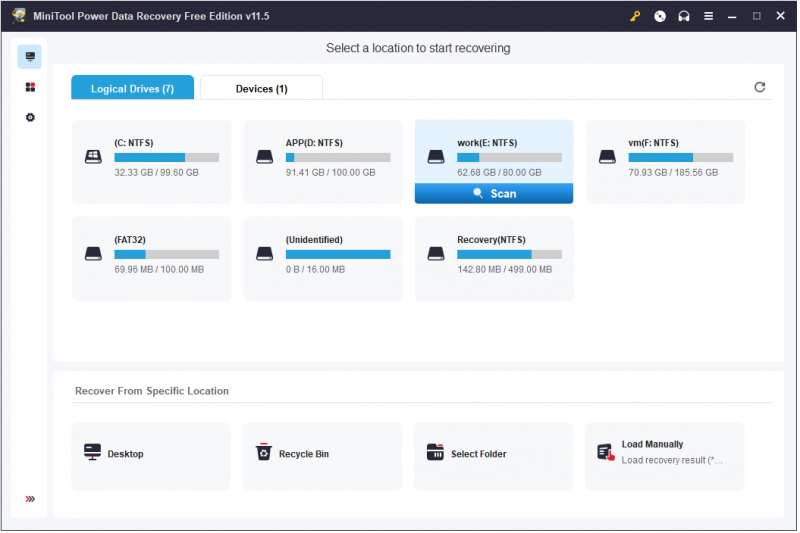
Co ważniejsze, jeśli nie możesz uzyskać dostępu do systemu Windows z powodu błędu wiersza 0 podczas otwierania plików, możesz użyć programu MiniTool Power Data Recovery, aby uratować dane również na komputerze. Ponieważ umożliwia zbudowanie bootowalnego narzędzia do odzyskiwania danych, możesz to zrobić odzyskać dane bez uruchamiania systemu Windows .
Tylko zarejestrowane wydania umożliwiają utworzenie dysku rozruchowego i odzyskiwanie danych bez uruchamiania systemu Windows.
Wskazówka: Jest wysoce zalecane Zrób kopię zapasową swoich plików regularnie, aby chronić dane przed utratą, korzystając z MiniTool ShadowMaker przez 30 dni za darmo.
Dolna linia
Gdy napotykasz błąd linii 0 podczas otwierania problemu z plikiem, możesz wypróbować rozwiązania wymienione powyżej.
Jeśli napotkasz jakiekolwiek problemy podczas korzystania z oprogramowania MiniTool, skontaktuj się z nami za pośrednictwem [chroniony e-mail] .



![7 skutecznych metod naprawy Netwtw06.sys nie powiodło się w systemie Windows 10 [MiniTool Tips]](https://gov-civil-setubal.pt/img/backup-tips/29/7-efficient-methods-fix-netwtw06.jpg)
![Przewodnik po naprawie błędu Windows Update 0x800706BE - 5 metod pracy [MiniTool News]](https://gov-civil-setubal.pt/img/minitool-news-center/03/guide-fix-windows-update-error-0x800706be-5-working-methods.png)

![iPhone utknął w trybie odzyskiwania? MiniTool może odzyskać Twoje dane [MiniTool Tips]](https://gov-civil-setubal.pt/img/ios-file-recovery-tips/17/iphone-stuck-recovery-mode.jpg)



![4 sposoby na niepowodzenie otwarcia sesji dla maszyny wirtualnej [MiniTool News]](https://gov-civil-setubal.pt/img/minitool-news-center/86/4-ways-failed-open-session.png)
![Co to jest rozdzielacz Ethernet i jak to działa [MiniTool Wiki]](https://gov-civil-setubal.pt/img/minitool-wiki-library/38/what-is-ethernet-splitter.jpg)
![3 Rozwiązania błędu „BSvcProcessor przestał działać” [MiniTool News]](https://gov-civil-setubal.pt/img/minitool-news-center/00/3-solutions-bsvcprocessor-has-stopped-working-error.jpg)

![Brak komunikacji z domem Google: 7 przydatnych rozwiązań [MiniTool News]](https://gov-civil-setubal.pt/img/minitool-news-center/92/could-not-communicate-with-your-google-home.png)
![Jak naprawić wyłączone akcesoria USB na komputerze Mac i odzyskać dane [MiniTool Tips]](https://gov-civil-setubal.pt/img/data-recovery-tips/63/how-fix-usb-accessories-disabled-mac.png)



