[Naprawiono!] Naprawianie błędów dysku Może to zająć godzinę Win 10 11
Naprawiono Naprawianie Bledow Dysku Moze To Zajac Godzine Win 10 11
Niektórzy z was narzekają, że komputer utknął na Naprawa błędów dysku. Może to potrwać ponad godzinę komunikat o błędzie podczas uruchamiania. Dlaczego tak się dzieje i jak usunąć to z komputera? Spokojnie! Ten poradnik dot Witryna MiniTool pokaże wszystkie informacje, które musisz znać.
Naprawianie błędów dysku To może zająć godzinę w przypadku Lenovo/HP/Dell
Twój komputer może nie uruchomić się w systemie Windows i utknąć na czarnym ekranie z takim komunikatem o błędzie: Naprawa błędów dysku. Może to potrwać ponad godzinę . Może to być poważny i złożony problem, dlatego proces naprawy dysku zajmuje dość dużo czasu.
Zaczep może powstać z kilku powodów:
- Uszkodzone sektory na dysku.
- Awaria dysku twardego.
- Uszkodzone pliki systemowe.
- Konflikty oprogramowania lub sprzętu.
Sugestia: Wykonaj kopię zapasową plików na dysku twardym, aby uniknąć utraty danych
występowanie Naprawianie błędów dysku Może to zająć godzinę oznacza, że coś jest nie tak z dyskiem twardym. Dlatego powinieneś wykonać kopię zapasową danych na dysku twardym, aby uniknąć najgorszych scenariuszy. Aby zapewnić bezpieczeństwo Twoich danych, a darmowe oprogramowanie do tworzenia kopii zapasowych - MiniTool ShadowMaker to najlepsza opcja.
To bezpłatne oprogramowanie może działać płynnie w systemie Windows 11/10/8/7 i spełniać Twoje potrzeby w zakresie tworzenia różnych typów kopii zapasowych plików, folderów, systemów, dysków i partycji. Teraz przyjrzyjmy się, jak go używać do tworzenia kopii zapasowych plików:
Krok 1. Otwórz to narzędzie i przejdź do Kopia zapasowa Sekcja.
Krok 2. Przejdź do ŹRÓDŁO > Foldery i pliki aby wybrać pliki, które chcesz chronić. Jeśli chodzi o ścieżkę do przechowywania, przejdź do MIEJSCE DOCELOWE . Tutaj zdecydowanie zaleca się wybranie zewnętrznego dysku twardego lub dysku flash USB jako ścieżki docelowej.
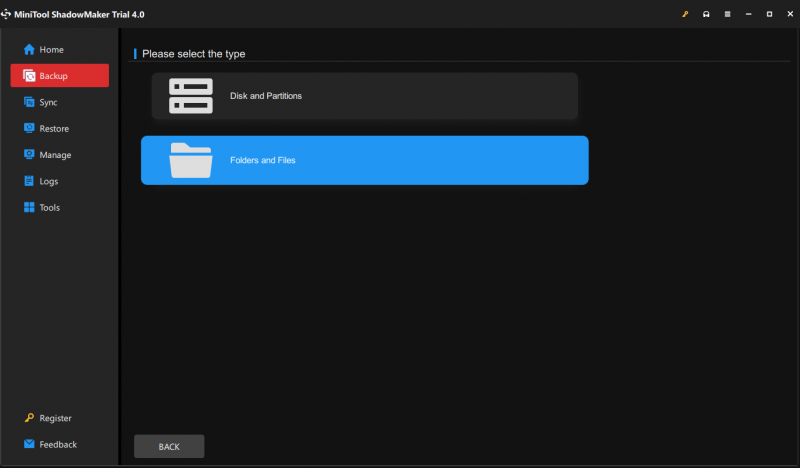
Krok 3. Naciśnij Utwórz kopię zapasową teraz aby natychmiast rozpocząć zadanie tworzenia kopii zapasowej.
Jak naprawić utknięcie w naprawie błędów dysku, które mogą zająć godzinny ekran?
# Niektóre szybkie poprawki
Poczekaj na więcej godzin
Czasami system automatycznie naprawi błąd, więc możesz odłożyć go na bok i poczekać więcej godzin, aby sprawdzić, czy błąd naprawianie błędów dysku może to potrwać ponad godzinę znika czarny ekran.
Usuń wszystkie urządzenia zewnętrzne
Urządzenia peryferyjne, takie jak dyski flash USB, drukarki, klawiatury i zewnętrzne dyski twarde, mogą być przyczyną utknięcia w sieci naprawianie błędów dysku może to potrwać godzinę ekran. Dlatego możesz usunąć niepotrzebne zewnętrzne dyski twarde lub ostatnio zainstalowany sprzęt, aby sprawdzić, czy to wystarczy.
Gdy problem zostanie rozwiązany po odłączeniu wszystkich urządzeń zewnętrznych, możesz ponownie podłączać jedno urządzenie peryferyjne naraz, aby określić, które z nich jest problematyczne.
# Przygotowanie: Wprowadź WinRE
Przed przystąpieniem do rozwiązywania problemów musisz to zrobić wejdź do menu Zaawansowane uruchamianie systemu Windows najpierw wypróbuj poniższe obejścia. Powinieneś:
Krok 1. Naciśnij moc przycisk, aby wyłączyć komputer.
Krok 2. Uruchom ponownie komputer.
Krok 3. Naciśnij moc ponownie przycisk, gdy logo Windowsa pojawia się.
Krok 4. Powtórz te kroki dwa lub trzy razy, aż zobaczysz Automatyczna naprawa ekran.
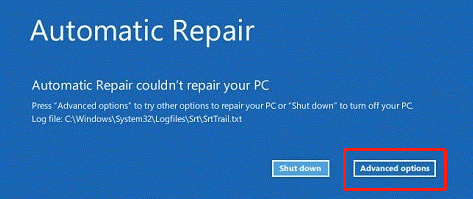
Krok 5. Uderz Zaawansowane opcje wejść Środowisko odzyskiwania systemu Windows .
# Poprawka 1: Uruchom naprawę uruchamiania
Gdy napotkasz problemy, które uniemożliwiają uruchomienie komputera, możesz skorzystać z wbudowanego narzędzia — Naprawa podczas uruchamiania (lub Naprawa automatyczna), aby je rozwiązać. Szczegółowe wytyczne są następujące:
Krok 1. Przejdź do Rozwiązywanie problemów > Zaawansowane opcje > Naprawa uruchamiania .
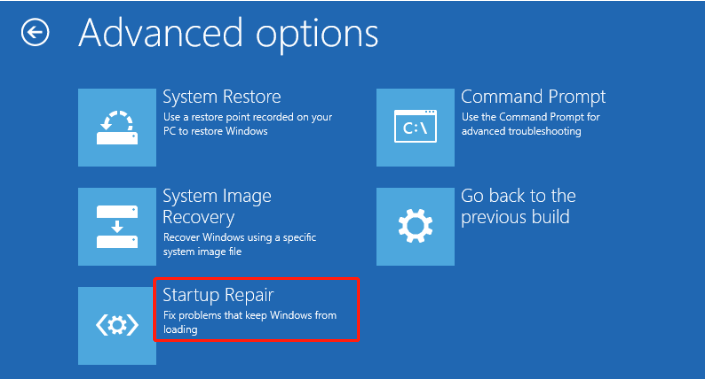
Krok 2. Następnie musisz wybrać swoje konto > wprowadzić hasło > trafić Kontynuować aby rozpocząć proces.
# Poprawka 2: Uruchom CHKDSK
CHKDSK (znany również jako Check Disk) jest w stanie zweryfikować logiczną integralność systemu plików. Ma na celu sprawdzenie dysku pod kątem błędów, a następnie naprawienie go. Oto jak to zrobić:
Krok 1. Po wejściu do WinRE przejdź do Rozwiązywanie problemów > Zaawansowane opcje > Wiersz polecenia .
Krok 2. W CMD wpisz chkdsk C:\ /r /f /x i stuknij w Wchodzić . Jeśli Twój dysk twardy jest nie do naprawienia, musisz wymienić go na nowy.
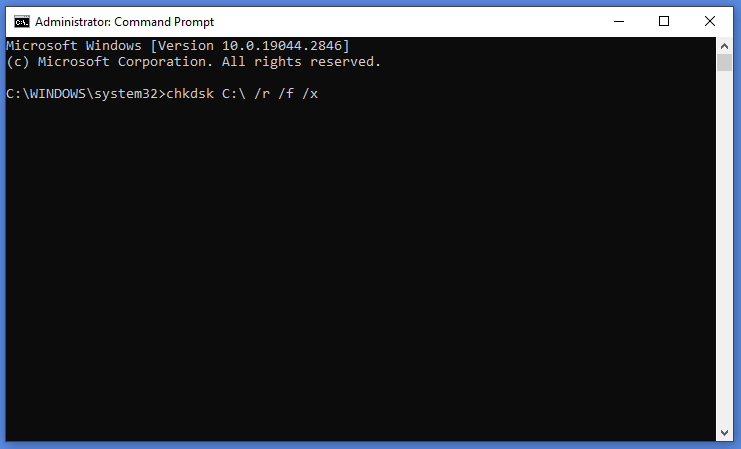
Czas skanowania polecenia CHKDSK zależy od pojemności dysku twardego i szybkości odczytu/zapisu, więc prosimy cierpliwie czekać.
# Poprawka 3: Odbuduj BCD
Pliki danych konfiguracji rozruchu mogą być uszkodzone z powodu niekompletnej instalacji systemu operacyjnego lub częstej instalacji różnych systemów operacyjnych, co może również powodować utknięcie w Napraw błędy dysku. Może to potrwać godzinę ekran. Aby rozwiązać ten problem, musisz wykonać następujące kroki, aby odbudować BCD.
Krok 1. W Środowisku odzyskiwania systemu Windows naciśnij Rozwiązywanie problemów > Zaawansowane opcje > Wiersz polecenia .
Krok 2. W oknie poleceń uruchom kolejno następujące polecenia i pamiętaj o trafieniu Wchodzić po każdym poleceniu.
bootrec/fixmbr
bootrec/fixboot
bootrec/scanos
bootrec/rebuildbcd
# Poprawka 4: Zresetuj system Windows
Ostatnim możliwym rozwiązaniem jest spoczynek systemu Windows, ponieważ system może ulec awarii. Aby to zrobić:
Krok 1. Przejdź do WinRE > Rozwiązywanie problemów > Zresetuj ten komputer .
Krok 2. Wybierz jedną z nich Zachowaj moje pliki Lub Usuń wszystko > Dokładnie wyczyść podjazd > Resetowanie .
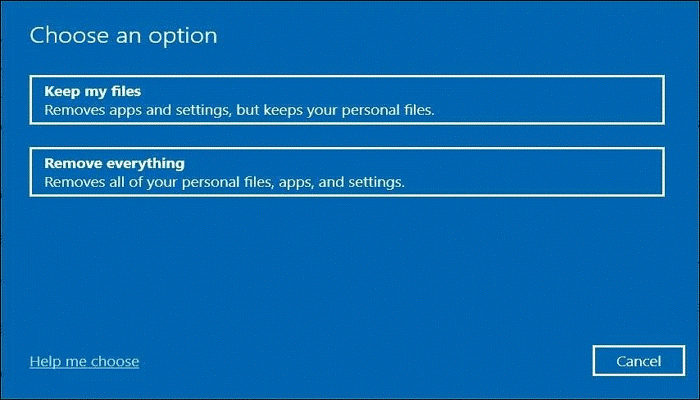
Potrzebujemy Twojego głosu
W tym przewodniku przeanalizowano przyczyny i rozwiązania problemu naprawianie błędów dysku może to potrwać godzinę Windowsa 11/10. Mam szczerą nadzieję, że będą one dla Ciebie przydatne.
W międzyczasie, jeśli nie chcesz stracić danych na dysku twardym, możesz wykonać kopię zapasową plików na dysku twardym za pomocą narzędzia MiniTool ShadowMaker.
W przypadku jakichkolwiek wątpliwości lub sugestii dotyczących naszego produktu zapraszamy do dzielenia się swoimi pomysłami za pośrednictwem [chroniony e-mail] . Odpowiemy tak szybko, jak to możliwe!
![6 najlepszych sposobów bezpłatnego przesyłania dużych plików (przewodnik krok po kroku) [MiniTool Tips]](https://gov-civil-setubal.pt/img/backup-tips/34/top-6-ways-transfer-big-files-free.jpg)

![Jak usunąć Adware z Windows 10? Postępuj zgodnie z instrukcjami! [MiniTool News]](https://gov-civil-setubal.pt/img/minitool-news-center/56/how-remove-adware-from-windows-10.png)



![Jak zmienić literę dysku za pomocą CMD Windows 10 [MiniTool News]](https://gov-civil-setubal.pt/img/minitool-news-center/35/how-change-drive-letter-with-cmd-windows-10.jpg)
![Co zrobić ze starymi komputerami? 3 sytuacje dla Ciebie tutaj! [Wskazówki dotyczące MiniTool]](https://gov-civil-setubal.pt/img/backup-tips/81/what-do-with-old-computers.png)
![Rozwiązania do naprawy błędu DXGI_ERROR_NOT_CURRENTLY_AVAILABLE [MiniTool News]](https://gov-civil-setubal.pt/img/minitool-news-center/65/solutions-fix-dxgi_error_not_currently_available-error.png)

![Aktualizacje systemu Windows 7 nie są pobierane? Oto jak to naprawić! [Wskazówki dotyczące MiniTool]](https://gov-civil-setubal.pt/img/backup-tips/77/windows-7-updates-not-downloading.png)



![Tryb offline Borderlands 3: czy jest dostępny i jak uzyskać do niego dostęp? [MiniTool News]](https://gov-civil-setubal.pt/img/minitool-news-center/69/borderlands-3-offline-mode.jpg)


![Message+ wciąż się zatrzymuje na Androidzie? Zrób te rzeczy, aby to naprawić [Wiadomości MiniTool]](https://gov-civil-setubal.pt/img/minitool-news-center/84/message-keeps-stopping-android.png)

