Jak naprawić zawsze dostępny offline, który nie jest wyszarzony?
Jak Naprawic Zawsze Dostepny Offline Ktory Nie Jest Wyszarzony
Co zrobisz jeśli Zawsze dostępne w trybie offline nie wyświetla się podczas próby kliknięcia prawym przyciskiem myszy pliku sieciowego? Spokojnie, możesz to łatwo naprawić za pomocą rozwiązań wymienionych na Witryna MiniTool .
Zawsze dostępny w trybie offline nie jest wyświetlany
The Zawsze dostępne w trybie offline umożliwia dostęp do plików sieciowych, gdy połączenie sieciowe między hostem a komputerem w sieci nie jest stabilne. Jednak czasami ta opcja nie jest wyświetlana.
Jeśli Zawsze dostępne w trybie offline nie wyświetla się na twoim komputerze i martwisz się, co robić, to jesteś we właściwym miejscu.
Sugestia: Wypróbuj alternatywę dla Centrum synchronizacji — MiniTool ShadowMaker
Od Zawsze dostępne w trybie offline brak wyświetlania może zakłócić przepływ pracy i codzienną aktywność, możesz skorzystać z innego, łatwiejszego sposobu synchronizacji plików — zsynchronizować dane z programem MiniTool Shadow Maker. Z pomocą tego darmowe oprogramowanie do tworzenia kopii zapasowych , możesz zsynchronizować swoje pliki, wykonując kilka czynności:
Krok 1. Uruchom MiniTool ShadowMaker i przejdź do Synchronizacja Sekcja.
Krok 2. Na tej stronie kliknij ŹRÓDŁO , aby wybrać pliki lub foldery, które chcesz zsynchronizować. W MIEJSCE DOCELOWE , możesz wybrać ścieżkę docelową dla synchronizowanej kopii Komputer , Użytkownik , Biblioteki , I Wspólny .

Krok 3. Kliknij Synchronizuj teraz aby rozpocząć proces.
Jak naprawić, że zawsze dostępne w trybie offline nie są wyświetlane?
Poprawka 1: Włącz pliki offline
Są szanse, że nie aktywujesz pliki offline funkcjonalność. Nawet jeśli ją włączyłeś, możesz ją wyłączyć i ponownie włączyć, wykonując następujące czynności:
Krok 1. Wpisz panel sterowania w pasku wyszukiwania i naciśnij Wchodzić .
Krok 2. Wejście Panel sterowania , przewiń w dół, aby znaleźć Centrum synchronizacji > uderz > wybierz Zarządzaj plikami offline po lewej stronie.
Krok 3. Kliknij Włącz pliki offline .
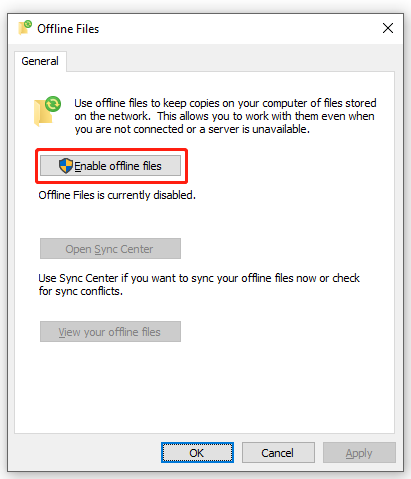
Krok 4. Uderz OK i uruchom ponownie komputer, aby zmiana zaczęła obowiązywać.
Poprawka 2: Sprawdź konflikty synchronizacji
Czasami, Zawsze dostępne w trybie offline brak wyświetlania występuje z powodu konfliktów synchronizacji. Na szczęście możesz rozwiązać ten problem w Panelu sterowania.
Krok 1. Przejdź do Panel sterowania i otwarte Centrum synchronizacji .
Krok 2. Z menu po lewej stronie wybierz Wyświetl konflikty synchronizacji .
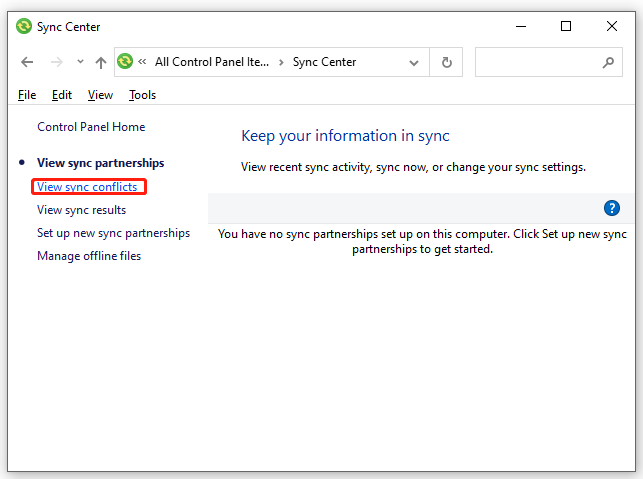
Krok 3. Wybierz konflikt z listy i naciśnij Rozstrzygać .
Krok 4. Wybierz wersję pliku, którą chcesz zachować, a druga wersja zostanie usunięta.
Poprawka 3: Korzystanie z Edytora rejestru
Inny sposób dodania Zawsze dostępne w trybie offline opcja jest dostępna za pośrednictwem Edytora rejestru. Oto jak to naprawić Zawsze dostępne w trybie offline brak w Edytorze rejestru:
Krok 1. Naciśnij Wygrać + R aby otworzyć Uruchomić dialog.
Krok 2. Wpisz notatnik i uderzyć Wchodzić otworzyć Notatnik .
Krok 3. Skopiuj i wklej następującą treść w edytorze tekstu.
Edytor rejestru systemu Windows w wersji 5.00
[HKEY_CLASSES_ROOT\AllFilesystemObjects\shellex\ContextMenuHandlers\{474C98EE-CF3D-41f5-80E3-4AAB0AB04301}]
[HKEY_CLASSES_ROOT\Folder\shellex\ContextMenuHandlers\Pliki offline]
@='{474C98EE-CF3D-41f5-80E3-4AAB0AB04301}'
[HKEY_CLASSES_ROOT\Directory\shellex\ContextMenuHandlers\Pliki offline]
@='{474C98EE-CF3D-41f5-80E3-4AAB0AB04301}'
Krok 4. Kliknij Plik > wybierz Zapisz jako > wybierz lokalizację do zapisania pliku > zmień nazwę pliku na .reg rozszerzenie > wybierz Wszystkie pliki od Zapisz jako typ menu rozwijane > trafienie Ratować .
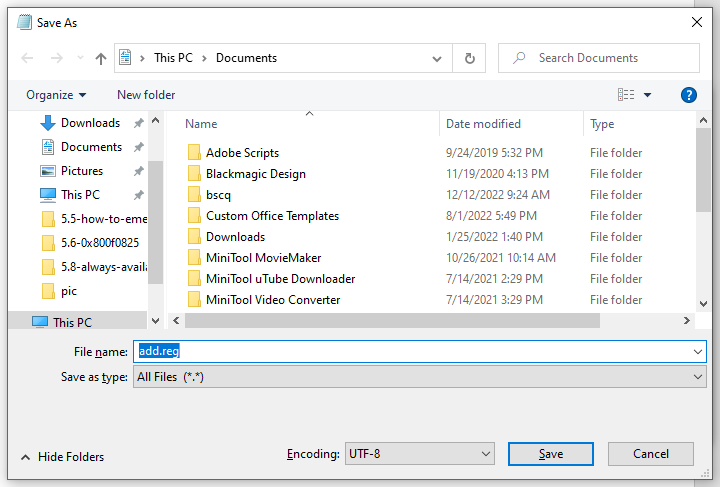
Krok 5. Kliknij dwukrotnie zapisany plik .reg aby to połączyć. Jeśli pojawi się monit UAC, naciśnij Tak aby udzielić pozwolenia.
Poprawka 4: Zwiększ limit przechowywania
Jeśli miejsce w pamięci dla funkcji plików offline nie jest wystarczające, możesz zwiększyć dla niej limit pamięci. Aby to zrobić:
Krok 1. Przejdź do Panel sterowania > Centrum synchronizacji > Zarządzaj plikami offline .
Krok 2. Pod Użycie dysku zakładka, uderz Zmień limity .
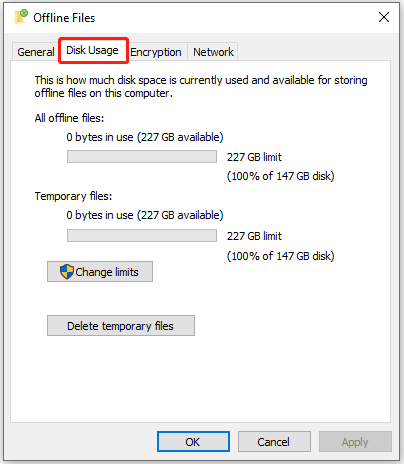
Krok 3. Teraz możesz zwiększyć limit przechowywania plików offline i plików tymczasowych.
Krok 4. Kliknij OK aby zapisać zmiany.
Możesz także usunąć pliki tymczasowe, które są automatycznie zapisywane przez naciśnięcie Usuń pliki tymczasowe pod Użycie dysku patka.
Poprawka 5: Zmień czas sprawdzania wolnego połączenia
Kiedy włączysz Zawsze dostępne w trybie offline funkcja będzie weryfikować połączenie internetowe co 10 minut. Jeśli występują problemy z połączeniem internetowym, możesz kontynuować pracę online. Jeśli nie będzie żadnych problemów, pozwoli Ci pracować online. Naprawić Zawsze dostępne w trybie offline wyszarzony, możesz spróbować zmodyfikować czas sprawdzania wolnego połączenia.
Krok 1. Przejdź do Panel sterowania > Centrum synchronizacji > Zarządzaj plikami offline .
Krok 2. Pod Sieć zmień czas sprawdzania wolnego połączenia.
Krok 3. Naciśnij OK .





![Dropbox za mało miejsca, aby uzyskać dostęp do folderu? Wypróbuj poprawki tutaj teraz! [Wskazówki dotyczące Mininarzędzia]](https://gov-civil-setubal.pt/img/backup-tips/C9/dropbox-not-enough-space-to-access-folder-try-fixes-here-now-minitool-tips-1.png)
![Rozwiązany – Twoja odpowiedź na zaproszenie nie może zostać wysłana [Wiadomości MiniTool]](https://gov-civil-setubal.pt/img/minitool-news-center/39/solved-your-response-invitation-cannot-be-sent.png)


![7 sposobów naprawienia touchpada niedziałającego w systemie Windows 10 [MiniTool News]](https://gov-civil-setubal.pt/img/minitool-news-center/07/7-ways-fix-touchpad-not-working-windows-10.png)
![Pobieranie Battle.net jest wolne podczas pobierania gry? Wypróbuj 6 poprawek [Wskazówki MiniTool]](https://gov-civil-setubal.pt/img/news/8C/battle-net-download-slow-when-downloading-a-game-try-6-fixes-minitool-tips-1.png)





![Co mam zrobić, jeśli moja klawiatura nie pisze? Wypróbuj te rozwiązania! [Wiadomości MiniTool]](https://gov-civil-setubal.pt/img/minitool-news-center/50/what-do-i-do-if-my-keyboard-won-t-type.jpg)

![Cztery najlepsze rozwiązania Alienware Command Center nie działają [MiniTool News]](https://gov-civil-setubal.pt/img/minitool-news-center/02/top-4-solutions-alienware-command-center-not-working.png)
