Jak przywrócić klasyczne menu Start w systemie Windows 11
How Get Back Classic Start Menu Windows 11
Menu Start w Windows 11 zostało bardzo zmienione. Użytkownicy widzą oczywiste zmiany zarówno w lokalizacji, jak i wyglądzie nowego menu Start w Windows 11. Jednak części użytkowników nie podobają się zmiany i chcą wrócić do klasycznego menu Start z Windows 10 do Windows 11. Co powinno robią, aby przywrócić klasyczne menu Start?
Na tej stronie :- #1. Przesuń ikony paska zadań w lewo w systemie Windows 11
- #2. Przywróć klasyczne menu Start w systemie Windows 11 za pomocą Edytora rejestru
Prawie wszyscy znają Windows 11, najnowszą wersję systemu operacyjnego Windows. Microsoft dodał wiele nowych funkcji i zmian w nowym systemie. Niektórym użytkownikom podobają się one tak bardzo, że wolą od razu uaktualnić swój system do Windows 11. Jednak niektórym użytkownikom nie spodobały się nowe zmiany w Windows 11 lub nie przyzwyczaili się do nich.
 Co zmieniło się najbardziej w systemie Microsoft Windows 11 — nowy system
Co zmieniło się najbardziej w systemie Microsoft Windows 11 — nowy systemIstnieje wiele nowych funkcji, które zostaną dodane do systemu Windows 11, kolejnej generacji systemu operacyjnego Windows, który zostanie wydany przez firmę Microsoft.
Czytaj więcejNa przykład niektórzy użytkownicy nie chcą nowego menu Start; chcą odzyskać Klasyczne menu Start systemu Windows 11 . czy to możliwe? Jak przywrócić klasyczne menu Start? Czytaj dalej, aby znaleźć odpowiedzi.
Uwaga:
Jeśli chcesz przywrócić system Windows 11 do systemu Windows 10, musisz najpierw wykonać kopię zapasową danych, ponieważ nie podobają Ci się zmiany w nowym systemie. Tak naprawdę masz jeszcze inny wybór: możesz spróbować wrócić do stylu klasycznego. MiniTool mówi wszystko o tym, jak dostosować menu Start w systemie Windows 11, aby przywrócić klasyczne menu Start systemu Windows. Poniższe oprogramowanie jest bardzo przydatne, jeśli niektóre ważne pliki zostaną nagle utracone w trakcie procesu.
Wersja próbna odzyskiwania danych MiniTool PowerKliknij, aby pobrać100%Czyste i bezpieczne
Klasyczne menu Start systemu Windows 10 a nowe menu Start systemu Windows 11
Jeśli kiedykolwiek korzystałeś z systemu Windows 11 lub rzuciłeś okiem na zrzut ekranu systemu Windows 11, z łatwością zauważysz, że menu Start w nowym systemie wygląda zupełnie inaczej niż w systemie Windows 10.
Dwie najbardziej oczywiste zmiany to lokalizacja i układ.
- W systemie Windows 10 menu Start znajduje się w lewym dolnym rogu ekranu komputera. W systemie Windows 11 użytkownicy otrzymują wyśrodkowane menu Start na dole.
- W systemie Windows 10 w menu Start znajduje się wiele rzeczy. Jednak menu Start w systemie Windows 11 składa się tylko z 3 sekcji: Przypięty sekcja, Zalecana sekcja i Konto użytkownika & Przycisk zasilania Sekcja.
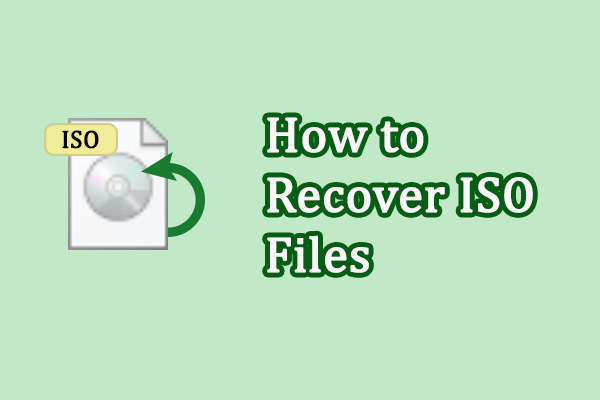 Dwie wykonalne metody odzyskiwania usuniętych lub utraconych plików ISO
Dwie wykonalne metody odzyskiwania usuniętych lub utraconych plików ISOCzy tracisz pliki ISO na swoich urządzeniach? Przeczytaj ten post, aby dowiedzieć się, jak szybko odzyskać usunięte lub utracone pliki ISO.
Czytaj więcejCzy możesz przywrócić klasyczne menu Start w Windows 11, jeśli nie podobają Ci się zmiany? Tak. Powinieneś wykonać kroki wymienione poniżej, aby wyświetlić klasyczne menu Start systemu Windows 11.
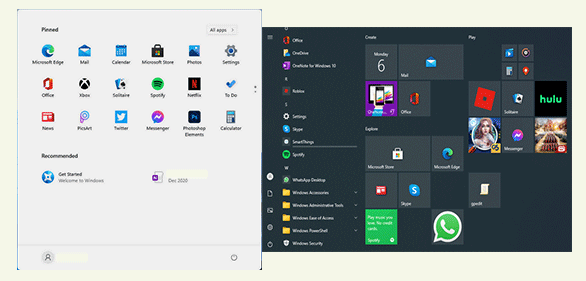
Jak dodawać lub usuwać foldery w menu Start systemu Windows 11?
#1. Przesuń ikony paska zadań w lewo w systemie Windows 11
Klasyczne menu Start systemu Windows 11 można uzyskać, zmieniając ustawienia w celu przeniesienia ikon zadań na lewą stronę.
- Otworzyć Ustawienia okienku, naciskając Windows + I lub w inny sposób.
- Wybierać Personalizacja z lewego panelu.
- Spójrz na pasek zadań opcję w prawym okienku i kliknij ją.
- Następnie zlokalizuj Zachowania paska zadań opcję i kliknij, aby ją rozwinąć.
- Kliknij strzałkę w dół po Wyrównanie paska zadań opcja.
- Wybierać Lewy (zamiast Centrum) z menu rozwijanego.
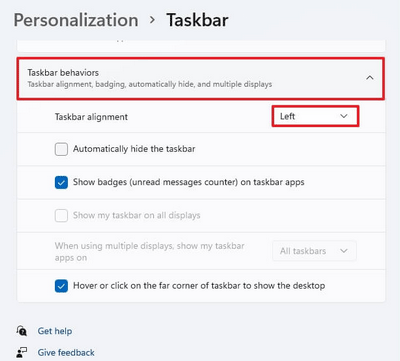
Jak uzyskać pasek zadań w stylu systemu Windows 11 w systemie Windows 10?
#2. Przywróć klasyczne menu Start w systemie Windows 11 za pomocą Edytora rejestru
Innym sposobem wyświetlenia klasycznego menu Start systemu Windows 11 jest zmiana rejestru na komputerze.
Uwaga:
Jeśli nie dokonałeś aktualizacji do wersji 22H2, możesz zmodyfikować Rejestr, korzystając z opcji wstępnej kompilacji zawartej w systemie Windows 11. Jednak ta metoda nie jest dostępna po aktualizacji funkcji 22H2, ponieważ Rejestr nie zapisze żadnych zmian ze względów bezpieczeństwa powodów.
- Kliknij ikonę wyszukiwania na pasku zadań lub naciśnij Windows + S, aby otworzyć Okienko wyszukiwania systemu Windows .
- Typ regedit i naciśnij Wchodzić aby otworzyć Edytor rejestru.
- Przejdź do tej ścieżki: HKEY_CURRENT_USERSoftwareMicrosoftWindowsCurrentVersionExplorerAdvanced .
- Kliknij prawym przyciskiem myszy Zaawansowany w lewym okienku lub kliknij prawym przyciskiem myszy pusty obszar w prawym okienku.
- Wybierać Nowy -> Wartość DWORD (32-bitowa). . A potem nazwij to jako Start_ShowClassicMode .
- Kliknij dwukrotnie utworzoną wartość, aby ją otworzyć. Następnie zmień Dane wartości na 1 i kliknij OK .
- Zrestartuj swój komputer.
Istnieje inny sposób otwarcia Edytora rejestru: naciśnij Windows + R aby otworzyć Uruchom -> wpisz regedit -> kliknij OK .
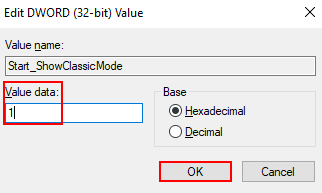
Ponadto możesz wybrać jedno z narzędzi innych firm służących do zmiany menu Start systemu Windows 11 na styl klasyczny.
Jak naprawić menu Start systemu Windows 11, które nie działa?




![[Prosty przewodnik] 0x800f0825 - Nie można odinstalować stałego pakietu](https://gov-civil-setubal.pt/img/news/A9/easy-guide-0x800f0825-permanent-package-cannot-be-uninstalled-1.png)

![Brak plików w systemie Windows 10 Szybki dostęp, jak znaleźć [Porady MiniTool]](https://gov-civil-setubal.pt/img/data-recovery-tips/21/files-windows-10-quick-access-missing.jpg)


![Reboot vs Reset vs Restart: różnica między ponownym uruchomieniem, ponownym uruchomieniem, resetowaniem [MiniTool News]](https://gov-civil-setubal.pt/img/minitool-news-center/65/reboot-vs-reset-vs-restart.png)


![15 wskazówek - ulepszenia wydajności systemu Windows 10 [Aktualizacja 2021] [MiniTool Tips]](https://gov-civil-setubal.pt/img/backup-tips/78/15-tips-windows-10-performance-tweaks.png)





![Pełny przewodnik - jak wylogować się z Fortnite na PS4 / Switch [MiniTool News]](https://gov-civil-setubal.pt/img/minitool-news-center/45/full-guide-how-sign-out-fortnite-ps4-switch.png)
![Rozwiązania 4 do naprawienia Nie można zalogować się na konto Gmail [MiniTool News]](https://gov-civil-setubal.pt/img/minitool-news-center/70/4-solutions-fix-can-t-sign-into-gmail-account.png)