Jak wzmocnić/zwiększyć/zwiększyć głośność mikrofonu w systemie Windows 11?
How Amplify Boost Increase Microphone Volume Windows 11
W tym poście opublikowanym na oficjalnej stronie MiniTool przedstawiono trzy metody poprawy głośności mikrofonu i zwiększenia jego wydajności w Panelu sterowania, Ustawieniach i Menedżerze urządzeń. Przeczytaj poniższą treść, aby wyświetlić szczegóły.
Na tej stronie :- Jak wzmocnić mikrofon w Panelu sterowania systemu Windows 11?
- Zbyt niski poziom głośności mikrofonu
- Jak sprawdzić głośność mikrofonu w systemie Windows 11?
- Jak wzmocnić mikrofon w ustawieniach systemu Windows 11?
- Jak zoptymalizować wydajność mikrofonu w systemie Windows 11?
- Zalecane oprogramowanie Asystenta systemu Windows 11
Podczas korzystania z najnowszego systemu operacyjnego (OS) – Windows 11, może się okazać, że głośność mikrofonu jest zbyt niska i słuchacze nie słyszą, o czym mówisz. Dlaczego mój mikrofon zestawu słuchawkowego jest tak cichy w systemie Windows 11? Jak zwiększyć głośność mikrofonu w systemie Windows 11? Możesz zapytać. Zobaczmy!
Jak wzmocnić mikrofon w Panelu sterowania systemu Windows 11?
Wystarczy wykonać poniższe kroki, aby zwiększyć głośność mikrofonu w systemie Windows 11.
- Nawigować do Panel sterowania > Wszystkie elementy Panelu sterowania > Dźwięk .
- W wyskakującym okienku przejdź do Nagranie
- W zakładce Nagrywanie kliknij przycisk Mikrofon opcję i wybierz Nieruchomości przycisk poniżej.
- W nowym wyskakującym okienku przejdź do Poziomy
- Tam przeciągnij pierwszy Mikrofon pasek głośności od lewej do prawej, aby zwiększyć głośność.
- Poza tym możesz zwiększyć mikrofon w systemie Windows 11, przeciągając Zwiększenie wydajności mikrofonu pasek w prawo.
- Kliknij Zastosuj > OK aby zapisać i zastosować zmiany.

Zbyt niski poziom głośności mikrofonu
Rzadko zwiększenie głośności mikrofonu może nie pomóc w rozwiązaniu problemu z niskim poziomem głośności. Następnie konieczna jest dalsza operacja, aby rozwiązać problem. Po prostu idź do Zaawansowany w oknie Właściwości mikrofonu i usuń zaznaczenie Zezwól aplikacjom na przejęcie wyłącznej kontroli nad tym urządzeniem .
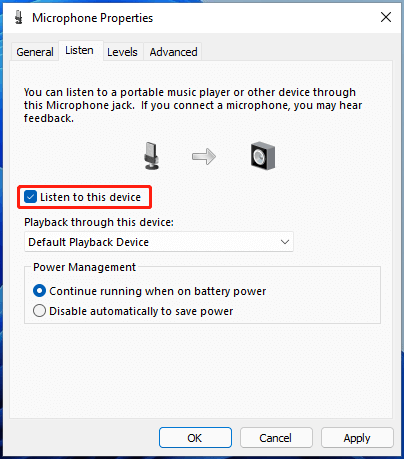
Jak sprawdzić głośność mikrofonu w systemie Windows 11?
Po zmianie ustawień głośności mikrofonu musisz sprawdzić efekt głośności, aby zobaczyć, czy jest to, czego chcesz, czy nie. Aby to zrobić, musisz udać się do Słuchać w oknie Właściwości mikrofonu zaznacz Posłuchaj tego urządzenia i kliknij Zastosuj > OK .
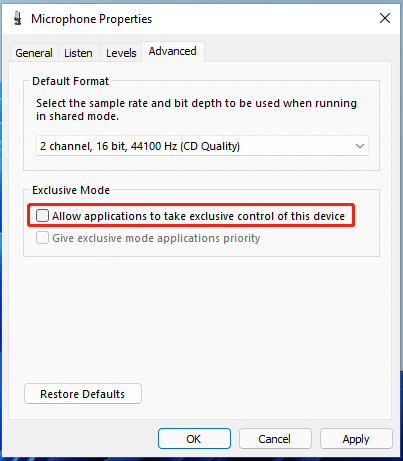
Jeżeli to nie zadziała, przejdź do zakładki Zaawansowane i wybierz format audio z listy Domyślny format sekcję i kliknij Zastosuj > OK .
Jak wzmocnić mikrofon w ustawieniach systemu Windows 11?
Co więcej, możesz zwiększyć głośność mikrofonu w aplikacji Ustawienia.
- Iść do Ustawienia > System .
- W prawym obszarze kliknij przycisk Dźwięk
- Następnie przewiń w dół do Wejście sekcję, wybierz Mikrofon .
- w Nieruchomości stronę, przewiń w dół do Ustawienia wejściowe część i dostosuj głośność wejściową.
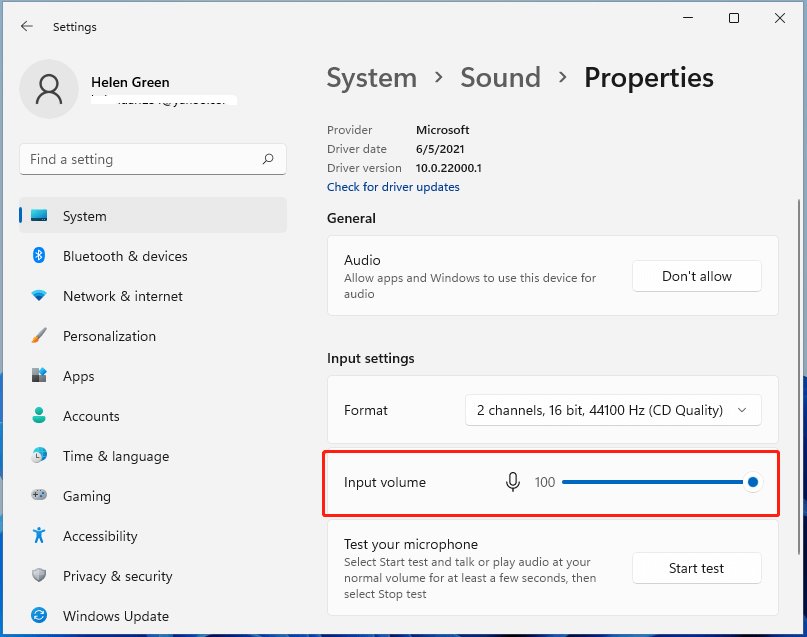
Możesz kliknąć Rozpocznij test przycisk, aby przetestować zmiany.
Jak zoptymalizować wydajność mikrofonu w systemie Windows 11?
Możesz polegać na optymalizacji wydajności mikrofonu w celu wzmocnienia lub zwiększenia jego głośności. Aby zoptymalizować działanie mikrofonu, najłatwiejszym sposobem jest aktualizacja jego sterownika.
- Otwórz system Windows 11 Menadżer urządzeń .
- W Menedżerze urządzeń rozwiń plik Wejścia i wyjścia audio .
- Na podliście kliknij prawym przyciskiem myszy Mikrofon i wybierz Uaktualnij sterownik .
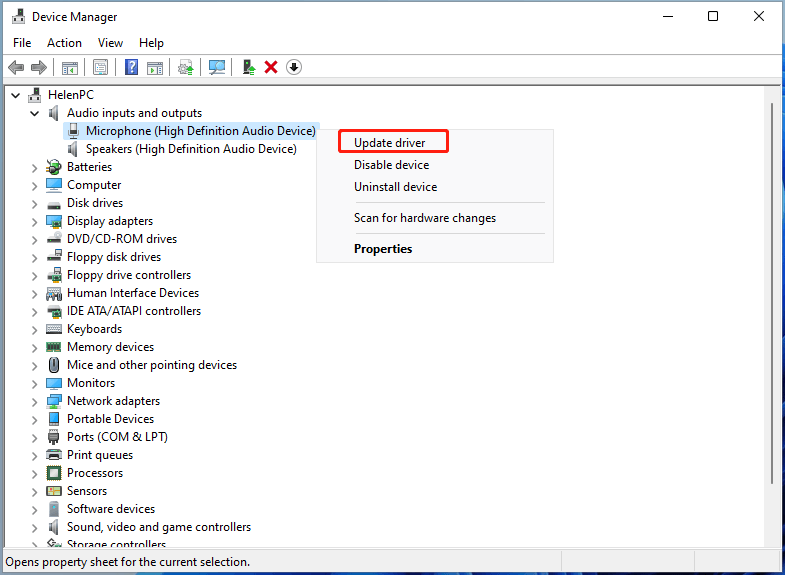
![Jak wyłączyć wyskakujące okienko woluminu systemu Windows 10/11 [Nowa aktualizacja]](http://gov-civil-setubal.pt/img/news/69/how-amplify-boost-increase-microphone-volume-windows-11-6.png) Jak wyłączyć wyskakujące okienko woluminu systemu Windows 10/11 [Nowa aktualizacja]
Jak wyłączyć wyskakujące okienko woluminu systemu Windows 10/11 [Nowa aktualizacja]Czy wiesz, jak wyłączyć lub ukryć wyskakujące okienko dotyczące głośności w systemie Windows 10? W tym poście pokazano, jak wyłączyć wyskakujące okienko głośności.
Czytaj więcejZalecane oprogramowanie Asystenta systemu Windows 11
Nowy i wydajny system Windows 11 przyniesie Ci wiele korzyści. Jednocześnie spowoduje to również nieoczekiwane szkody, takie jak utrata danych. Dlatego zdecydowanie zaleca się wykonanie kopii zapasowej kluczowych plików przed lub po aktualizacji do Win11 za pomocą solidnego i niezawodnego programu, takiego jak MiniTool ShadowMaker, który pomoże Ci automatycznie i zgodnie z harmonogramem chronić coraz większą ilość danych!
Wersja próbna MiniTool ShadowMakerKliknij, aby pobrać100%Czyste i bezpieczne
Przeczytaj także:
- Jakie są najlepsze efekty wideo VHS i jak je dodawać do filmów?
- Czy możliwe jest nagrywanie filmów w rozdzielczości 144 kl./s, gdzie oglądać i jak zmienić liczbę klatek na sekundę?
- [Rozwiązano] Jak oznaczać/nazywać osoby/kogoś na zdjęciach iPhone'a?
- [Krok po kroku] Jak przyciąć kogoś do zdjęcia w Photoshopie?
- Przejścia do edytora wideo systemu Windows 11: pełna recenzja + podręczniki użytkownika

![Malwarebytes kontra Avast: porównanie skupia się na 5 aspektach [MiniTool Tips]](https://gov-civil-setubal.pt/img/backup-tips/19/malwarebytes-vs-avast.png)

![Jak naprawić problem „Sieć Warframe nie odpowiada” [MiniTool News]](https://gov-civil-setubal.pt/img/minitool-news-center/88/how-fix-warframe-network-not-responding-issue.jpg)


![Jak zoptymalizować konfigurację systemu w systemie Windows 10 [MiniTool News]](https://gov-civil-setubal.pt/img/minitool-news-center/36/how-optimize-system-configuration-windows-10.png)

![Czy Bitdefender można bezpiecznie pobrać/zainstalować/używać? Oto odpowiedź! [Wskazówki dotyczące Mininarzędzia]](https://gov-civil-setubal.pt/img/backup-tips/56/is-bitdefender-safe-to-download/install/use-here-is-the-answer-minitool-tips-1.png)


![Naprawiono - Twój komputer wydaje się być poprawnie skonfigurowany [MiniTool News]](https://gov-civil-setubal.pt/img/minitool-news-center/23/fixed-your-computer-appears-be-correctly-configured.png)

![Napraw CHKDSK nie może zablokować bieżącego dysku Wskazówki dotyczące systemu Windows 10 - 7 [MiniTool Tips]](https://gov-civil-setubal.pt/img/data-recovery-tips/20/fix-chkdsk-cannot-lock-current-drive-windows-10-7-tips.png)





