Sprawdź zgodność komputera z systemem Windows 11, sprawdzając stan komputera [Wiadomości MiniTool]
Check Computer Compatibility
Streszczenie :
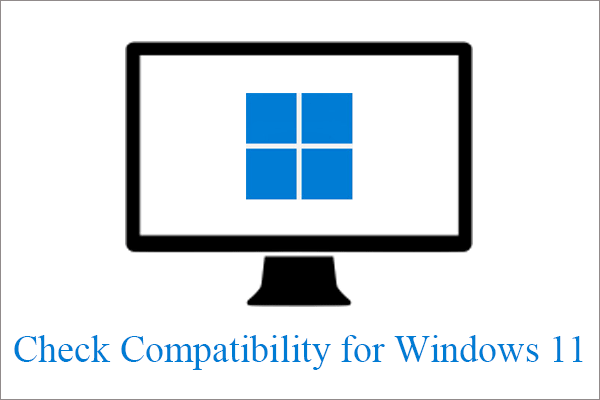
Ten post skomponowany przez grupę MiniTool przedstawia głównie rozwiązania 2, aby sprawdzić zgodność bieżącego komputera, aby sprawdzić, czy kwalifikuje się on do uruchomienia systemu Windows 11 nowej generacji, czy nie.
Zaktualizowano 28.06.2021: Firma Microsoft tymczasowo usuwa funkcję PC Health Check, aby jej zespoły mogły rozwiązać problem polegający na tym, że aplikacja nie podaje zbyt wielu szczegółów na temat tego, dlaczego docelowy komputer nie może uruchomić systemu Windows 11. Firma Microsoft przywróci narzędzie do trybu online w ramach przygotowań do powszechnej dostępności tej jesieni. W okresie, gdy PC Health Check nie działa, możesz użyć jego alternatyw, takich jak WhyNotWin11 lub Win11SysCheck w celu przetestowania zgodności komputera z systemem Windows 11.
Oficjalnie Windowsa 11 jeszcze nie ma, ale wkrótce się pojawi. Jeśli jesteś podekscytowany, możesz w międzyczasie zrobić kilka rzeczy, aby przygotować się do instalacji systemu Windows 11, gdy się pojawi. Jednym z przygotowań, które możesz zrobić, jest sprawdzenie zgodności bieżącego komputera, aby sprawdzić, czy jest on zgodny z systemem Windows 11, czy nie.
Jeśli chodzi o sprawdzanie kompatybilności PC dla Win11, generalnie istnieją dwie metody.
Automatycznie sprawdzaj zgodność z systemem Windows 11 za pomocą aplikacji PC Health Check
Zgodnie z oficjalnie zalecanym Sprawdzanie aktualizacji systemu Windows 11 , bezpłatna kontrola stanu komputera może pomóc Ci sprawdzić, czy Twój obecny komputer spełnia wymagania do uruchomienia systemu Windows 11. Jeśli tak, możesz uzyskać bezpłatną aktualizację po uruchomieniu Win11.
Ogólnie, Pobieranie , zainstaluj i uruchom Oprogramowanie PC Health Check w Twoim komputerze. Następnie w głównym interfejsie kliknij click Sprawdź teraz przycisk w górnej części.

W ciągu kilku sekund wyświetli wynik sprawdzania zgodności i poinformuje Cię, czy aktualny stan Twojego komputera jest w stanie uruchomić system Windows 11, czy nie. Jeśli tak nie jest, zostaną wyświetlone przyczyny.
Na tym komputerze nie można uruchomić systemu Windows 11
Poniżej przedstawiono kilka przykładów i odpowiadających im rozwiązań dotyczących sprawdzania stanu niezgodnego sprzętu komputerowego.
1. Niezgodny procesor
„Procesor nie jest obsługiwany w systemie Windows 11. Chociaż ten komputer nie spełnia wymagań systemowych do uruchomienia systemu Windows 11, nadal będziesz otrzymywać aktualizacje systemu Windows 10.”
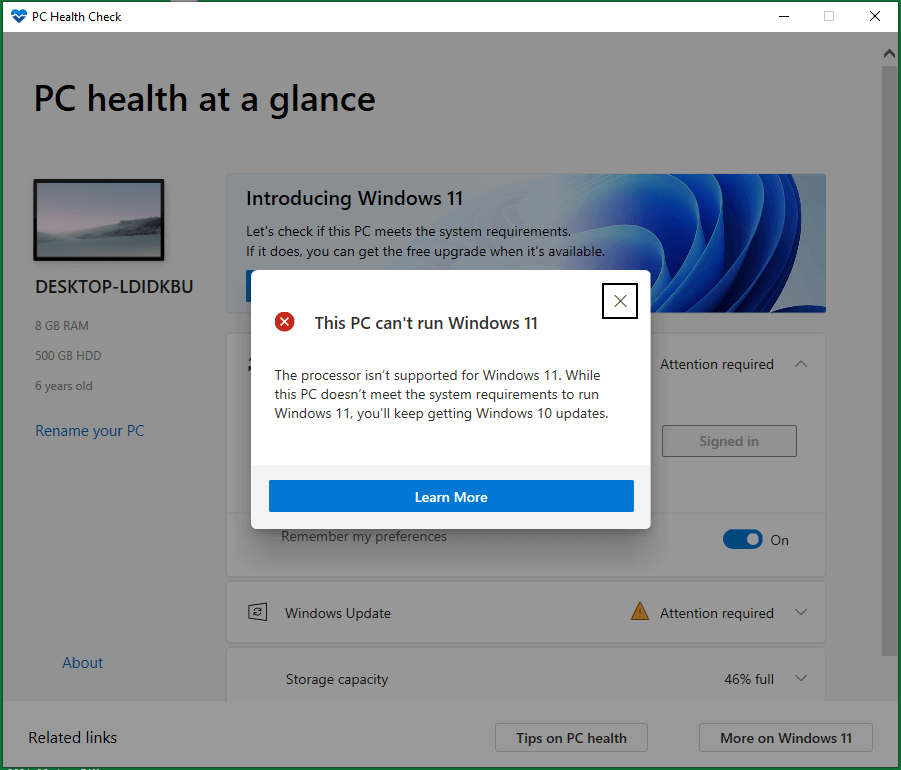
Zgodnie z minimalnymi wymaganiami systemowymi przedstawionymi w poniższej części, do uruchomienia systemu Windows 11 potrzebny jest procesor 64-bitowy działający z częstotliwością 1 GHz lub szybszym z 2 lub większą liczbą rdzeni. Nie możesz jednak zainstalować aktualizacji, jeśli masz procesory starsze niż 8. generacja.
2. Niezgodny moduł zaufanej platformy (TPM)
TPM 2.0 jest wymagany do uruchomienia systemu Windows 11. Zalecamy sprawdzenie, czy TPM 2.0 jest włączony.
Sprawdź TPM przez uruchomienie systemu Windows
- naciskać Okna + R klawisze uruchamiające okno uruchamiania systemu Windows.
- Wejście msc i kliknij ok .
- W nowym zarządzaniu modułem Trusted Platform Module (TPM) na komputerze lokalnym kliknij Status . Jeśli widzisz, że moduł TPM jest gotowy do użycia, to Sprawdzanie zgodności z komputerem błędnie zdiagnozował Twój komputer. Jeśli widzisz komunikat Nie można znaleźć zgodnego modułu TPM lub inny komunikat informujący, że moduł TPM może być wyłączony, postępuj zgodnie z poniższym przewodnikiem, aby rozwiązać problem.
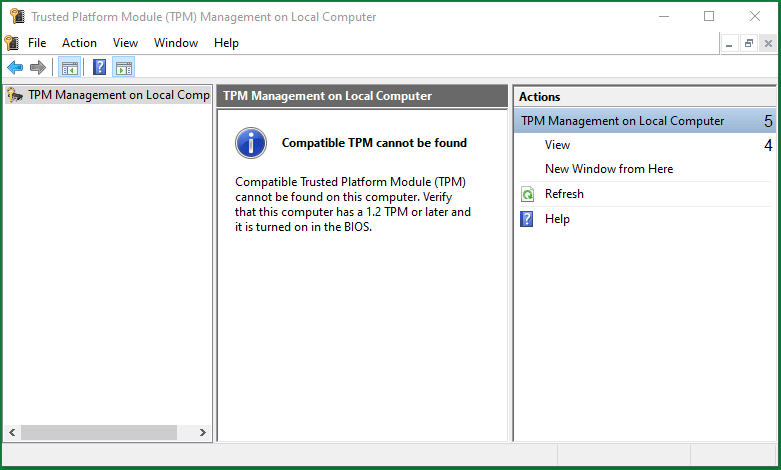
Rozwiązanie 1. Włącz TPM przy starcie
- Uruchom ponownie komputer i naciśnij klawisz wyświetlany na ekranie, aby wejść do BIOS-u.
- W menu BIOS lub UEFI wybierz Zabezpieczenia.
- W sekcji Bezpieczeństwo poszukaj ustawień związanych z TPM. Na komputerach firmy Intel jest czasami oznaczony jako Intel Trusted Platform Technology lub PTT. Może również wyświetlać się jako AMD FTP Przełącznik.
- W menu ustawień TPM znajdź opcję włączenia TPM i przełącz lub włącz ją.
- Zapisz zmiany i uruchom ponownie komputer.
Rozwiązanie 2. Włącz TPM z menu Start systemu Windows
Jeśli ponowne uruchomienie komputera jest zbyt szybkie, aby umożliwić naciśnięcie określonego klawisza w celu uruchomienia BIOS-u, istnieje inny sposób na umożliwienie wejścia do BIOS-u bez pośpiechu.
Iść do Start > Ustawienia > Aktualizacje i zabezpieczenia > Odzyskiwanie > Zaawansowane uruchamianie > Uruchom ponownie teraz . Następnie komputer uruchomi się ponownie i wyświetli niebieski ekran z kilkoma opcjami. Kliknij Rozwiązywanie problemów > Opcje zaawansowane > Ustawienia oprogramowania układowego UEFI > Uruchom ponownie . Urządzenie uruchomi się ponownie i przejdzie do ekranu ustawień BIOS. Następnie wykonaj kroki opisane w poprawce 1, aby zakończyć zadanie.

3. Niezgodny tryb rozruchu
Komputer musi obsługiwać funkcję bezpiecznego rozruchu. Chociaż ten komputer nie spełnia wymagań systemowych do uruchomienia systemu Windows 11, nadal będziesz otrzymywać aktualizacje systemu Windows 10.
Przejdź do BIOS-u w dowolny sposób opisany powyżej. Następnie przejdź do Konfiguracja BIOS > Zaawansowane > Opcje rozruchu , znajdować Bezpieczny rozruch i włącz to. Nie zapomnij zapisać zmian i ponownie uruchomić komputer.
4. Niezgodna pojemność pamięci
Dysk systemowy musi mieć co najmniej 64 GB. Chociaż ten komputer nie spełnia wymagań systemowych do uruchomienia systemu Windows 11, nadal będziesz otrzymywać aktualizacje systemu Windows 10.
Tak jak wskazuje komunikat o błędzie, musisz ustawić dysk systemowy na co najmniej 64 GB, aby mógł uruchomić system Windows 11 nowej generacji. Jeśli Twój nie jest, możesz polegać na oprogramowaniu do zarządzania dyskami, takim jak Kreator partycji MiniTool aby rozszerzyć wolumin systemowy do 64 lub nawet większej pojemności.
Ręcznie sprawdź zgodność w systemie Windows 11
Oprócz powyższego automatycznego sposobu, możesz również ręcznie sprawdzić sprzęt i oprogramowanie komputera, aby sprawdzić, czy spełniają one minimalne wymagania systemowe nadchodzącego systemu Windows 11:
- Edytor: 1 gigaherc (GHz) lub szybszy z 2 lub więcej rdzeniami na zgodnym procesorze 64-bitowym* lub System on a Chip (SoC).
- Pamięć: 4 GB pamięci RAM
- Magazynowanie: Urządzenie pamięci masowej o pojemności 64 GB lub większej (do pobrania aktualizacji i włączenia określonych funkcji może być wymagana dodatkowa przestrzeń dyskowa).
- Oprogramowanie systemowe: UEFI, obsługa bezpiecznego rozruchu
- Moduł zaufanej platformy ( TPM ): wersja 2.0
- Karta graficzna: Grafika zgodna z DirectX 12 lub nowsza ze sterownikiem WDDM 2.x.
- Wyświetlacz: >9 z rozdzielczością HD (720p), 8 bitów na kanał koloru.
- Połączenie internetowe: Połączenie internetowe jest niezbędne do przeprowadzania aktualizacji oraz pobierania i korzystania z niektórych funkcji. (Konto Microsoft i łączność z Internetem są wymagane do konfiguracji systemu Windows 11 Home.)
Jeśli korzystasz z najnowszej wersji systemu Windows 10 (wersja 20H1 lub nowsza) i spełniasz minimalne wymagania sprzętowe, możesz bezpłatnie uaktualnić system do systemu Windows 11. Możesz sprawdzić, czy masz najnowsze aktualizacje systemu Windows 10, wybierając Ustawienia > Windows Update.
Wskazówka:- Niektóre funkcje wymagają określonego sprzętu, zobacz szczegółowe wymagania systemowe i specyficzne dla funkcji.
- Jeśli Twój obecny komputer jest zgodny z systemem Windows 11, kolejnym przygotowaniem przed uaktualnieniem do Win11 jest utworzenie kopii zapasowej kluczowych plików za pomocą niezawodnego programu, takiego jak MiniTool ShadowMaker.
Darmowe pobieranie
*Zgodne procesory 64-bitowe obejmują AMD , Intel , Qualcomm itp.
![Rozwiąż: Frosty Mod Manager nie uruchamia gry (aktualizacja 2020) [MiniTool Tips]](https://gov-civil-setubal.pt/img/disk-partition-tips/04/solve-frosty-mod-manager-not-launching-game.jpg)

![Nie można ustawić Chrome jako domyślnej przeglądarki w systemie Windows 10: rozwiązany [MiniTool News]](https://gov-civil-setubal.pt/img/minitool-news-center/51/can-t-make-chrome-default-browser-windows-10.png)


![4 sposoby, aby administrator zablokował uruchomienie tej aplikacji [MiniTool News]](https://gov-civil-setubal.pt/img/minitool-news-center/88/4-ways-an-administrator-has-blocked-you-from-running-this-app.png)







![CHKDSK / F lub / R | Różnica między CHKDSK / F i CHKDSK / R [MiniTool Tips]](https://gov-civil-setubal.pt/img/data-recovery-tips/09/chkdsk-f-r-difference-between-chkdsk-f.jpg)
![Napraw zewnętrzny dysk twardy nie działa - analiza i rozwiązywanie problemów [MiniTool Tips]](https://gov-civil-setubal.pt/img/data-recovery-tips/26/fix-external-hard-drive-not-working-analysis-troubleshooting.jpg)




