Napraw Cortana Can't Hear Me w Windows 10 za pomocą 5 wskazówek [MiniTool News]
Fix Cortana Can T Hear Me Windows 10 With 5 Tips
Podsumowanie :
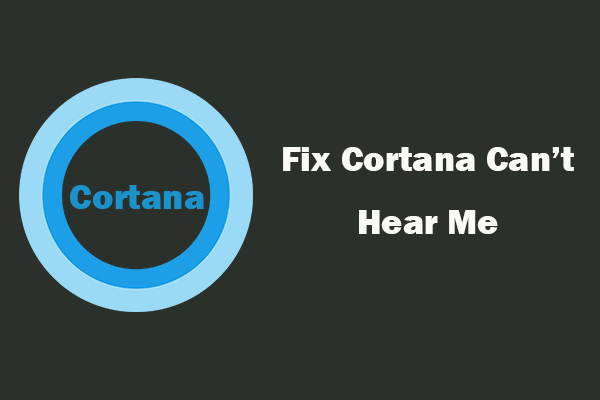
Ten post przedstawia 5 wskazówek, które pomogą Ci rozwiązać problem „Cortana mnie nie słyszy” w systemie Windows 10. W przypadku innych problemów, takich jak odzyskiwanie danych, zarządzanie partycjami dysku, tworzenie kopii zapasowych i przywracanie systemu itp. Oprogramowanie MiniTool oferuje dla Ciebie profesjonalne narzędzia.
Cortana jest asystentem głosowym w systemie Windows 10. Możesz używać Cortany do wyszukiwania rzeczy lokalnych lub online i prosić ją o wykonanie wielu innych czynności za Ciebie. Jeśli Cortana Cię nie słyszy, możesz wypróbować 5 poniższych wskazówek, aby rozwiązać problem.
Jak naprawić błąd Cortany nie słyszy mnie w systemie Windows 10 - 5 wskazówek
Wskazówka 1. Sprawdź ustawienia mikrofonu
Nieprawidłowe ustawienia mikrofonu mogą powodować ten problem. Możesz sprawdzić ustawienia mikrofonu.
- Kliknij prawym przyciskiem myszy Dźwięk ikonę w prawym dolnym rogu paska zadań systemu Windows 10 i kliknij Dźwięki .
- Następnie kliknij Nagranie i sprawdź, czy mikrofon jest ustawiony jako domyślne urządzenie nagrywające. Jeśli nie, wybierz mikrofon i kliknij Ustaw domyślne Kliknij Zastosuj, a następnie OK, aby zapisać zmianę.
Związane z: Zbyt niski poziom głośności w systemie Windows 10? Naprawiono za pomocą 6 sztuczek .
Porada 2. Zaktualizuj sterownik mikrofonu
Jeśli sterownik mikrofonu jest przestarzały lub uszkodzony, może to powodować problem „Cortana mnie nie słyszy”. Aby to naprawić, postępuj zgodnie z poniższym przewodnikiem, aby zaktualizować sterownik mikrofonu.
- naciśnij Windows + R. , rodzaj msc w oknie dialogowym Uruchom i naciśnij Wchodzić aby otworzyć Menedżera urządzeń w systemie Windows 10.
- Następnie możesz rozwinąć Wejścia i wyjścia audio kategorię i kliknij prawym przyciskiem myszy mikrofon, aby wybrać Uaktualnij sterownik Alternatywnie możesz również wybrać Odinstaluj urządzenie możliwość odinstalowania sterownika mikrofonu. Uruchom ponownie komputer, a sterownik ponownie zainstaluje.
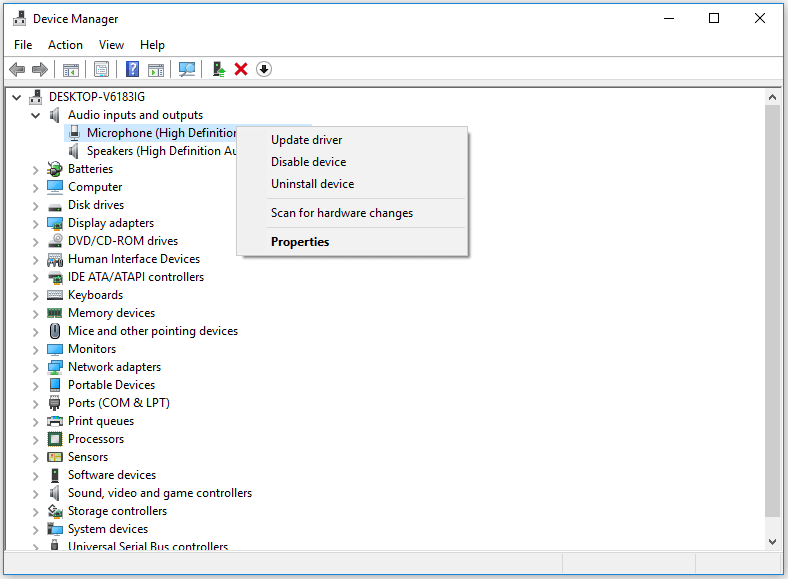
Porada 3. Uruchom narzędzie do rozwiązywania problemów z dźwiękiem w systemie Windows 10
- Możesz nacisnąć Windows + I , Kliknij Aktualizacja i zabezpieczenia -> Rozwiązywanie problemów .
- Następnie przewiń w dół w prawym oknie, aby znaleźć Przemówienie Kliknij Mowa i kliknij Uruchom narzędzie do rozwiązywania problemów przycisk. System Windows automatycznie odczyta mikrofon i naprawi problemy, które mogą uniemożliwić systemowi Windows usłyszenie Cię.
- Możesz także kliknąć Nagrywanie dźwięku opcję w prawym oknie kliknij i kliknij Uruchom narzędzie do rozwiązywania problemów przycisk, aby automatycznie znaleźć i rozwiązać problemy z nagrywaniem dźwięku.
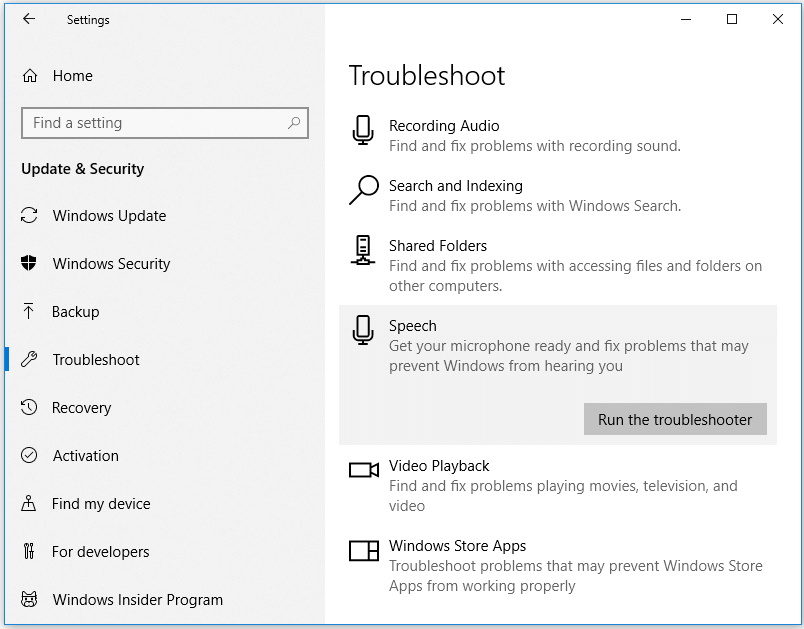
Porada 4. Wyłącz rozszerzenia mikrofonu
- Możesz kliknąć prawym przyciskiem myszy plik Dźwięk ikonę na pasku zadań i kliknij Dźwięki .
- Kliknij Nagranie i kliknij dwukrotnie mikrofon, aby otworzyć jego właściwości.
- Kliknij Ulepszenia i kliknij Wyłączyć wszystkie rozszerzenia . Kliknij OK.
- Możesz także kliknąć Poziomy i ustaw nieco wyższe poziomy mikrofonów.
Związane z: Jak zwiększyć lub zwiększyć głośność mikrofonu w systemie Windows 10 .
Wskazówka 5. Zmień inny mikrofon
Sprawdź, czy Twój mikrofon działa dobrze. Jeśli masz uszkodzony mikrofon, Cortana Cię nie słyszy. Możesz zmienić inny mikrofon, aby spróbować.
Podsumowanie
Jeśli napotkasz błąd „Cortana mnie nie słyszy” w systemie Windows 10, możesz wypróbować 5 powyższych wskazówek, aby rozwiązać ten problem. Jeśli masz lepsze sposoby rozwiązania problemu, możesz się z nami podzielić.
MiniTool Software, czołowy programista, wydaje kilka przydatnych programów dla użytkowników systemu Windows. Jego Odzyskiwanie danych MiniTool Power oprogramowanie umożliwia łatwe odzyskanie usuniętych / utraconych plików z komputera, zewnętrznego dysku twardego, dysku SSD, USB, karty SD, karty pamięci itp. w 3 prostych krokach.


![Czy mogę usunąć pliki optymalizacji dostarczania? Tak, możesz to zrobić [MiniTool News]](https://gov-civil-setubal.pt/img/minitool-news-center/03/can-i-delete-delivery-optimization-files.png)
![Jak naprawić błąd trybu incognito w serwisie Netflix M7399-1260-00000024 [MiniTool Tips]](https://gov-civil-setubal.pt/img/disk-partition-tips/36/how-fix-netflix-incognito-mode-error-m7399-1260-00000024.jpg)





![Czy WinZip jest bezpieczny dla Twojego systemu Windows? Oto odpowiedzi! [Wskazówki dotyczące Mininarzędzia]](https://gov-civil-setubal.pt/img/backup-tips/31/is-winzip-safe-your-windows.png)
![Top 4 najszybszych dysków flash USB [najnowsza aktualizacja]](https://gov-civil-setubal.pt/img/news/84/top-4-fastest-usb-flash-drives.jpg)




![ROZWIĄZANE: Jak odzyskać usunięte pliki muzyczne w systemie Android? To jest łatwe! [Wskazówki dotyczące MiniTool]](https://gov-civil-setubal.pt/img/android-file-recovery-tips/38/solved-how-recover-deleted-music-files-android.jpg)



