Pobieranie ISO instalatora systemu Windows 11 i instalowanie systemu operacyjnego z USB
Pobieranie Iso Instalatora Systemu Windows 11 I Instalowanie Systemu Operacyjnego Z Usb
Planujesz zainstalować system Windows 11? Czy istnieje instalator systemu Windows 11? MiniNarzędzie zawiera szczegółowy przewodnik dotyczący pobierania instalatora systemu Windows 11 i instalacji systemu za pomocą obrazu ISO z dysku USB. Zacznijmy teraz.
Jako zupełnie nowy system operacyjny Windows 11 zyskał dużą popularność i coraz więcej osób planuje przejście na ten system ze starego systemu, takiego jak Windows 10 (jego ostateczna wersja – 22H2 zakończy życie 14 października 2025 r.).
Przed zainstalowaniem tego systemu operacyjnego musisz to zrobić sprawdź, czy komputer jest zgodny z systemem Windows 11 . Jeśli specyfikacja twojego sprzętu nie spełnia wymagań systemowych, nie możesz zainstalować tego systemu, chyba że podejmiesz odpowiednie środki ominąć wymagania systemowe Windows 11 . Jeśli system Windows 11 można uruchomić na komputerze, spróbuj go zainstalować.
Więc jak to zrobić? Czy istnieje instalator systemu Windows 11 do instalacji? Przejdź do następnej części, aby dowiedzieć się, jak uzyskać ISO instalatora systemu Windows 11 i zainstalować system z dysku flash USB.
Pobierz instalator Windows 11
Pobieranie pliku ISO instalatora systemu Windows 11
Możesz pobrać obraz ISO systemu Windows z oficjalnej strony internetowej i użyć go jako instalatora offline. Aby uzyskać pełną wersję systemu Windows 11 ISO, wykonaj następujące kroki:
Krok 1: Otwórz Chrome, Firefox, Edge lub inną przeglądarkę na swoim komputerze i odwiedź tę stronę: https://www.microsoft.com/software-download/windows11.
Krok 2: Przewiń w dół do Pobierz obraz dysku systemu Windows 11 (ISO) dla urządzeń x64 Sekcja.
Krok 3: Kliknij strzałkę listy rozwijanej Wybierz Pobierz i wybierz Windows 11 (wiele edycji ISO dla urządzeń x64) . Następnie kliknij Pobierz teraz .

Krok 4: Wybierz ten sam język, który jest taki sam, jak ten, którego używasz, i kliknij Potwierdzać .
Krok 5: Kliknij 64-bitowe pobieranie przycisk, aby rozpocząć pobieranie pełnej wersji systemu Windows 11 ISO. Pamiętaj, że ten link do pobrania jest ważny tylko przez 24 godziny od momentu utworzenia.
Uruchom narzędzie Media Creation Tool, aby uzyskać obraz ISO instalatora systemu Windows 11
Ponadto można pobrać plik instalatora systemu Windows 11 za pomocą narzędzia Media Creation Tool.
Krok 1: Na stronie pobierania systemu Windows 11 przejdź do Utwórz nośnik instalacyjny systemu Windows 11 sekcję i kliknij Pobierz teraz aby uzyskać to narzędzie do tworzenia multimediów.
Krok 2: Uruchom to narzędzie na swoim komputerze i zaakceptuj warunki licencji.
Krok 3: Wybierz język i wydanie, aby przejść dalej.
Krok 4: Wybierz iso-plik i kliknij Następny . Zapisz plik ISO w lokalizacji na komputerze. Następnie to narzędzie rozpocznie pobieranie obrazu ISO.
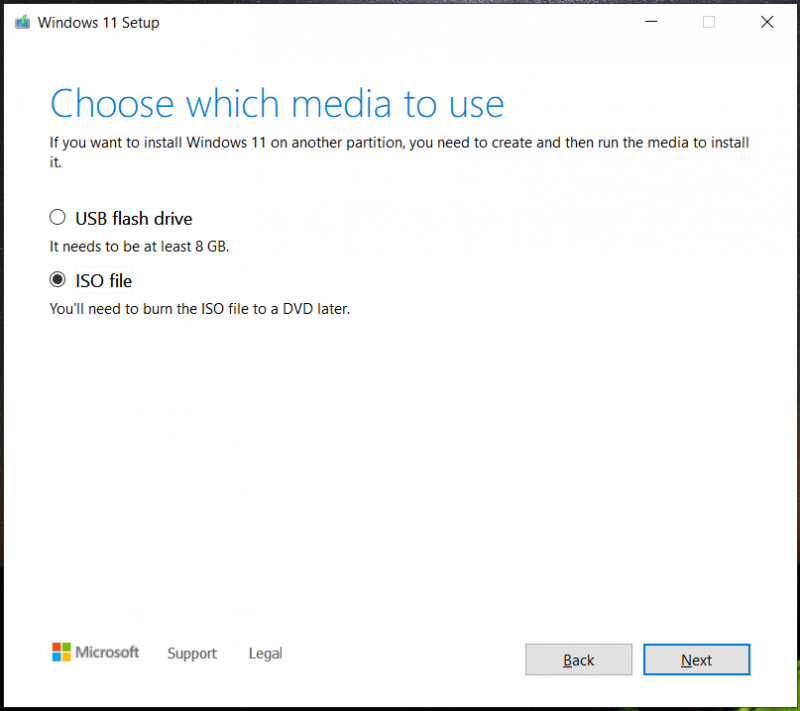
Oprócz pobrania ISO instalatora systemu Windows 11 możesz wybrać Pamięć flash USB aby bezpośrednio pobrać instalator Windows 11 USB. Może to pomóc w utworzeniu rozruchowego dysku USB, którego można użyć do czystej instalacji systemu Windows 11.
Utwórz instalator USB Windows 11
Po uzyskaniu obrazu ISO musisz utworzyć instalator Windows 11 USB, aby móc zainstalować system Windows 11 z USB w trybie offline. Jeśli uruchomisz narzędzie Media Creation Tool, aby utworzyć rozruchowy dysk USB, pomiń tę część. Jeśli użyjesz go do pobrania ISO, kontynuuj czytanie.
Krok 1: Przejdź do pobrania Rufusa online i uruchom go.
Krok 2: Podłącz dysk flash USB do komputera i wybierz go.
Krok 3: Znajdź pobrany obraz ISO, wybierz go i kliknij POCZĄTEK przycisk, aby pobrać instalator offline systemu Windows 11 USB.
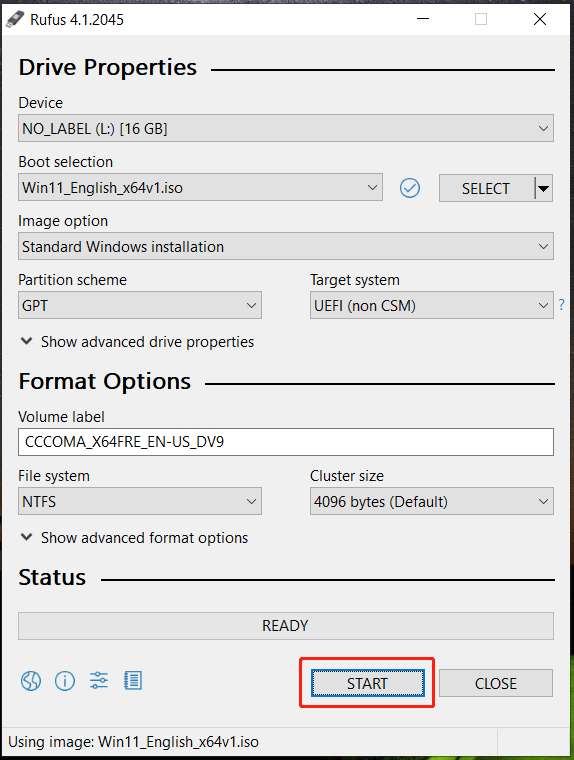
Rufus udostępnia przycisk pobierania, który umożliwia pobranie ISO instalatora systemu Windows 11. Po prostu kliknij strzałkę listy rozwijanej obok WYBIERAĆ i wybierz POBIERAĆ . Następnie kliknij przycisk, wybierz Okna 11 , Kliknij Kontynuować , wybierz wersję, którą chcesz kontynuować, wybierz wersję, język i architekturę, a następnie kliknij Pobierać przycisk. Po zakończeniu pobierania instalatora systemu Windows 11 wykonaj powyższe czynności, aby nagrać obraz ISO na dysk USB.
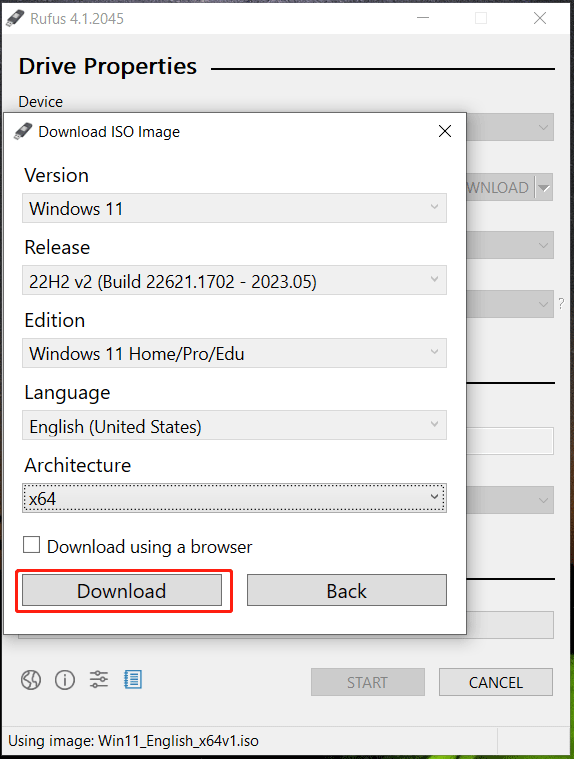
Teraz otrzymujesz bootowalny instalator systemu Windows 11. Jak zainstalować system Windows 11 z niego w trybie offline? Operacje są proste.
Przed instalacją zaleca się utworzenie kopii zapasowej ważnych plików, w szczególności danych zapisanych na pulpicie. Dzieje się tak, ponieważ czysta instalacja może usunąć pliki z dysku C. Aby zapewnić bezpieczeństwo danych, uruchom darmową Oprogramowanie do tworzenia kopii zapasowych na komputerze – MiniTool ShadowMaker do tworzenia kopii zapasowych danych.
Wystarczy ponownie uruchomić komputer do systemu BIOS, zmienić dysk USB jako pierwszą kolejność rozruchu, a następnie rozpocząć rozruch. Skonfiguruj język, godzinę i układ klawiatury, a następnie kliknij przycisk Zainstaluj teraz przycisk, aby rozpocząć czystą instalację, postępując zgodnie z kreatorami wyświetlanymi na ekranie. Aby poznać szczegóły, zapoznaj się z naszym poprzednim postem - Jak zainstalować system Windows 11 z USB? Wykonaj kroki tutaj .
Werdykt
To wszystkie informacje na temat pobierania ISO instalatora systemu Windows 11 i tworzenia instalatora USB systemu Windows 11 w celu zainstalowania tego systemu operacyjnego. Wystarczy postępować zgodnie z podanymi instrukcjami, aby podjąć działania.




![Jak rozwiązać problem „Ta wtyczka nie jest obsługiwana” w przeglądarce Chrome [MiniTool News]](https://gov-civil-setubal.pt/img/minitool-news-center/14/how-fix-this-plug-is-not-supported-issue-chrome.jpg)




![5 najlepszych sposobów naprawienia działania nie można ukończyć Błąd w programie Outlook [MiniTool News]](https://gov-civil-setubal.pt/img/minitool-news-center/68/5-top-ways-fix-action-cannot-be-completed-error-outlook.png)


![[ROZWIĄZANE] Jak łatwo odzyskać dane z uszkodzonego iPhone'a [MiniTool Tips]](https://gov-civil-setubal.pt/img/ios-file-recovery-tips/16/how-easily-recover-data-from-broken-iphone.jpg)


![Co to jest konto gościa systemu Windows 10 i jak je utworzyć? [MiniTool News]](https://gov-civil-setubal.pt/img/minitool-news-center/28/what-is-windows-10-guest-account.png)
![Jak pobrać i zaktualizować sterowniki USB w systemie Windows 10 [Wiadomości MiniTool]](https://gov-civil-setubal.pt/img/minitool-news-center/05/how-download-update-usb-drivers-windows-10.png)
![Co to jest klawiatura mechaniczna i jak działa [MiniTool Wiki]](https://gov-civil-setubal.pt/img/minitool-wiki-library/51/what-is-mechanical-keyboard.jpg)

