Kreator punktów przywracania Windows 11 10 – jak tworzyć i przywracać
Restore Point Creator Windows 11 10 How To Create Restore
Chcesz utworzyć punkt przywracania systemu, aby móc przywrócić system do wcześniejszego normalnego stanu w przypadku problemów z systemem? Którego kreatora punktu przywracania należy użyć? MiniNarzędzie pokazuje trzy opcje do wyboru.
Informacje o punkcie przywracania
Podczas korzystania z komputera może z jakiegoś powodu działać nieprawidłowo. Chociaż możesz rozwiązać problemy, instalując ponownie system operacyjny Windows, może to być kłopotliwe i czasochłonne. Punkt przywracania oznacza kopię zapasową plików systemowych i ustawień, umożliwiającą łatwe przywrócenie systemu do wcześniejszego stanu w przypadku awarii lub niestabilności systemu.
Jak więc utworzyć punkt przywracania? Zwykle pomocny może być profesjonalny twórca punktów przywracania. Oto kilka narzędzi dla Ciebie.
Kreator punktu przywracania systemu
Wyszukując w Google hasło „kreator punktu przywracania”, pod niektórymi linkami do pobrania można znaleźć narzędzie o nazwie Kreator punktu przywracania. Jest to lekka i łatwa w użyciu aplikacja do tworzenia punktów przywracania systemu i zarządzania nimi za pomocą zaledwie kilku kliknięć. Pamiętaj, że to narzędzie nie jest obecnie obsługiwane i korzystanie z niego może być ryzykowne. Jeśli nalegasz, postępuj zgodnie z instrukcjami.
Krok 1: Pobierz bezpłatnie Restore Point Creator z łącza do pobrania na Uptodown, Updatestar itp. Następnie użyj pliku .exe, aby dokończyć instalację.
Krok 2: Uruchom Kreator punktów przywracania na swoim komputerze.
Krok 3: Wpisz nazwę punktu przywracania i naciśnij Wchodzić aby rozpocząć tworzenie.
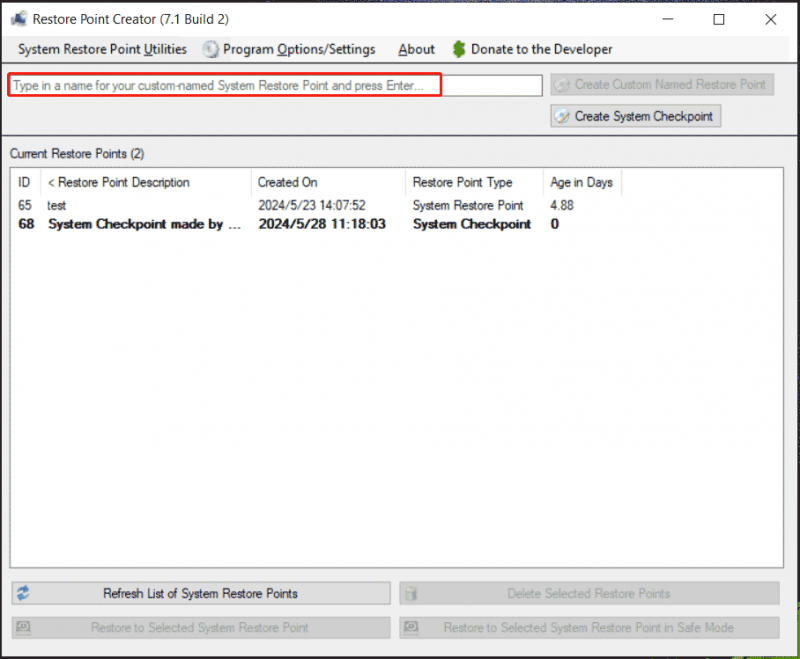
Kreator punktu przywracania Windows 11/10 – Przywracanie systemu
System Windows jest wyposażony w narzędzie do tworzenia punktów przywracania, jakim jest Przywracanie systemu. To narzędzie umożliwia ręczne tworzenie punktów przywracania, jeśli zajdzie taka potrzeba. Pomaga także automatycznie tworzyć punkty przywracania, jeśli monitoruje niektóre działania, takie jak instalowanie nowej aplikacji, sterownika lub aktualizacji systemu Windows. W przypadku awarii systemu możesz spróbować przywrócić komputer do poprzedniego stanu.
Krok 1: Najpierw musisz włączyć Przywracanie systemu. Aby to zrobić, wpisz Utworzyć punkt przywracania w Szukaj pudełko i naciśnij Wchodzić aby uzyskać dostęp do Ochrona systemu patka. Następnie dotknij Skonfiguruj , sprawdzać Włącz ochronę systemu i zapisz zmianę.
Krok 2: Naciśnij Tworzyć wprowadź opis ułatwiający identyfikację punktu przywracania i dotknij Tworzyć .
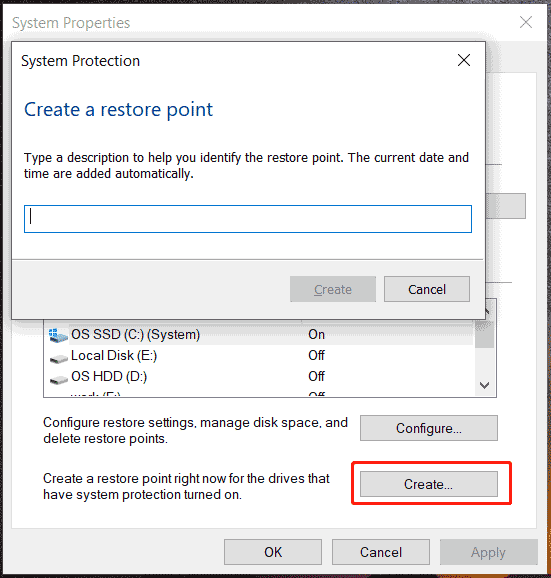
Jeśli coś jest nie tak z Twoim systemem Windows 11/10/8.1/8/7, przejdź do Ochrona systemu > Przywracanie systemu , wybierz punkt przywracania i zakończ proces przywracania zgodnie z instrukcjami wyświetlanymi na ekranie. Załóżmy, że z jakiegoś powodu system operacyjny Windows nie może uruchomić się na pulpicie, musisz wykonać przywracanie systemu w środowisku odzyskiwania Win10/11 lub w trybie awaryjnym.
Aby uzyskać więcej informacji na temat kreatora punktu przywracania, zapoznaj się z naszym poprzednim przewodnikiem – Co to jest przywracanie systemu Windows 11/10 i jak włączyć/utworzyć/używać .
Dalsza lektura: Kreator punktów przywracania VS Przywracanie systemu
Czytając tutaj, masz jasną wiedzę na temat dwóch twórców punktów przywracania – Kreatora punktów przywracania i Przywracania systemu. Ten pierwszy pochodzi od strony trzeciej i nie jest już obsługiwany, co może prowadzić do ryzyka. Przywracanie systemu, narzędzie wbudowane w system Windows, umożliwia tworzenie punktów przywracania i łatwe przywracanie systemu. Jest bardzo bezpieczny i wydajny, dlatego jest szeroko stosowany i lepiej uruchomić go na Windows 11/10/8/8.1/7.
Alternatywa: MiniTool ShadowMaker
Jeśli szukasz prostego i elastycznego sposobu na utworzenie kopii zapasowej systemu i przywrócenie go zamiast korzystania z kreatora punktu przywracania, możesz wypróbować narzędzie innej firmy Oprogramowanie do tworzenia kopii zapasowych komputera dla Windows 11/10/8.1/8/7 – MiniTool ShadowMaker. To narzędzie pomaga utworzyć obraz systemu, który odnosi się do dokładnej kopii bieżącego stanu systemu Windows, w tym programów, ustawień systemu i danych użytkownika.
Oprócz tworzenia kopii zapasowych obrazu systemu, MiniTool ShadowMaker oferuje rozwiązanie do tworzenia kopii zapasowych i odzyskiwania danych. Mówiąc konkretnie, umożliwia to kopia zapasowa oraz foldery, w tym dokumenty, filmy, zdjęcia itp. Wszystkie dane zostaną skompresowane do pliku obrazu, oszczędzając miejsce na dysku.
Jeśli masz wiele nowych plików generowanych w odstępach czasu, możesz zaplanować plan automatycznego tworzenia ich kopii zapasowych codziennie, co tydzień lub co miesiąc. Jednocześnie ustaw schemat tworzenia kopii zapasowych, aby upewnić się, że kopie zapasowe są aktualne, a jednocześnie usuń stare kopie zapasowe.
Oprócz tworzenia kopii zapasowych systemu/pliku/folderu/dysku/partycji (kopia zapasowa obrazu) możesz także uruchomić MiniTool ShadowMaker, aby sklonuj dysk SSD na większy dysk SSD używając jego Klonuj dysk cechować i działać klonowanie sektor po sektorze .
Teraz pobierz bezpłatnie alternatywę dla kreatora punktów przywracania systemu Windows, zapewniającą doskonałą ochronę danych.
Wersja próbna MiniTool ShadowMaker Kliknij, aby pobrać 100% Czyste i bezpieczne
Krok 1: Podłącz dysk USB lub zewnętrzny dysk twardy do komputera. Po zainstalowaniu MiniTool ShadowMaker uruchom go i kliknij Zachowaj wersję próbną .
Krok 2: Przejdź do Kopia zapasowa , możesz zauważyć, że to oprogramowanie wybrało partycje systemowe wymagane do działania systemu Windows. Aby utworzyć obraz systemu, pomiń ten krok. Aby utworzyć kopię zapasową danych, dotknij ŹRÓDŁO > Foldery i pliki , zaznacz pliki lub foldery, których kopię zapasową chcesz utworzyć, i kliknij OK .
Krok 3: Uderz MIEJSCE DOCELOWE aby wybrać dysk, taki jak zewnętrzny dysk twardy lub dysk USB, w celu zapisania pliku obrazu.
Krok 4: Kliknij Utwórz kopię zapasową teraz aby rozpocząć tworzenie kopii zapasowej.
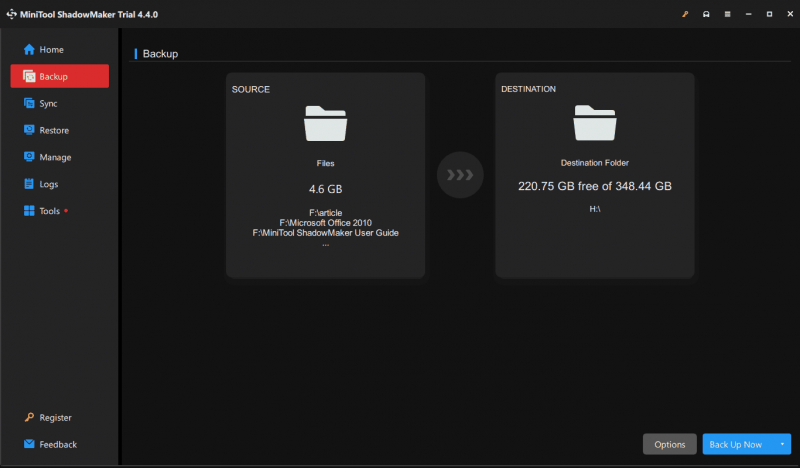
Punkt przywracania systemu VS obraz systemu
Możesz zastanawiać się nad różnicą między punktem przywracania systemu a obrazem systemu.
Mówiąc najprościej, obraz systemu obejmuje cały system operacyjny Windows – system, aplikacje, ustawienia, dane użytkownika itp., podczas gdy Przywracanie systemu wpływa tylko na pliki i ustawienia systemowe. Punkt przywracania odnosi się tylko do określonego punktu.
Oznacza to, że za pomocą Przywracania systemu można przywrócić pliki systemowe i ustawienia do wcześniejszego stanu. Możesz jednak użyć obrazu systemu, aby przywrócić cały system, gdy komputer napotka poważną awarię.
Dlatego zdecydowanie zaleca się uruchomienie programu MiniTool ShadowMaker w celu utworzenia kopii zapasowej obrazu systemu Windows, całego dysku lub plików/folderów jako środka zapobiegawczego w celu ochrony komputera.
Wersja próbna MiniTool ShadowMaker Kliknij, aby pobrać 100% Czyste i bezpieczne
Ostatnie słowa
Którego kreatora punktu przywracania użyć w systemie Windows 11/10? Przywracanie systemu to dobra opcja do tworzenia punktów przywracania i przywracania komputera do poprzedniego stanu. Dodatkowo możesz uruchomić alternatywę – MiniTool ShadowMaker, aby łatwo utworzyć obraz systemu lub w elastyczny sposób wykonać kopię zapasową danych na dysku.

![6 sposobów naprawy nieprawidłowego błędu dysku systemowego w systemie Windows 10/8/7 [MiniTool Tips]](https://gov-civil-setubal.pt/img/data-recovery-tips/98/6-ways-fix-invalid-system-disk-error-windows-10-8-7.png)

![[ROZWIĄZANE] Jak odzyskać pliki z sformatowanej karty SD na Androida? [Wskazówki dotyczące MiniTool]](https://gov-civil-setubal.pt/img/android-file-recovery-tips/99/how-recover-files-from-formatted-sd-card-android.png)
![Czy Bitdefender można bezpiecznie pobrać/zainstalować/używać? Oto odpowiedź! [Wskazówki dotyczące Mininarzędzia]](https://gov-civil-setubal.pt/img/backup-tips/56/is-bitdefender-safe-to-download/install/use-here-is-the-answer-minitool-tips-1.png)
![Poznaj praktyczne sposoby odzyskiwania brakujących plików w systemie Windows 10 [Wskazówki dotyczące MiniTool]](https://gov-civil-setubal.pt/img/data-recovery-tips/94/learn-practical-ways-recover-missing-files-windows-10.jpg)
![Borderlands 3 Split Screen: teraz 2-player vs Future 4-player [MiniTool News]](https://gov-civil-setubal.pt/img/minitool-news-center/55/borderlands-3-split-screen.jpg)

![Jak odzyskać dane z dysku twardego bez systemu operacyjnego - analiza i porady [MiniTool Tips]](https://gov-civil-setubal.pt/img/data-recovery-tips/45/how-recover-data-from-hard-disk-without-os-analysis-tips.png)
![[9+ sposobów] Jak naprawić błąd BSOD Ntoskrnl.exe w systemie Windows 11?](https://gov-civil-setubal.pt/img/backup-tips/34/how-fix-ntoskrnl.png)







![Nie można uruchomić Menedżera rozruchu systemu Windows w systemie Windows 10 [MiniTool News]](https://gov-civil-setubal.pt/img/minitool-news-center/58/windows-boot-manager-failed-start-windows-10.png)

![Jak naprawić niebieski ekran śmierci 0x0000007B? Wypróbuj 11 metod [MiniTool Tips]](https://gov-civil-setubal.pt/img/backup-tips/36/how-fix-blue-screen-death-0x0000007b.png)