Napraw Utwórz nowy dokument tekstowy Brakujące i odzyskaj utracone pliki tekstowe
Napraw Utworz Nowy Dokument Tekstowy Brakujace I Odzyskaj Utracone Pliki Tekstowe
Czy napotykasz problem „Brak nowego dokumentu tekstowego”? Czy wiesz, jak dodać nowy dokument tekstowy do menu prawego przycisku myszy w systemie Windows 10? Ten wpis dot MiniNarzędzie opisuje szczegółowe kroki, które pomogą Ci osiągnąć ten cel.
Po kliknięciu prawym przyciskiem myszy dowolnego pustego obszaru na pulpicie lub w Eksploratorze plików powinna zostać wyświetlona opcja Nowy > Dokument tekstowy . Ta opcja pozwala utwórz plik tekstowy bezpośrednio, co jest bardzo wygodne. Jednak według Internetu wielu użytkowników niepokoi problem „brak opcji tworzenia nowego dokumentu tekstowego”. A tutaj możesz zobaczyć prawdziwy przykład:
Jako całkowicie niewidomy użytkownik w dużym stopniu polegałem na opcji „Utwórz plik tekstowy” w podmenu „Nowy”, aby w łatwy sposób utworzyć plik wsadowy, listę odtwarzania i inne czyste pliki tekstowe w Notatniku. Niestety, ta opcja ZNIKAŁA!
odpowiedzi.microsoft.com
Jak widać, „brakuje nowego dokumentu tekstowego” to irytujący problem, który należy rozwiązać. Ale jak dodać nowy dokument tekstowy do menu prawego przycisku myszy? Proszę czytać dalej.
Jak naprawić brakujący element Utwórz nowy dokument tekstowy
Edytor rejestru systemu Windows to sposób przeglądania i wprowadzania zmian w rejestrze. W poprzednim poście omówiliśmy, jak to zrobić dodaj opcję Usuń trwale do menu kontekstowego Użyj tego. Teraz możesz zobaczyć, jak naprawić brakujący nowy dokument tekstowy w systemie Windows 10 za pomocą tego narzędzia graficznego.
Notatka: Musisz zauważyć, że wszelkie błędne operacje w rejestrze systemu Windows mogą spowodować utratę danych, a nawet awarię komputera. Dlatego jest wysoce zalecane wykonać kopię zapasową rejestru przed wykonaniem poniższych operacji, aby można było je przywrócić, jeśli coś pójdzie nie tak.
Krok 1. Naciśnij Okna + R kombinacje klawiszy, aby otworzyć okno Uruchom.
Krok 2. Wpisz regedit w wyskakującym okienku i kliknij OK lub naciśnij Wchodzić klawisz na klawiaturze.
Krok 3. Kliknij Tak w Okno Kontrola konta użytkownika .
Krok 4. Skopiuj i wklej następującą ścieżkę lokalizacji w pasku adresu i naciśnij Wchodzić :
HKEY_CLASSES_ROOT\Directory\Background\shellex\ContextMenuHandlers
Krok 5. Jeśli widzisz folder o nazwie Nowy pod Programy obsługi menu kontekstowego folder, musisz kliknąć Nowy . Następnie kliknij dwukrotnie plik Domyślny string w prawym panelu i ustaw dane wartości na: {D969A300-E7FF-11d0-A93B-00A0C90F2719} . Na koniec kliknij OK aby zapisać wszystkie zmiany.

Jeśli nie widzisz „ Nowy ”, najpierw musisz kliknąć prawym przyciskiem myszy plik Programy obsługi menu kontekstowego folder i wybierz Nowy > Klucz .
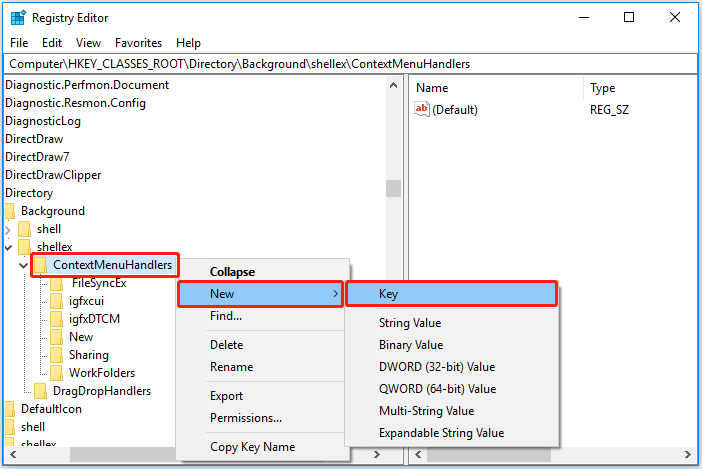
Po drugie, ustaw nazwę nowego klucza jako Nowy .
Po trzecie, wybierz „ Nowy ” i kliknij prawym przyciskiem myszy plik Domyślny string w prawym panelu i ustaw jego dane wartości jako {D969A300-E7FF-11d0-A93B-00A0C90F2719} .
Na koniec kliknij OK .
Teraz cała praca została wykonana, możesz ponownie uruchomić komputer i sprawdzić, czy problem braku tworzenia nowego dokumentu tekstowego został rozwiązany.
Jak odzyskać przypadkowo utracone pliki tekstowe
Niektórzy użytkownicy martwią się, jak odzyskać utracone lub niezapisane pliki tekstowe. Tutaj najlepsze oprogramowanie do odzyskiwania danych – Zdecydowanie zaleca się program MiniTool Power Data Recovery. Jest to wszechstronne narzędzie do przywracania plików przeznaczone do odzyskiwania wielu typów plików, w tym dokumentów, zdjęć, wiadomości e-mail, filmów i innych plików, takich jak HTM/HTML, TXT, XML, HLP, CHM, PZF, ICC, MHT, QPW, QXP, QPT, VEG itp.
Jest w pełni kompatybilny z systemami Windows 11, Windows 10, Windows 8 i Windows 7. Co więcej, darmowa edycja MiniTool Power Data Recovery obsługuje skanowanie i wyświetlanie wszystkich znalezionych plików na twoich urządzeniach, umożliwiając bezpłatne odzyskanie 1 GB danych. Pełne wydanie jak Odzyskiwanie danych MiniTool Power Personal może Ci pomóc odzyskać utracone pliki, gdy komputer się nie uruchamia .
Tutaj możesz pobrać darmową edycję, aby spróbować.
Szczegółowe instrukcje odzyskiwania plików tekstowych można znaleźć w tym artykule: 4 sposoby szybkiego odzyskiwania plików Notatnika w systemie Win 10 .
Wskazówka: Aby zapobiec utracie danych, możesz skorzystać z profesjonalnego narzędzia do tworzenia kopii zapasowych danych – MiniTool ShadowMaker Zrób kopię zapasową swoich plików regularnie.
Zamykanie rzeczy
Teraz powinieneś wiedzieć, jak poradzić sobie z problemem „brakuje nowego dokumentu tekstowego”. Jeśli nadal napotykasz ten problem, po prostu spróbuj wykonać czynności wymienione powyżej.
Jeśli chcesz odzyskać utracony tekst lub inne pliki, możesz wypróbować MiniTool Power Data Recovery.
![Co to jest Microsoft Sway? Jak się zalogować/pobrać/użyć? [Wskazówki dotyczące Mininarzędzia]](https://gov-civil-setubal.pt/img/news/B7/what-is-microsoft-sway-how-to-sign-in/download/use-it-minitool-tips-1.jpg)



![Konfigurowanie systemów Windows do automatycznego tworzenia kopii zapasowych danych użytkownika [MiniTool Tips]](https://gov-civil-setubal.pt/img/backup-tips/71/configure-windows-systems-automatically-backup-user-data.png)







![Jeśli port USB nie działa, dostępne są te rozwiązania [Porady dotyczące MiniTool]](https://gov-civil-setubal.pt/img/data-recovery-tips/83/if-your-usb-port-not-working.jpg)


![Jak to naprawić - nie można odczytać karty SD przez komputer / telefon [MiniTool Tips]](https://gov-civil-setubal.pt/img/data-recovery-tips/31/how-do-i-fix-sd-card-cannot-be-read-pc-phone.jpg)

![Napraw CHKDSK nie może zablokować bieżącego dysku Wskazówki dotyczące systemu Windows 10 - 7 [MiniTool Tips]](https://gov-civil-setubal.pt/img/data-recovery-tips/20/fix-chkdsk-cannot-lock-current-drive-windows-10-7-tips.png)
![16 najlepszych darmowych menedżerów plików dla systemu Windows 10 w 2021 r. [Wiadomości MiniTool]](https://gov-civil-setubal.pt/img/minitool-news-center/78/16-best-free-file-manager.png)
