Jąkanie YouTube'a! Jak to rozwiązać? [Kompletny przewodnik]
Youtube Stuttering How Resolve It
Masz złe doświadczenia z oglądaniem filmów na YouTube z powodu Jąkanie YouTube'a ? Jeśli tak, przeczytaj post, w którym MiniTool oferuje 6 rozwiązań tego problemu. Wypróbuj te rozwiązania jedno po drugim, a problem nie powinien już Cię niepokoić.Na tej stronie :- # 1: Sprawdź połączenie sieciowe
- # 2: Zaktualizuj sterownik wideo
- # 3: Zainstaluj najnowszą wersję Adobe Flash Player
- # 4: Wyłącz przyspieszanie sprzętowe w przeglądarce Chrome
- # 5: Wyczyść pamięć podręczną Chrome
- # 6: Wypróbuj inną przeglądarkę
- Bonus: zapisuj filmy z YouTube, aby obejrzeć je później
Wielu użytkowników YouTube stwierdziło, że podczas oglądania wideo YouTube zacinało się. Oto kilka możliwych rozwiązań tego problemu, więc czytaj dalej, aby dowiedzieć się, jak naprawić zacinanie się w YouTube.
# 1: Sprawdź połączenie sieciowe
Pierwszą częstą przyczyną zacinania się filmów w YouTube jest słabe połączenie sieciowe. Słabe połączenie sieciowe, słaba jakość oglądania.
Oto dwie wskazówki, jak ulepszyć połączenie sieciowe.
Wskazówka 1: Zamknij programy korzystające z Internetu i karty Chrome.
Wskazówka 2: Zaktualizuj sterownik sieciowy. Aby to zrobić, uruchom Menadżer urządzeń klikając prawym przyciskiem myszy Początek przycisk i wybierz Menadżer urządzeń , zwiększać Karty sieciowe , kliknij prawym przyciskiem myszy wymieniony sterownik i kliknij Uaktualnij sterownik . Kontynuuj aktualizację wszystkich wymienionych sterowników.
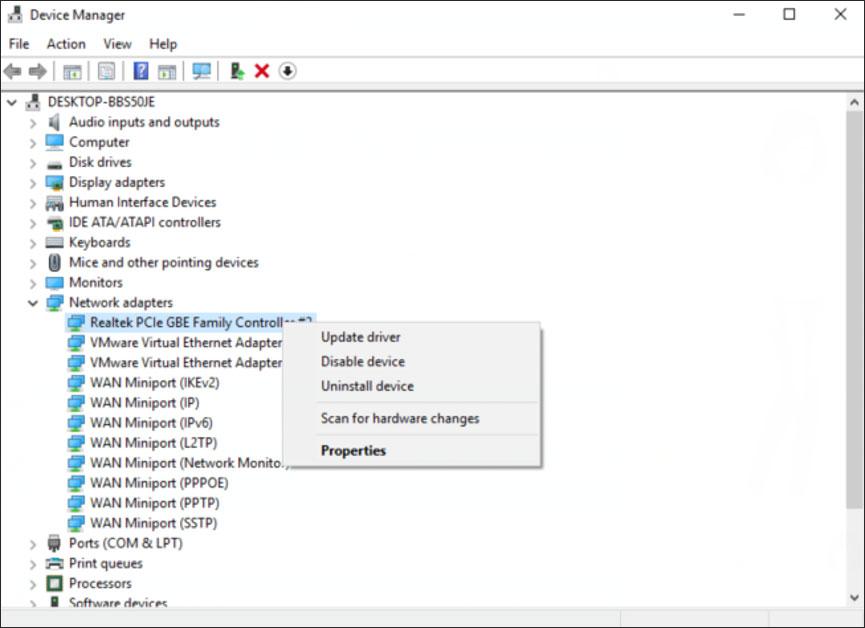
Jak oglądać filmy z YouTube'a offline? Proszę przeczytać post.
# 2: Zaktualizuj sterownik wideo
Zacinanie się YouTube może wystąpić, jeśli sterownik wideo jest stary, uszkodzony lub go brakuje. W takim przypadku spróbuj zaktualizować sterownik wideo za pomocą Menedżera urządzeń. W oknie Menedżera urządzeń znajdź Adapter wyświetlacza a następnie rozwiń. Kliknij prawym przyciskiem myszy wymieniony sterownik, a następnie wybierz Uaktualnij sterownik . Powtarzaj ten proces, dopóki nie zaktualizujesz wszystkich wymienionych elementów.
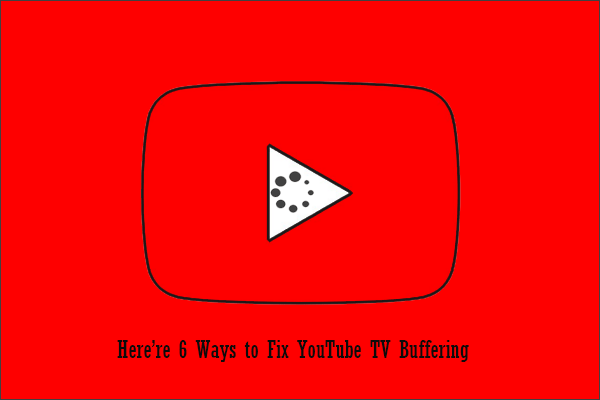 Jak zatrzymać buforowanie YouTube TV na swoich urządzeniach? Oto 6 sposobów
Jak zatrzymać buforowanie YouTube TV na swoich urządzeniach? Oto 6 sposobówJak zatrzymać buforowanie YouTube TV na urządzeniu takim jak komputer, telefon komórkowy lub telewizor Smart TV? Postępuj zgodnie z instrukcjami w tym poście, aby zatrzymać buforowanie YouTube TV.
Czytaj więcej# 3: Zainstaluj najnowszą wersję Adobe Flash Player
Czy używasz programu Adobe Flash Player do strumieniowego przesyłania filmów? Jeśli tak, możesz spróbować zaktualizować go do najnowszej wersji, ponieważ przestarzały lub niedostępny Adobe Flash Player może powodować zacinanie się YouTube.
Jak to zaktualizować? Wykonaj poniższe kroki.
Krok 1: Iść do Strona a następnie kliknij Zainstaluj teraz przycisk. Rozpocznie się proces pobierania.
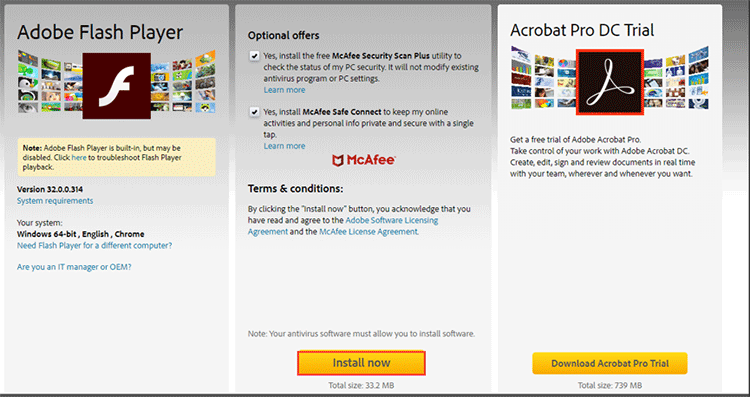
Krok 2: Kliknij dwukrotnie pobrany plik, a następnie postępuj zgodnie z instrukcjami wyświetlanymi na ekranie, aby dokończyć instalację.
Po zakończeniu instalacji odtwórz ponownie film na YouTube, aby sprawdzić, czy odtwarza się dobrze.
# 4: Wyłącz przyspieszanie sprzętowe w przeglądarce Chrome
Alternatywnie możesz także spróbować wyłączyć przyspieszenie sprzętowe aby rozwiązać problem jąkania się w YouTube. Dlaczego trzeba to zrobić? Powodem jest to, że włączenie akceleracji sprzętowej może prowadzić do pewnych problemów, takich jak zacinanie się YouTube.
Poradnik dotyczący wyłączania akceleracji sprzętowej znajduje się poniżej.
Krok 1: Kliknij trzy pionowe kropki w prawym górnym rogu przeglądarki Chrome i wybierz Ustawienia z menu.
Krok 2: Przewiń stronę Ustawienia, aż zobaczysz Zaawansowany opcja. Kliknij tę opcję.
Krok 3: Przewiń bieżącą stronę w dół, aż zobaczysz System Sekcja. Przełącz ikonę Użyj akceleracji sprzętowej na szary, aby wyłączyć akcelerację sprzętową.
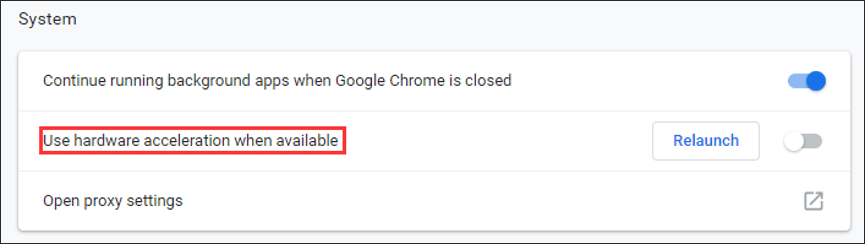
Teraz powinieneś pomyślnie wyłączyć akcelerację sprzętową. Zamknij przeglądarkę Chrome i uruchom ją ponownie, aby sprawdzić, czy zacinanie się filmów w YouTube nadal występuje.
# 5: Wyczyść pamięć podręczną Chrome
Jeśli czwarte rozwiązanie nie zadziała, możesz spróbować wprowadzić kolejną zmianę w przeglądarce Chrome. Tutaj zmiana oznacza wyczyszczenie pamięci podręcznej Chrome.
Oto samouczek.
Krok 1: Kliknij trzy pionowe kropki w przeglądarce Chrome. Wybierać Więcej narzędzi w tym czasie, a następnie wybierz Wyczyść dane przeglądania .
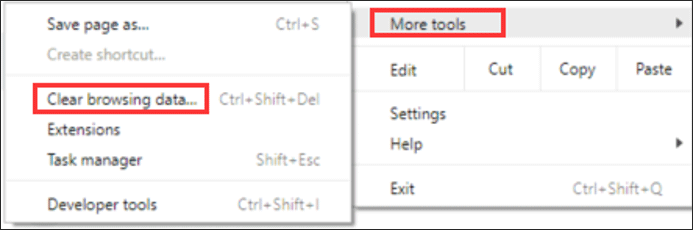
Krok 2: Przełącz na Zaawansowany na nowej stronie wybierz Cały czas jako zakres czasu, sprawdź opcje, np Historia przeglądania , Pobierz historię , Pliki cookie i inne dane witryny , I Obrazy i pliki w pamięci podręcznej i na koniec kliknij Wyczyść dane przycisk.
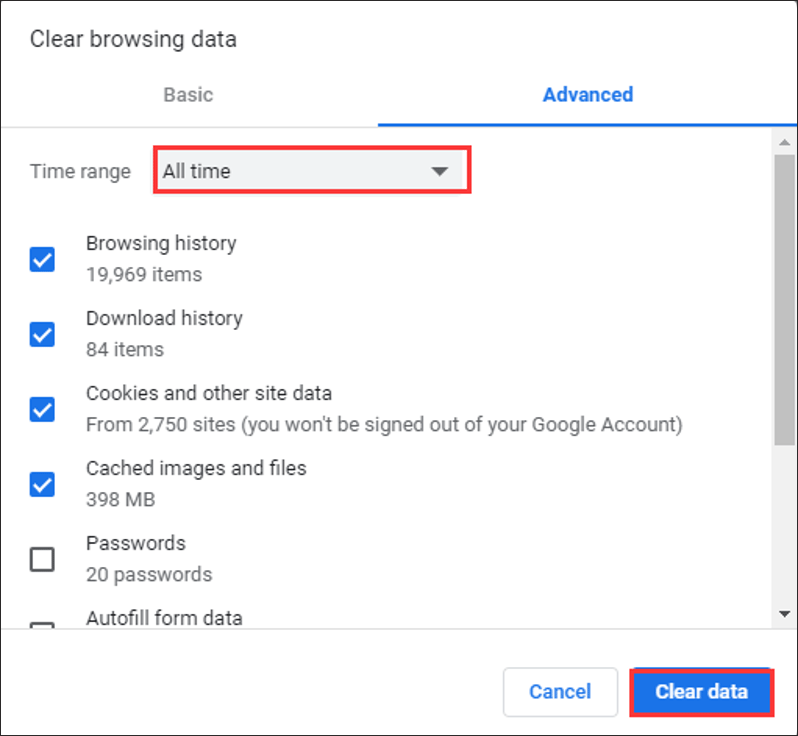
# 6: Wypróbuj inną przeglądarkę
Jeśli zacinanie się wideo w YouTube trwa pomimo wypróbowania pierwszych 5 rozwiązań, możesz spróbować oglądać filmy z YouTube w innych przeglądarkach, takich jak IE, Firefox itp.
Bonus: zapisuj filmy z YouTube, aby obejrzeć je później
Czy chcesz oglądać filmy na komputerze bez połączenia sieciowego? Jak więc zapisać filmy z YouTube'a na komputerze i telefonie? Możesz użyć MiniTool Video Converter, aby szybko zapisać filmy z YouTube.
Konwerter wideo MiniToolKliknij, aby pobrać100%Czyste i bezpieczne

![10 sposobów naprawienia Internet Explorera 11 powoduje awarie systemu Windows 10 [MiniTool News]](https://gov-civil-setubal.pt/img/minitool-news-center/52/10-ways-fix-internet-explorer-11-keeps-crashing-windows-10.jpg)




![7 metod to.exe przestało działać w systemie Windows 10 [MiniTool Tips]](https://gov-civil-setubal.pt/img/backup-tips/38/7-methods-exe-has-stopped-working-windows-10.png)

![Jak ukryć najczęściej odwiedzane na stronie nowej karty w Google Chrome [MiniTool News]](https://gov-civil-setubal.pt/img/minitool-news-center/22/how-hide-most-visited-new-tab-page-google-chrome.jpg)

![7 sposobów na odłączenie Fallouta 76 od serwera [aktualizacja 2021] [MiniTool News]](https://gov-civil-setubal.pt/img/minitool-news-center/51/7-ways-fallout-76-disconnected-from-server.png)



![Jak dodawać osoby / zapraszać znajomych na serwerze Discord - 4 sposoby [MiniTool News]](https://gov-civil-setubal.pt/img/minitool-news-center/06/how-add-people-invite-friends-discord-server-4-ways.png)




