Jak wykonać kopię zapasową i przywrócić preferencje GPU dla aplikacji?
How To Backup And Restore Gpu Preferences For Apps
Firma Microsoft udostępnia funkcję zwaną ustawieniami grafiki w systemie Windows 10/11. Czy wiesz co to jest i jaką pełni funkcję? Jest to opcja zmiany preferencji GPU. W tym poście z MiniNarzędzie , wyjaśnimy, jak wykonać kopię zapasową i przywrócić preferencje GPU dla aplikacji w systemie Windows 10/11.
Jakie są preferencje procesora graficznego?
Firma Microsoft często publikuje aktualizacje systemu Windows w celu poprawy wydajności komputera. Jeśli zaktualizujesz system do systemu Windows 10/11, może się okazać, że dostępna jest nowa funkcja dla systemów z wieloma procesorami graficznymi – ustawienia grafiki, które umożliwiają zarządzanie preferencjami wydajności grafiki w aplikacjach.
Preferencje GPU oznaczają, że możesz ustawić, do którego procesora graficznego chcesz przypisać określone aplikacje. Dzięki temu zwiększysz wydajność aplikacji i wydłużysz czas pracy baterii. Wybory zaczną obowiązywać po następnym uruchomieniu aplikacji.
Jednak większość zainstalowanych aplikacji zazwyczaj wybiera procesor graficzny, którego chce używać, zamiast postępować zgodnie z ustawionymi preferencjami. W takim przypadku musisz ręcznie ustawić preferencje GPU dla konkretnej aplikacji. Możesz zastanawiać się, jak wykonać kopię zapasową i przywrócić preferencje GPU dla aplikacji lub zresetować je do ustawień domyślnych w systemie Windows 10/11. Jeśli nie wiesz, jak to zrobić, czytaj dalej i znajdź odpowiedzi.
Kroki tworzenia kopii zapasowych i przywracania preferencji GPU dla aplikacji
Utwórz kopię zapasową preferencji GPU dla aplikacji
W tej sekcji dowiesz się, jak wykonać kopię zapasową preferencji GPU dla aplikacji. Wykonaj poniższe kroki:
Porady: Ponieważ rejestr jest częścią tworzenia kopii zapasowych preferencji GPU dla aplikacji, zalecamy wykonanie tej czynności przed kontynuowaniem tej czynności wykonaj kopię zapasową rejestru Lub utwórz punkt przywracania systemu .Wersja próbna MiniTool ShadowMaker Kliknij, aby pobrać 100% Czyste i bezpieczne
Krok 1: Wpisz Wygrać + R otworzyć Uruchomić dialog.
Krok 2: Wejście regedit w polu i uderzył Wchodzić otworzyć Edytor rejestru .
Krok 3: Przejdź do następującej ścieżki:
HKEY_CURRENT_USER\SOFTWARE\Microsoft\DirectX\UserGpuPreferences
Porady: Jeśli ten klucz rejestru nie pojawi się, oznacza to, że nie wprowadziłeś ostatnio żadnych zmian w preferencjach GPU.Krok 4: Na lewym panelu kliknij prawym przyciskiem myszy Preferencje Gpu użytkownika i wybierz Eksport .
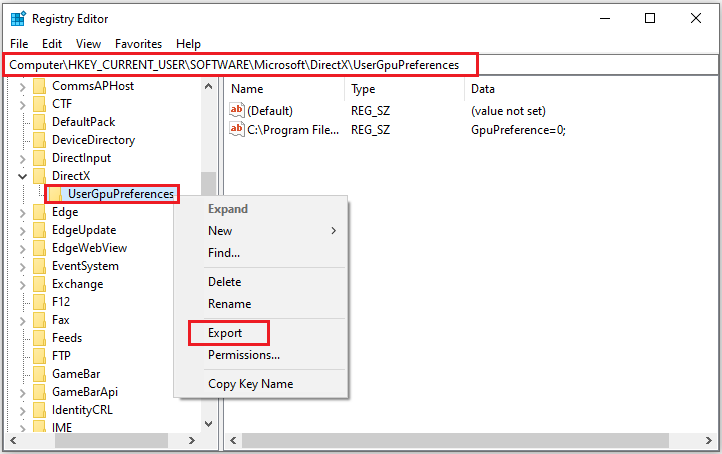
Krok 5: Wybierz, gdzie chcesz wyeksportować plik .reg na swoim urządzeniu, a następnie kliknij Ratować .
Przywróć preferencje GPU dla aplikacji
Oto przewodniki przywracania preferencji procesora graficznego dla aplikacji w systemie Windows 10/11.
Krok 1: Znajdź zapisany plik .reg i kliknij go dwukrotnie, aby go scalić.
Krok 2: Jeśli pojawi się monit Kontrola konta użytkownika (UAC), kliknij Tak potwierdzać.
Krok 3: Jeśli Edytor rejestru wyświetli monit, kliknij przycisk Tak > OK .
Zresetuj preferencje GPU dla aplikacji
Jeśli po utworzeniu kopii zapasowej i przywróceniu preferencji GPU dla aplikacji chcesz je zresetować, możesz postępować zgodnie z poniższym przewodnikiem:
Krok 1: Naciśnij Wygrać + I otworzyć Ustawienia , a następnie przejdź do System > Wyświetlacz > Ustawienia graficzne .
Krok 2: Pod Wybierz aplikację, aby ustawić preferencje wybierz typ aplikacji, które chcesz edytować, i kliknij Przeglądać .
Krok 3: Wybierz konkretną aplikację i kliknij Dodać .
Krok 4: Gdy pojawi się aplikacja, kliknij ją i wybierz Opcje > Pozwól Windowsowi zdecydować > Ratować .
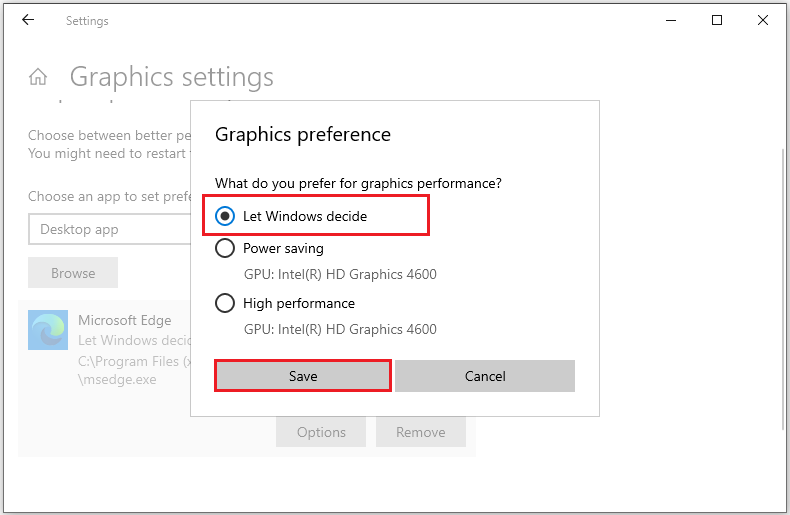
Najlepsze oprogramowanie do tworzenia kopii zapasowych i przywracania danych – MiniTool ShadowMaker
Czasami uszkodzony lub omyłkowo usunięty rejestr może prowadzić do potencjalnych problemów z uruchamianiem lub utraty danych. Dlatego tworzenie kopii zapasowych ważnych danych i systemu operacyjnego jest konieczne. Tutaj przedstawiamy darmowy Oprogramowanie do tworzenia kopii zapasowych komputera – MiniTool ShadowMaker.
Jest to przyjazne dla użytkownika narzędzie, które na to pozwala systemu kopii zapasowych , plików i folderów, dysków i partycji w prostych krokach. Jeśli zajdzie taka potrzeba, możesz łatwo przywrócić dane do poprzedniego stanu, korzystając z obrazu kopii zapasowej. Ponadto możesz utwórz nośnik startowy aby uruchomić system operacyjny Windows lub wykonać kopię zapasową danych.
Wersja próbna MiniTool ShadowMaker Kliknij, aby pobrać 100% Czyste i bezpieczne
Dolna linia
Podsumowując, ten post dotyczy wyłącznie samouczków dotyczących tworzenia kopii zapasowych, przywracania i resetowania preferencji GPU dla aplikacji. Mam nadzieję, że może ci to pomóc. Miłego dnia!
![Odzyskiwanie danych z zewnętrznego dysku twardego WD jest wystarczająco łatwe [MiniTool Tips]](https://gov-civil-setubal.pt/img/data-recovery-tips/91/wd-external-hard-drive-data-recovery-is-easy-enough.png)




![Jak używać narzędzia do wycinania w systemie Windows 10 do przechwytywania zrzutów ekranu [MiniTool News]](https://gov-civil-setubal.pt/img/minitool-news-center/97/how-use-snipping-tool-windows-10-capture-screenshots.jpg)

![Błąd: ten komputer nie spełnia minimalnych wymagań [MiniTool News]](https://gov-civil-setubal.pt/img/minitool-news-center/38/error-this-computer-does-not-meet-minimum-requirements.png)







![Co to jest Microsoft Sway? Jak się zalogować/pobrać/użyć? [Wskazówki dotyczące Mininarzędzia]](https://gov-civil-setubal.pt/img/news/B7/what-is-microsoft-sway-how-to-sign-in/download/use-it-minitool-tips-1.jpg)
![[Rozwiązany] Zaplanowane zadania systemu Windows nie działają w systemie Windows 10 [MiniTool News]](https://gov-civil-setubal.pt/img/minitool-news-center/00/windows-scheduled-tasks-not-running-windows-10.jpg)


