Jak zainstalować Prime OS na Windows 11 10? Oto przewodnik!
How To Install Prime Os On Windows 11 10 Here S A Guide
Być może słyszałeś o PrimeOS (używanym również Prime OS), jeśli lubisz grać w gry na Androida na komputerze. W tym poście MiniNarzędzie zaoferuje szczegółowy przewodnik na temat instalacji Prime OS w systemie Windows 11/10 w celu podwójnego rozruchu, aby uzyskać wrażenia z gier na Androida podobne do komputera PC.
O PrimeOS
PrimeOS oznacza system operacyjny oparty na systemie Android, dzięki czemu jest kompatybilny z tradycyjnym sprzętem komputerowym. Jest dostosowany do komputerów osobistych ze znajomym i przyjaznym interfejsem użytkownika, przypominającym typowe środowisko Windows. Załóżmy, że instalujesz Prime OS w systemie Windows 11/10. Następnie możesz używać aplikacji i gier na Androida z instrukcjami dotyczącymi klawiatury i myszy na ogromnych ekranach.
Ponadto PrimeOS dodaje funkcję obsługi wielu okien, dzięki czemu można uruchamiać wiele aplikacji jednocześnie i oferuje opcje dostosowywania w celu personalizacji pulpitów za pomocą motywów, tapet i widżetów.
Jak więc zainstalować Prime OS razem z systemem Windows? Oto obszerny przewodnik, jak wyświadczyć przysługę.
Przeczytaj także: Jak zainstalować Androida na VirtualBox [Przewodnik krok po kroku]
Utwórz wcześniej kopię zapasową plików
Ponieważ nikt nie wie, co stanie się podczas instalacji podwójnego rozruchu, dla bezpieczeństwa lepiej przed kontynuowaniem wykonać kopię zapasową niektórych niezbędnych plików, aby uniknąć potencjalnej utraty danych. Do tworzenia kopii zapasowych danych użyj MiniTool ShadowMaker, najlepsze oprogramowanie do tworzenia kopii zapasowych dla Windows 11/10/8/7, który zapewnia bogate funkcje, w tym kopia zapasowa pliku , kopia zapasowa dysku, kopia zapasowa partycji i kopia zapasowa systemu.
Wersja próbna MiniTool ShadowMaker Kliknij, aby pobrać 100% Czyste i bezpieczne
Wystarczy pobrać, zainstalować i uruchomić MiniTool ShadowMaker, przejść do jego Kopia zapasowa aby wybrać elementy do utworzenia kopii zapasowej i ścieżkę docelową, a następnie rozpocznij zadanie tworzenia kopii zapasowej. Szczegółowe informacje można znaleźć w tym przewodniku – Jak wykonać kopię zapasową komputera na zewnętrznym dysku twardym/w chmurze w systemie Win11/10 .
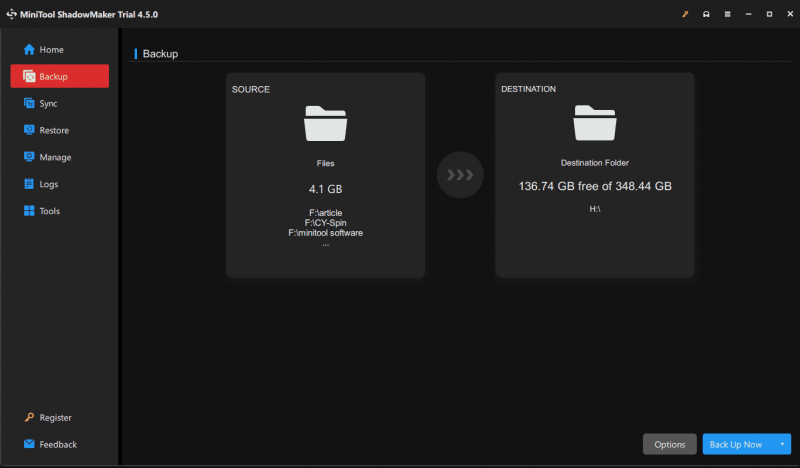
Jak zainstalować Prime OS na komputerze z systemem Windows 11/10
Po utworzeniu kopii zapasowej czas zainstalować Prime OS w systemie Windows. Zrób teraz kilka kroków tutaj.
Pobierz Prime OS na PC
Najpierw przygotuj plik ISO Prime OS do instalacji. Aby to zrobić, odwiedź oficjalną stronę internetową: https://www.primeos.in/download/, choose x86 pod Urządzenie , wybierz wersję, wybierz .ISO pod Typ i kliknij Pobierz teraz .
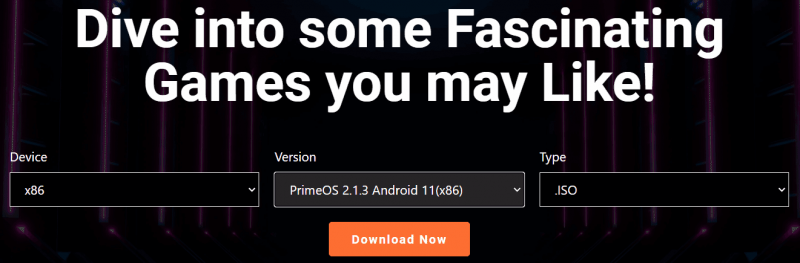
Utwórz bootowalny USB
Aby uruchomić podwójny system operacyjny Prime OS z systemem Windows 11/10, konieczne jest przygotowanie rozruchowego dysku flash USB w celu uruchomienia komputera w procesie instalacji.
Krok 1: Podłącz dysk USB do komputera, pobierz Rufus online i uruchom go.
Krok 2: Uderz WYBIERAĆ aby dodać pobrany plik ISO Prime OS, skonfiguruj niektóre opcje, takie jak GPT z Schemat partycji i kliknij START .
Krok 3: Zaznacz pierwszą opcję – Zapisuj w trybie obrazu ISO i uderzył OK aby rozpocząć tworzenie rozruchowego dysku USB.
Utwórz partycję dla PrimeOS
Upewnij się, że utworzyłeś nową partycję dla PrimeOS – przejdź do Zarządzanie dyskami , kliknij partycję prawym przyciskiem myszy i wybierz Zmniejsz głośność aby przydzielić trochę wolnego miejsca (sugerowany minimalny rozmiar to 16 GB), a następnie utwórz nową partycję na nieprzydzielonym miejscu.
Zainstaluj Prime OS na Windows 11/10
Wszystko jest teraz gotowe i powinieneś rozpocząć proces instalacji.
Krok 1: Podłącz rozruchowy dysk USB do komputera z systemem Windows 11/10, uruchom go ponownie, naciśnij klawisz rozruchu, np. F2 , z lub inny, zależny od marki komputera, aby uzyskać dostęp do BIOS-u, ustawić USB jako pierwszą kolejność rozruchu i uruchomić komputer z USB.
Porady: W BIOS-ie pamiętaj o wyłączeniu Bezpieczny rozruch swojego urządzenia.Krok 2: Z menu Grub wybierz Instalacja PrimeOS opcję kontynuacji.
Krok 3: Wybierz partycję, na której chcesz zainstalować PrimeOS i wybierz system plików Zew4 iść dalej.
Krok 4: Potwierdź instalację. Po zakończeniu możesz ponownie uruchomić komputer. Dostępne są dwie opcje rozruchu. Wybierz PrimeOS lub Windows zgodnie ze swoimi potrzebami.
Koniec
To są informacje o tym, jak zainstalować Prime OS razem z Windows 11/10. Aby uruchomić oba systemy podwójnie, wykonaj dokładnie poniższe kroki, aby zakończyć instalację. Mam nadzieję, że ten poradnik bardzo pomoże.
![Przydatne metody naprawy kodu błędu zapory systemu Windows 0x80070422 [MiniTool News]](https://gov-civil-setubal.pt/img/minitool-news-center/62/useful-methods-fix-windows-firewall-error-code-0x80070422.jpg)
![[Rozwiązany] Pasek boczny YouTube nie wyświetla się na komputerze](https://gov-civil-setubal.pt/img/youtube/81/youtube-sidebar-not-showing-computer.jpg)
![Ustawienia zabezpieczeń lub zapory mogą blokować połączenie [Wiadomości MiniTool]](https://gov-civil-setubal.pt/img/minitool-news-center/52/security-firewall-settings-might-be-blocking-connection.png)
![Jak wyłączyć, gdy Microsoft OneDrive ciągle się uruchamia [MiniTool News]](https://gov-civil-setubal.pt/img/minitool-news-center/27/how-disable-when-microsoft-onedrive-keeps-starting.png)

![Jak naprawić błąd „Wystąpił błąd podczas stosowania atrybutów do pliku”? [Wiadomości MiniTool]](https://gov-civil-setubal.pt/img/minitool-news-center/51/how-fix-an-error-occurred-applying-attributes-file.png)

![Jak naprawić brak przesyłania filmów na Instagramie [Ostateczny przewodnik]](https://gov-civil-setubal.pt/img/blog/43/how-fix-instagram-not-uploading-videos.jpg)
![Pełne poprawki dotyczące komputera ma mało pamięci w systemie Windows 10/8/7 [MiniTool Tips]](https://gov-civil-setubal.pt/img/backup-tips/70/full-fixes-your-computer-is-low-memory-windows-10-8-7.png)


![7 metod naprawy systemu Windows nie może zakończyć wyodrębniania [MiniTool News]](https://gov-civil-setubal.pt/img/minitool-news-center/67/7-methods-fix-windows-cannot-complete-extraction.png)





![Samsung Data Recovery - w 100% bezpieczne i skuteczne rozwiązania [MiniTool Tips]](https://gov-civil-setubal.pt/img/data-recovery-tips/95/samsung-data-recovery-100-safe.jpg)
![4 najlepsze sposoby naprawienia niebieskiego Yeti nierozpoznanego w systemie Windows 10 [MiniTool News]](https://gov-civil-setubal.pt/img/minitool-news-center/10/top-4-ways-fix-blue-yeti-not-recognized-windows-10.png)
