Co to jest ochrona przed exploitami? Jak włączyć to w systemie Windows 10 11?
Co To Jest Ochrona Przed Exploitami Jak Wlaczyc To W Systemie Windows 10 11
Exploit Protection to nowa funkcja w programie Windows Defender. Aby dowiedzieć się, co to jest i jak to włączyć w systemie Windows 10/11, przewiń w dół w tym poście Witryna MiniTool aby znaleźć szczegółowe instrukcje.
Co to jest ochrona przed exploitami?
Ochrona przed lukami w zabezpieczeniach to jedna z funkcji programu Windows Defender, która może chronić komputer przed infekcją złośliwym oprogramowaniem wykorzystującym luki w zabezpieczeniach. Ochrona przed lukami w zabezpieczeniach obejmuje dwa środki zaradcze — na poziomie systemu i na poziomie programu.
Jak włączyć ochronę przed exploitami w systemie Windows 10/11?
Po poznaniu, czym jest ochrona przed exploitami, pokażę ci, jak uzyskać dostęp do tej funkcji w systemie Windows 10/11:
Krok 1. Przejdź do Ustawienia > Aktualizacja i bezpieczeństwo > Zabezpieczenia systemu Windows > Kontrola aplikacji i przeglądarki > Wykorzystaj ustawienia ochrony .

Krok 2. Jak widać ustawienia podzielone są na dwie zakładki – Ustawienia systemowe I Ustawienia programu .
Pod Ustawienia systemowe , możesz zobaczyć następujące opcje:
- Osłona przepływu sterowania (CFG)
- Zapobieganie wykonywaniu danych (DEP)
- Wymuś randomizację obrazów (obowiązkowy ASLR)
- Losowe przydziały pamięci (oddolny ASLR)
- ASLR o wysokiej entropii
- Sprawdź łańcuchy wyjątków (SEHOP)
- Sprawdź integralność sterty
Pod Ustawienia programu , możesz dodać program do dostosowania przez naciśnięcie Dodaj według nazwy programu Lub Wybierz dokładną ścieżkę do pliku . Dozwolone jest również dodawanie programu poprzez naciśnięcie go z wstępnie wypełnionej listy.
- Dodaj według nazwy programu – umożliwia zastosowanie migracji do dowolnego działającego procesu o tej nazwie. Musisz określić plik z jego rozszerzeniami.
- Wybierz dokładną ścieżkę do pliku – wybiera plik wykonywalny ze standardowego okna wyboru plików Eksploratora Windows.
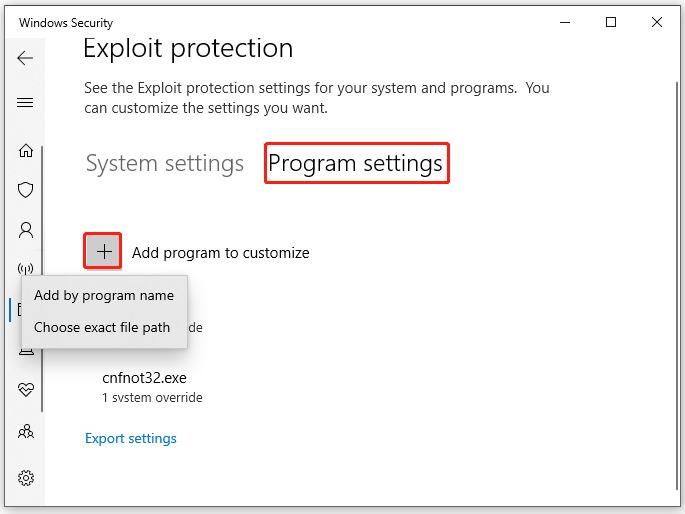
Tymczasem Exploit Protection umożliwia wyeksportowanie ustawień w pliku XML po uderzeniu Eksportuj ustawienia .
Jeśli używasz EMET i zapisałeś jego ustawienia w pliku XML, możesz spróbować zaimportować ustawienia, uruchamiając następujące polecenie w Windows PowerShell:
Set-ProcessMitigation -PolicyFilePath myconfig.xml
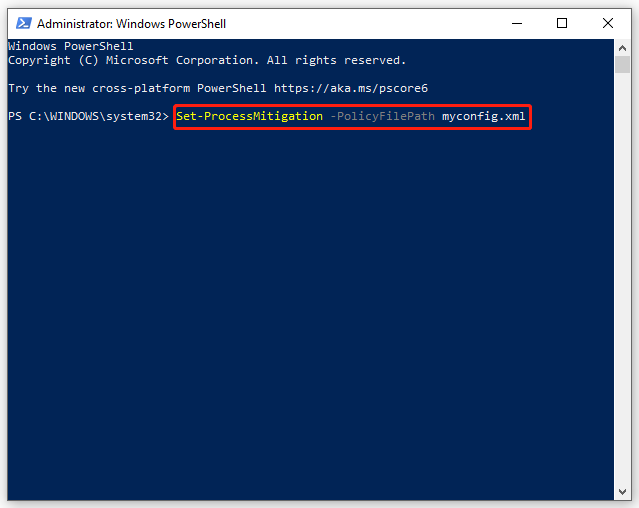
Musisz wymienić myconfig.xml z lokalizacją i nazwą pliku konfiguracyjnego ochrony przed exploitami.
Jak dodać lub wykluczyć aplikację w ochronie przed exploitami?
Jeśli ta funkcja jest włączona, niektóre aplikacje będą działać z opóźnieniem lub zacinać się podczas ich uruchamiania. Jest to dość powszechne w grach, więc możesz wyłączyć ochronę przed exploitami podczas grania. Oto jak dodać lub wykluczyć ochronę przed exploitami dla wybranej aplikacji w systemie Windows 10/11:
Krok 1. Naciśnij wygrana + ja Wystrzelić Ustawienia systemu Windows .
Krok 2. W menu ustawień przewiń w dół, aby znaleźć Aktualizacja i bezpieczeństwo i uderz w to.
Krok 3. Pod Zabezpieczenia systemu Windows zakładkę, kliknij Kontrola aplikacji i przeglądarki .
Krok 4. Przewiń w dół, aby znaleźć Wykorzystaj ustawienia ochrony i uderz w to.
Krok 5. Przejdź do Ustawienia programu i kliknij na Dodaj program do dostosowania aby dostosować ustawienia. Wybrać z Dodaj według nazwy programu I Wybierz dokładną ścieżkę do pliku .
Krok 6. Tutaj wybieramy Wybierz dokładną ścieżkę do pliku . Po znalezieniu i wybraniu zobaczysz listę środków zaradczych, które można zastosować. Jeśli chcesz dodać plik w Exploit Protection, zaznacz wszystkie opcje. Aby wykluczyć plik z ochrony przed exploitami, odznacz pola zaznaczone przy aplikacji.
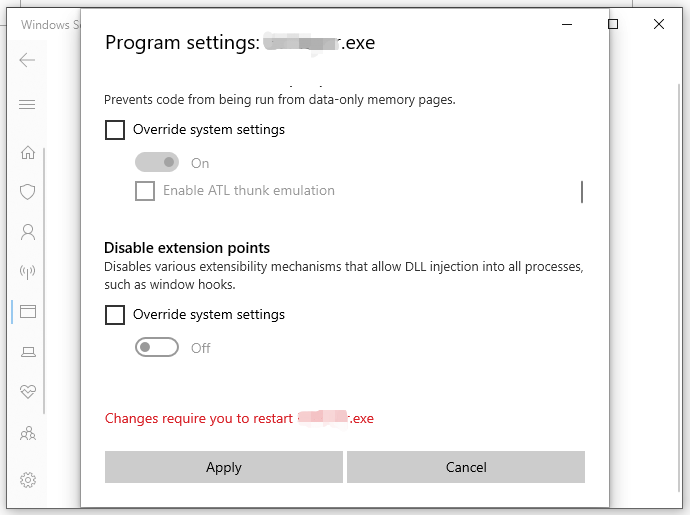
Krok 7. Kliknij Stosować aby zapisać ustawienia.
Krok 8. Uruchom ponownie komputer.
Inny sposób ochrony danych
Exploit Protection może chronić Twój system przed atakami złośliwego oprogramowania i wirusów. Jednocześnie ważne jest również zabezpieczenie plików i folderów. Istnieje inny sposób ochrony danych — tworzenie kopii zapasowych plików i folderów na zewnętrznym dysku twardym za pomocą narzędzia MiniTool ShadowMaker. Mając kopię zapasową w ręku, nawet jeśli Twoje pliki zostaną utracone w wyniku infekcji złośliwym oprogramowaniem, możesz je łatwo przywrócić.
MiniTool ShadowMaker to darmowe i niezawodne oprogramowanie do tworzenia kopii zapasowych przeznaczone do tworzenia kopii zapasowych plików, folderów, partycji, systemów i dysków w systemie Windows 11/10/8/7. Jest zielony, wygodny i praktyczny. Jeśli potrzebujesz wykonać kopię zapasową ważnych danych, najlepszym wyborem będzie MiniTool ShadowMaker!



![Jak pobierać długie filmy z YouTube'a? [Aktualizacja 2024]](https://gov-civil-setubal.pt/img/blog/92/how-download-long-youtube-videos.png)


![Jak zapobiec uśpieniu zewnętrznego dysku twardego w systemie Windows 10 [MiniTool News]](https://gov-civil-setubal.pt/img/minitool-news-center/42/how-prevent-external-hard-disk-from-sleeping-windows-10.jpg)
![Dysk zewnętrzny lub NAS, który jest lepszy dla Ciebie [MiniTool News]](https://gov-civil-setubal.pt/img/minitool-news-center/72/external-drive-nas.jpg)
![Jak naprawić błąd aktualizacji programu Windows Defender w systemie Windows 10 [MiniTool News]](https://gov-civil-setubal.pt/img/minitool-news-center/14/how-fix-that-windows-defender-update-failed-windows-10.jpg)







![Narzędzie Łatwy transfer w systemie Windows nie może kontynuować, jak to naprawić [MiniTool News]](https://gov-civil-setubal.pt/img/minitool-news-center/44/windows-easy-transfer-is-unable-continue.jpg)
![Jak uruchamiać pliki JAR w systemie Windows 10 - 4 sposoby [MiniTool News]](https://gov-civil-setubal.pt/img/minitool-news-center/42/how-run-jar-files-windows-10-4-ways.png)
