Szczegółowe samouczki dotyczące naprawy offline DISM systemu Windows 10 [MiniTool News]
Detailed Tutorials Dism Offline Repair Windows 10
Podsumowanie :
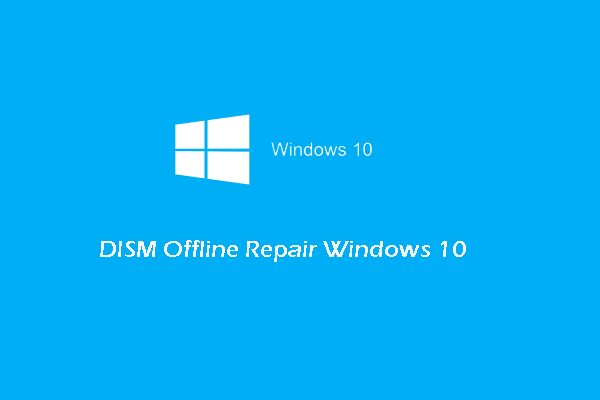
Jak skorzystać z narzędzia Dism offline Repair Windows 10, aby naprawić obraz systemu Windows 10? Jak używać poleceń DISM? Ten post od MiniTool pokaże Ci szczegółowe samouczki. Ponadto możesz odwiedzić MiniTool aby znaleźć więcej wskazówek i rozwiązań dotyczących systemu Windows.
Co to jest DISM?
DISM, którego pełna nazwa to Deployment Image Servicing and Management, to wbudowane narzędzie systemu Windows przeznaczone dla administratorów sieci do przygotowywania, modyfikowania i naprawiania obrazu systemu, w tym środowiska odzyskiwania systemu Windows, instalacji systemu Windows i środowiska Win PE. Narzędzie DISM jest często używane do rozwiązywania typowych problemów z ukrytym obrazem odzyskiwania komputera.
Zwykle DISM pobiera niezbędne pliki z witryny Windows Update w celu zastąpienia złych plików. Czasami DISM może nie naprawić uszkodzonego obrazu. W takim przypadku możesz wypróbować narzędzie do naprawy offline DISM.
Czy wiesz, jak korzystać z naprawy offline DISM systemu Windows 10? Tak więc w następnej sekcji pokażemy, jak uruchomić polecenie DISM i jak korzystać z naprawy DISM offline w systemie Windows 10.
Jak korzystać z DISM Offline Repair Windows 10?
Aby pomyślnie przywrócić obraz offline, musisz najpierw wykonać następujące czynności.
- Najpierw skopiuj plik install.win z innego komputera, nośnika instalacyjnego systemu Windows 10 lub plików ISO systemu Windows 10. Ten plik jest niezbędny podczas procesu naprawy.
- Po drugie, plik install.wim musi mieć tę samą edycję wersji i język systemu operacyjnego, którego używasz.
- Po trzecie, musisz potwierdzić lokalizację pliku install.wim.
- Po czwarte, w DISM rozróżniana jest wielkość liter.
- Po piąte, upewnij się, że plik install.wim nie jest w trybie tylko do odczytu.
Po zapewnieniu powyższych ustawień możesz kontynuować korzystanie z naprawy systemu Windows 10 w trybie offline DISM.
Teraz oto samouczek.
1. Kliknij plik ISO prawym przyciskiem myszy i wybierz Uchwyt .
2. Idź do Ten komputer i potwierdź literę dysku zamontowanego pliku.
3. Następnie otwórz wiersz polecenia jako administrator .
4. Następnie wpisz kolejno następujące polecenia i naciśnij Wchodzić kontynuować.
DISM / Online / Cleanup-Image / StartComponentCleanup
DISM / Online / Cleanup-Image / AnalyzeComponentStore
DISM / Online / Cleanup-Image / RestoreHealth /source:F:SourcesInstall.wim:1 / LimitAccess (F oznacza literę sterownika w zamontowanym pliku ISO).
Następnie narzędzie DISM rozpocznie naprawę obrazu systemu Windows za pomocą znanych dobrych plików z pliku install.wim. Powyższe kroki dotyczą sposobu korzystania z naprawy offline DISM systemu Windows 10.
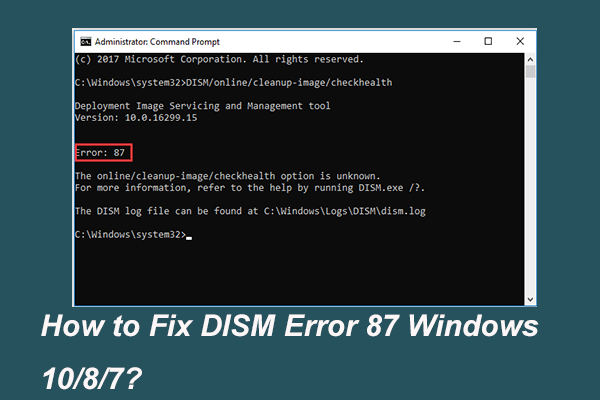 W pełni rozwiązane - 6 rozwiązań błędu DISM 87 Windows 10/8/7
W pełni rozwiązane - 6 rozwiązań błędu DISM 87 Windows 10/8/7 Po uruchomieniu narzędzia DISM w celu przygotowania i naprawy niektórych obrazów systemu Windows może pojawić się kod błędu, taki jak 87. Ten post pokazuje, jak naprawić błąd DISM 87.
Czytaj więcejOprócz używania narzędzia DISM do naprawy systemu Windows w trybie offline do naprawy plików obrazów systemu Windows, możesz również skorzystać z narzędzia DISM, aby sprawdzić problemy z opcją checkhealth i opcją scanhealth.
Teraz pokażemy Ci, jak używać polecenia DISM do sprawdzania stanu.
Jak używać polecenia DISM, aby sprawdzić stan?
W tej części pokażemy, jak używać polecenia DISM do sprawdzania stanu. Aby sprawdzić stan, możesz użyć opcji checkhealth i opcji scanhealth. Teraz pokażemy je po kolei.
Sprawdź stan zdrowia z opcją DISM Checkhealth
Teraz oto samouczek.
- Otwórz wiersz polecenia jako administrator.
- Następnie wpisz polecenie DISM / Online / Cleanup-Image / CheckHealth i uderz Wchodzić kontynuować.
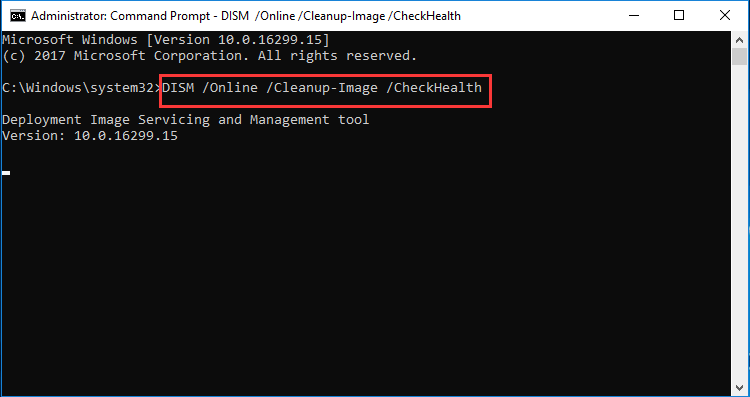
Po wykonaniu tych kroków narzędzie DISM uruchomi się i zweryfikuje wszelkie uszkodzenia danych, które wymagają naprawy.
Sprawdź stan dzięki opcji DISM Scanhealth
Możesz również sprawdzić stan zdrowia za pomocą opcji skanowania DISM.
Teraz oto samouczek.
- Otwórz wiersz polecenia jako administrator.
- Następnie wpisz polecenie DISM / Online / Cleanup-Image / ScanHealth i uderz Wchodzić kontynuować.
Następnie skanowanie i ustalenie, czy istnieje uszkodzony obraz wymagający naprawy, zajmie kilka minut.
Podsumowując, ten post pokazał, jak używać DISM offline do naprawy systemu Windows 10 do naprawy uszkodzonych obrazów, a także pokazał niektóre polecenia DISM, aby sprawdzić stan obrazu. Jeśli masz problemy z naprawą systemu Windows 10 w trybie offline DISM, możesz udostępnić go w strefie komentarzy.

![Jak naprawić nie można rozwiązać nazwy Błąd programu Outlook [MiniTool News]](https://gov-civil-setubal.pt/img/minitool-news-center/48/how-fix-name-cannot-be-resolved-outlook-error.png)


![Total AV VS Avast: jakie są różnice i który z nich jest lepszy [Wskazówki MiniTool]](https://gov-civil-setubal.pt/img/backup-tips/02/total-av-vs-avast-what-are-differences-which-one-is-better.png)



![Jak korzystać z opcji odzyskiwania w systemie Windows 10 [założenie i kroki] [MiniTool Tips]](https://gov-civil-setubal.pt/img/backup-tips/63/how-use-recovery-options-windows-10-premise.jpg)
![7 Rozwiązania: Karta SD jest pusta lub ma nieobsługiwany system plików [MiniTool Tips]](https://gov-civil-setubal.pt/img/data-recovery-tips/59/7-solutions-sd-card-is-blank.png)
![[Pełny przewodnik] Jak naprawić niedziałające automatyczne odzyskiwanie programu Excel?](https://gov-civil-setubal.pt/img/news/E6/full-guide-how-to-fix-excel-autorecover-not-working-1.png)
![Jak naprawić Teleparty Netflix Party nie działa? [5 sprawdzonych sposobów]](https://gov-civil-setubal.pt/img/news/B3/how-to-fix-teleparty-netflix-party-not-working-5-proven-ways-1.png)

![[ROZWIĄZANE] Przycisk Pokaż ukryte pliki nie działa w systemie Windows 10 - Napraw [Porady MiniTool]](https://gov-civil-setubal.pt/img/data-recovery-tips/56/show-hidden-files-button-not-working-windows-10-fix.jpg)
![Jak wyłączyć automatyczne aktualizacje Chrome Windows 10 (4 sposoby) [MiniTool News]](https://gov-civil-setubal.pt/img/minitool-news-center/31/how-disable-automatic-chrome-updates-windows-10.jpg)
![[Naprawiono] Wiersz polecenia (CMD) nie działa / otwiera system Windows 10? [Wskazówki dotyczące MiniTool]](https://gov-civil-setubal.pt/img/data-recovery-tips/98/command-prompt-not-working-opening-windows-10.jpg)
![[ROZWIĄZANE] Jak odzyskać usunięte wiadomości WhatsApp na Androidzie [MiniTool Tips]](https://gov-civil-setubal.pt/img/android-file-recovery-tips/35/how-recover-deleted-whatsapp-messages-android.jpg)

![Oto recenzja dysku SSD KODAK z serii 150 [MiniTool News]](https://gov-civil-setubal.pt/img/minitool-news-center/92/here-is-review-kodak-150-series-solid-state-drive.jpg)
