Pobierz i zainstaluj system Windows Server KB5037782, napraw problemy z instalacją
Download Install Windows Server Kb5037782 Fix Install Issues
Oprogramowanie MiniTool poprowadzi Cię przez proces instalacji systemu Windows Server KB5037782. Ponadto zapewniamy kilka prostych rozwiązań, które możesz wypróbować, jeśli instalacja systemu Windows Server KB5037782 nie powiedzie się.KB5037782 to aktualizacja dla systemu Windows Server 2022. Ta aktualizacja rozwiązuje problem NTLM. Zawiera także wiele ulepszeń i innych poprawek błędów. Ucz się więcej .
Jak zdobyć Windows Server KB5037782? W tym poście przedstawię 2 proste sposoby. Jeśli nie możesz zainstalować tej aktualizacji na swoim urządzeniu, możesz wypróbować metody opisane w tym poście, aby Ci pomóc.
Instalacja systemu Windows Server KB5037782
Ogólnie rzecz biorąc, możesz skorzystać z jednego z dwóch poniższych sposobów pobrania i zainstalowania KB5037782.
Sposób 1. Windows Server KB5037782 Pobierz i zainstaluj z witryny Windows Update
Najczęściej używanym sposobem uzyskania aktualizacji systemu Windows jest skorzystanie z usługi Windows Update w aplikacji Ustawienia. Łatwo to zrobić:
Krok 1. Naciśnij Okna + ja , aby otworzyć aplikację Ustawienia.
Krok 2. Przejdź do Aktualizacja i zabezpieczenia > Windows Update aby sprawdzić dostępność aktualizacji.
Krok 3. Jeśli aktualizacja KB5037782 jest dostępna do zainstalowania, system rozpocznie automatyczną instalację aktualizacji na Twoim urządzeniu. Proces pobierania i instalacji może zająć chwilę. Należy poczekać, aż cały proces się zakończy.
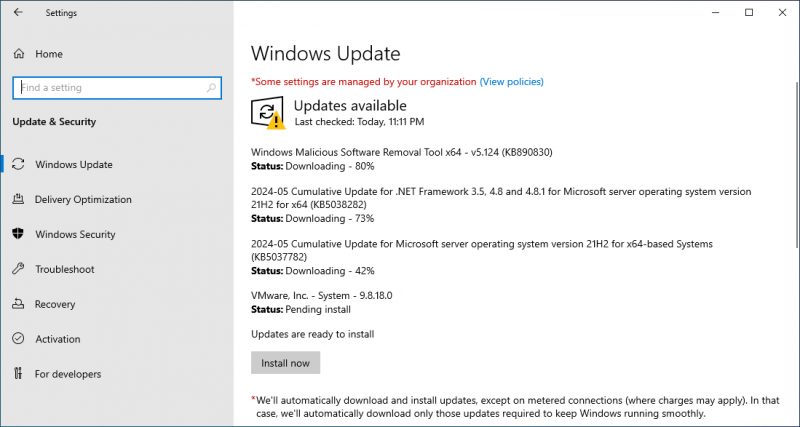
Krok 4. Jeśli pojawi się monit o ponowne uruchomienie komputera, po prostu zrób to, aby zakończyć cały proces instalacji.
Sposób 2. Pobierz i zainstaluj system Windows Server KB5037782 offline
Jeśli chcesz zainstalować KB5037782 w trybie offline, możesz przejść do katalogu Microsoft Update, aby pobrać instalator offline, a następnie użyć go do zainstalowania aktualizacji na swoim urządzeniu.
Krok 1. Przejdź do strony katalogu Windows Update .
Krok 2. Wpisz KB5037782 w prawym polu wyszukiwania i naciśnij Szukaj .
Krok 3. Znajdź tytuł w oparciu o wersję systemu Windows Server, z której korzystasz, i naciśnij Pobierać przycisk obok niego.
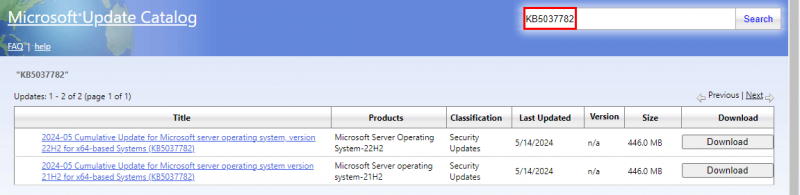
Krok 4. Uruchom instalator offline, aby zainstalować aktualizację na swoim urządzeniu.
Nie można zainstalować systemu Windows Server KB5037782
Jeśli nie możesz zainstalować systemu Windows Server KB5037782 na swoim urządzeniu, możesz skorzystać z poniższych metod, aby rozwiązać problemy z instalacją.
Sposób 1. Uruchom narzędzie do rozwiązywania problemów z Windows Update
Krok 1. Przejdź do Start > Aktualizacja i zabezpieczenia > Rozwiązywanie problemów .
Krok 2. Kliknij Dodatkowe narzędzia do rozwiązywania problemów link z prawego panelu, aby kontynuować.
Krok 3. Kliknij Windows Update i naciśnij Uruchom narzędzie do rozwiązywania problemów przycisk.
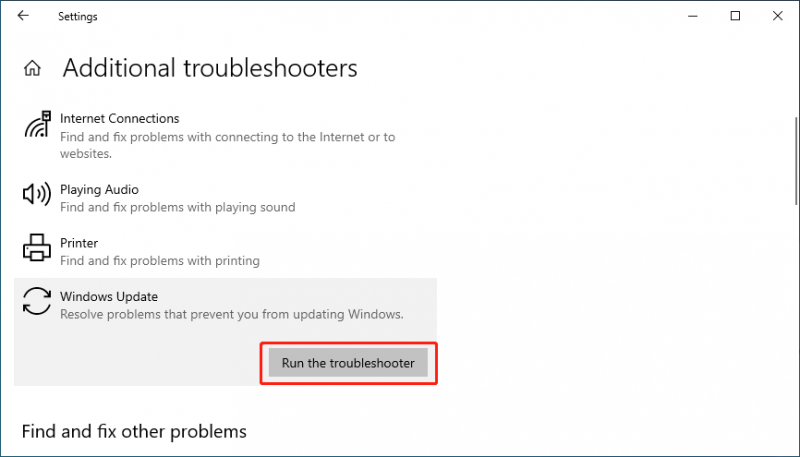
To narzędzie rozpocznie wyszukiwanie i naprawianie wykrytych problemów z aktualizacją. Nie musisz robić nic innego.
Sposób 2. Usuń nieaktualne pliki Windows Update
Poprzednie pliki aktualizacji systemu Windows mogły spowodować niepowodzenie instalacji KB5037782. Możesz przejść do Oczyszczania dysku, aby usuń stare pliki aktualizacji systemu Windows .
Sposób 3. Uruchom CHKDSK
CHKDSK może sprawdzić i naprawić uszkodzone pliki systemowe, co może być przyczyną nieudanej aktualizacji. Możesz więc uruchomić go na dysku C, aby znaleźć i naprawić wykryte uszkodzone pliki systemowe.
Krok 1. Otwórz Wiersz Poleceń jako administrator .
Krok 2. Biegnij chkdsk C: /f w wierszu poleceń.
Możesz zobaczyć Nie można uruchomić programu Chkdsk, ponieważ wolumin jest używany przez inny proces . Następnie musisz wpisać I i naciśnij Wchodzić . Po ponownym uruchomieniu komputera uruchomi się CHKDSK, aby sprawdzić dysk C pod kątem błędów i je naprawić.
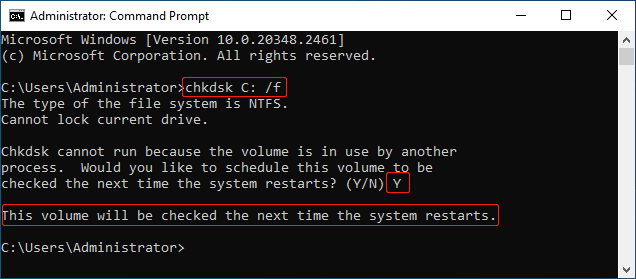
Sposób 4. Uruchom SFC i DISM
Narzędzie Kontroler plików systemowych może naprawić brakujące lub uszkodzone pliki systemowe. Możesz spróbować i sprawdzić, czy pomoże to rozwiązać problemy z aktualizacją KB5037782.
Krok 1. Uruchom Wiersz Poleceń jako administrator.
Krok 2. Biegnij sfc /skanuj w wierszu poleceń.
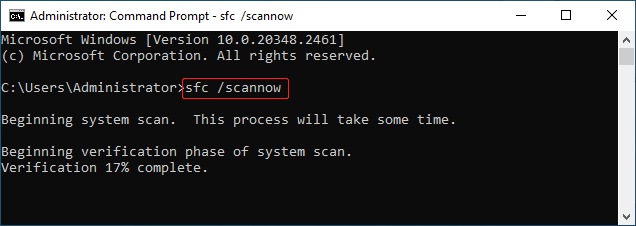
Krok 3. Uruchom kolejno następujące polecenia DISM:
- DISM /Online /Cleanup-Image /CheckHealth
- DISM /Online /Cleanup-Image /ScanHealth
- DISM /Online /Cleanup-Image /RestoreHealth
Krok 4. Uruchom ponownie komputer. Następnie musisz przejść do witryny Windows Update i sprawdzić, czy KB5037782 można pomyślnie zainstalować.
Sposób 5: Zresetuj składniki Windows Update
Zresetowanie składników usługi Windows Update może wyczyścić historię aktualizacji i pamięć podręczną, a następnie ponownie uruchomić powiązane usługi. Ta procedura dotyczy problemów wynikających z uszkodzonych plików aktualizacji. Szczegółowe instrukcje można znaleźć w następującym przewodniku: Jak zresetować składniki Windows Update w systemie Windows 11/10?
Odzyskać dane na komputerze z systemem Windows Server?
Aby odzyskać pliki z serwera Windows, możesz najpierw przejść do Kosza i sprawdzić, czy znajdują się tam brakujące pliki. Jeśli tak, możesz je wybrać, aby przywrócić pierwotną lokalizację. Jeśli nie, będziesz musiał skorzystać z profesjonalnego oprogramowania do odzyskiwania danych, aby je odzyskać. Odzyskiwanie danych zasilania MiniTool to dobry wybór.
To narzędzie do przywracania danych może odzyskać wszelkiego rodzaju pliki z dysków do przechowywania danych, takich jak dyski twarde, dyski SSD, dyski flash USB i inne. Możesz wypróbować bezpłatną wersję tego oprogramowania i sprawdzić, czy znajdzie pliki, które chcesz odzyskać.
Odzyskiwanie danych MiniTool Power za darmo Kliknij, aby pobrać 100% Czyste i bezpieczne
Dolna linia
Tutaj znajdziesz pomoc w rozwiązywaniu problemów z instalacją systemu Windows Server KB5037782 i instalacją. Mamy nadzieję, że to są informacje, których szukasz. Poza tym, jeśli napotkasz problemy podczas korzystania z oprogramowania do odzyskiwania danych MiniTool, możesz się z nami skontaktować [adres e-mail chroniony] o pomoc.


![Co to jest ACMON.exe? Czy to wirus? Czy powinieneś to usunąć? [MiniTool News]](https://gov-civil-setubal.pt/img/minitool-news-center/06/what-is-acmon-exe-is-it-virus.jpg)




![[Rozwiązano!] Nie można wyłączyć trybu ograniczonego dostępu w YouTube](https://gov-civil-setubal.pt/img/blog/77/can-t-turn-off-restricted-mode-youtube.jpg)



![[Rozwiązano] Błąd serwera 9anime, spróbuj ponownie w systemie Windows](https://gov-civil-setubal.pt/img/news/30/9anime-server-error.png)



![Jak łatwo naprawić błąd odłączenia nośnika w systemie Windows 10? [Wiadomości MiniTool]](https://gov-civil-setubal.pt/img/minitool-news-center/95/how-fix-media-disconnected-error-windows-10-easily.png)



