Jak skompresować folder w systemie Windows 10 lub Mac, aby zmniejszyć rozmiar [Wiadomości MiniTool]
How Compress Folder Windows 10
Streszczenie :
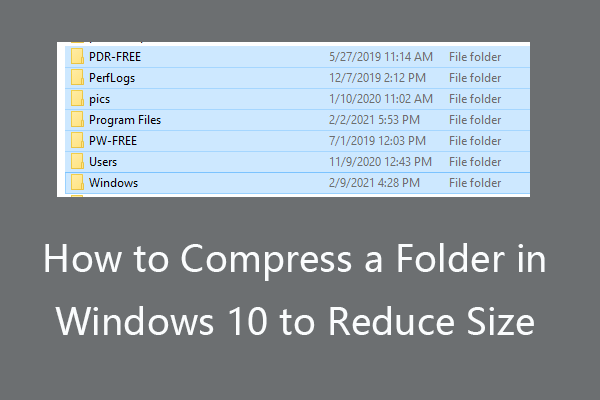
Jak skompresować folder w systemie Windows 10, aby zmniejszyć jego rozmiar? Ten post przedstawia 6 sposobów ze szczegółowymi przewodnikami. Aby odzyskać usunięte lub utracone pliki i foldery na komputerze z systemem Windows lub dyskach zewnętrznych, MiniTool Power Data Recovery jest łatwe i bezpłatne.
Skompresowane foldery i pliki można przesyłać szybciej. Poza tym zajmują mniej miejsca na dysku twardym Windows. Zastanawiasz się, jak skompresować folder w systemie Windows 10? Sprawdź 6 sposobów poniżej.
Sposób 1. Kompresuj foldery i pliki za pomocą Wyślij do
- Kliknij prawym przyciskiem myszy folder, który chcesz skompresować i wybierz Wysłać do .
- Następnie wybierz Skompresowany (zip) folder , i utworzy spakowany folder o tej samej nazwie co Twój folder i zapisze go w tej samej lokalizacji. Możesz zmienić nazwę skompresowanego folderu, aby go zidentyfikować.
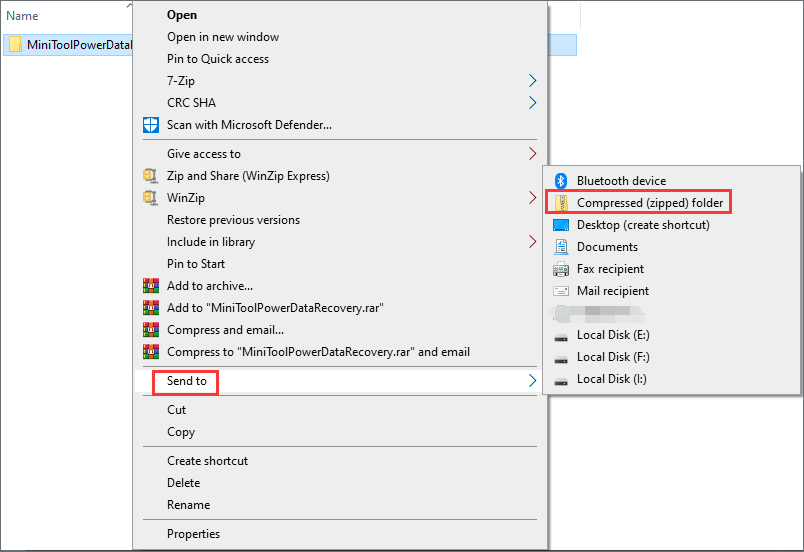
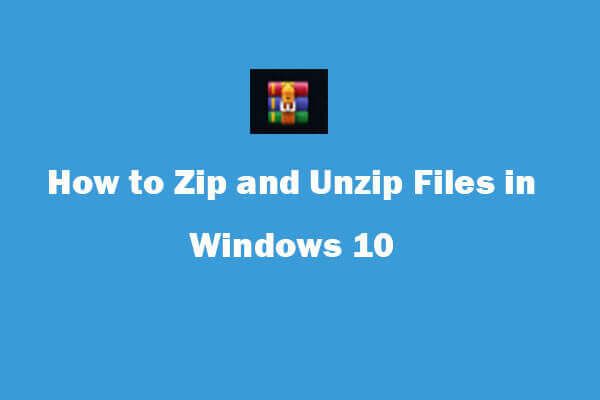 Jak spakować i rozpakować pliki Windows 10 za darmo?
Jak spakować i rozpakować pliki Windows 10 za darmo?Jak rozpakować i skompresować pliki na komputerze z systemem Windows 10 za darmo? W tym poście wymieniono kilka sposobów na zip, rozpakowanie plików (rar) i kompresowanie dużych plików do małych rozmiarów.
Czytaj więcejSposób 2. Jak skompresować folder w Eksploratorze plików
- Znajdź foldery lub pliki w Eksploratorze plików.
- Wybierz foldery/pliki. Kliknij Udział w menu Wstążki i kliknij przycisk Zip, aby skompresować foldery i pliki do pliku zip o zmniejszonym rozmiarze.
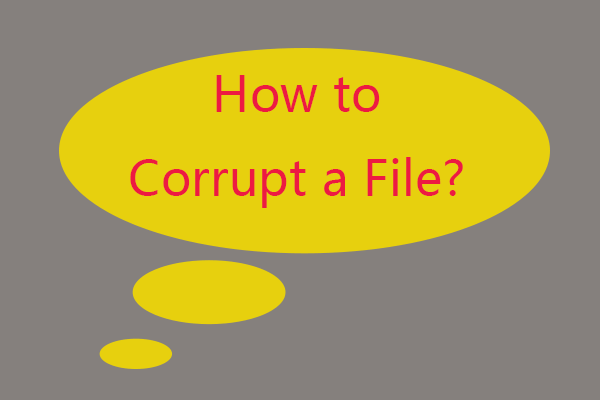 Jak zepsuć plik za pomocą 3 najlepszych programów do uszkadzania plików?
Jak zepsuć plik za pomocą 3 najlepszych programów do uszkadzania plików? Jak łatwo uszkodzić plik, taki jak Word, Text, Excel, PDF, plik MP3 itp., Aby się nie otworzył? Oto 3 darmowe programy do uszkadzania plików, które umożliwiają uszkodzenie pliku online.
Czytaj więcejSposób 3. Jak skompresować foldery/pliki za pomocą WinZip
- Otwórz WinZip.
- Znajdź i wybierz folder, który chcesz skompresować w Plikach, a następnie kliknij Dodaj do zip .
- W Akcjach kliknij Zapisz jako i wybierz ścieżkę docelową, aby zapisać plik zip.
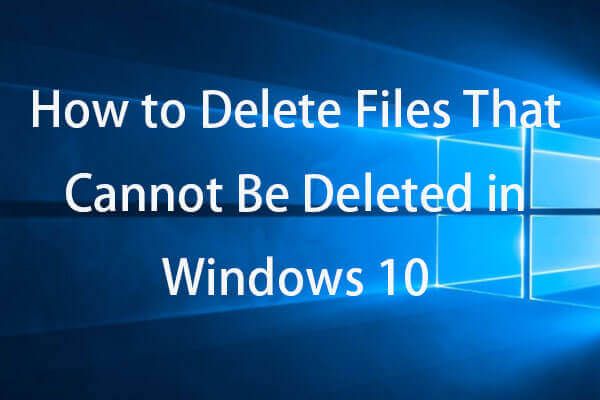 Jak wymusić usunięcie pliku, którego nie można usunąć Windows 10?
Jak wymusić usunięcie pliku, którego nie można usunąć Windows 10?Jak wymusić usunięcie pliku/folderu Windows 10? Jeśli nie możesz usunąć pliku/folderu w systemie Windows 10, sprawdź, jak wymusić usunięcie plików/folderów, których nie można usunąć za pomocą polecenia cmd.
Czytaj więcejSposób 4. Jak spakować folder w systemie Windows 10 za pomocą 7-Zip
- Otwórz 7-zip.
- Wybierz foldery i pliki, które chcesz skompresować. Kliknij Dodać na pasku narzędzi.
- W wyskakującym oknie Dodaj do archiwum wybierz zamek błyskawiczny jako format archiwum. Kliknij ok aby skompresować foldery i pliki do pliku zip.
Sposób 5. Jak skompresować folder w systemie Windows 10 za pomocą WinRAR
- Znajdź folder, który chcesz skompresować w Eksploratorze plików.
- Kliknij folder prawym przyciskiem myszy i kliknij Dodaj do archiwum .
- Wybierz Zamek błyskawiczny pod Format archiwum i kliknij ok aby utworzyć plik zip dla folderu.
Powiązane: 7-Zip vs WinRAR vs WinZip: porównania i różnice
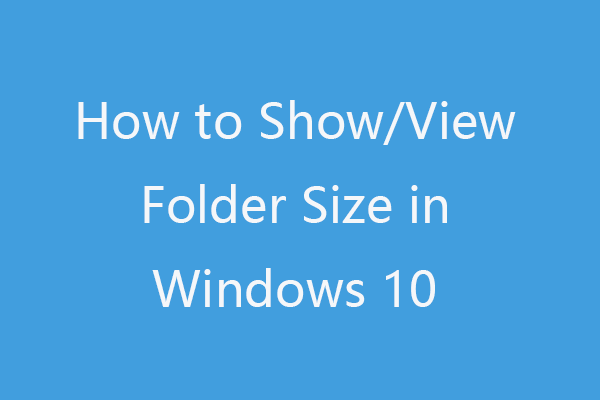 Pokaż rozmiar folderu w systemie Windows 10 | Napraw rozmiar folderu nie wyświetla się
Pokaż rozmiar folderu w systemie Windows 10 | Napraw rozmiar folderu nie wyświetla się Ten post uczy, jak wyświetlić / wyświetlić rozmiar folderu w Eksploratorze plików systemu Windows 10, jeśli rozmiar folderu systemu Windows nie jest wyświetlany. Uwzględniono 4 sposoby.
Czytaj więcejSposób 6. Kompresuj folder za pomocą najlepszych kompresorów plików online
Możesz także przesłać swój folder na stronę internetową darmowych kompresorów plików online i skompresować folder online. Następnie pobierz skompresowany folder na swój komputer.
Najlepsze usługi kompresji plików/folderów online obejmują ezyZip, Compress2GO, Online-Convert Online Archive Converter itp.
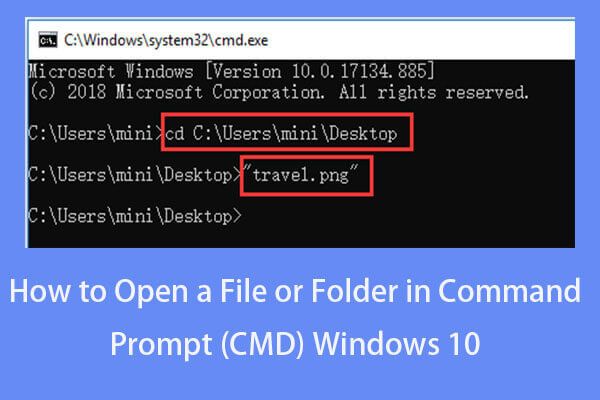 Jak otworzyć plik/folder w wierszu polecenia (CMD) Windows 10?
Jak otworzyć plik/folder w wierszu polecenia (CMD) Windows 10?Dowiedz się, jak otworzyć plik/folder w wierszu polecenia (cmd) w systemie Windows 10. Dołączono przewodnik krok po kroku.
Czytaj więcejJak skompresować folder na komputerze Mac
- Znajdź folder w Finderze.
- Kliknij folder prawym przyciskiem myszy i wybierz Kompresuj (nazwa folderu) aby skompresować folder do mniejszego rozmiaru na Macu.
Wniosek
Aby skompresować folder lub skompresować pliki w systemie Windows 10 w celu zmniejszenia rozmiaru, możesz użyć jednego z 6 powyższych sposobów.
Aby odzyskać omyłkowo usunięte pliki/foldery lub utracone pliki z komputera z systemem Windows 10, możesz wypróbować MiniTool Power Data Recovery.
Odzyskiwanie danych zasilania MiniTool to czysty i darmowy program do odzyskiwania danych dla systemu Windows 10. Pozwala odzyskać wszystkie usunięte lub utracone pliki/foldery z komputera z systemem Windows, dysku flash USB, zewnętrznego dysku twardego, karty pamięci, dysku SSD itp. w prostych krokach.
Wystarczy wybrać dysk lub urządzenie do skanowania, znaleźć i wybrać żądane pliki i zapisać odzyskane pliki w nowej lokalizacji.
 Bezpłatne odzyskiwanie danych z pendrive'a | Napraw dane Pen Drive, które się nie wyświetlają
Bezpłatne odzyskiwanie danych z pendrive'a | Napraw dane Pen Drive, które się nie wyświetlająBezpłatne odzyskiwanie danych z pendrive'a. Proste 3 kroki, aby odzyskać dane/pliki z pendrive'a za darmo (w tym uszkodzone, sformatowane, nierozpoznane, niepokazujące pendrive'a).
Czytaj więcej
![Co należy zrobić, aby pozwolić przeglądarce Google Chrome na usunięcie adresu URL autouzupełniania? [MiniTool News]](https://gov-civil-setubal.pt/img/minitool-news-center/37/what-should-do-let-google-chrome-delete-autocomplete-url.jpg)

![[Naprawiono] Chcesz uwierzytelnić usługi Microsoft w Minecrafcie?](https://gov-civil-setubal.pt/img/news/92/you-need-authenticate-microsoft-services-minecraft.png)




![Skąd mam wiedzieć, jaki DDR jest moja pamięć RAM? Postępuj zgodnie z przewodnikiem teraz! [MiniTool News]](https://gov-civil-setubal.pt/img/minitool-news-center/01/how-do-i-know-what-ddr-my-ram-is.png)




![4 Niezawodne rozwiązania błędu Windows Update 0x80080005 [MiniTool News]](https://gov-civil-setubal.pt/img/minitool-news-center/85/4-reliable-solutions-windows-update-error-0x80080005.png)


![4 rozwiązania pozwalające komputerowi nie wybudzić się ze snu Windows 10 [MiniTool News]](https://gov-civil-setubal.pt/img/minitool-news-center/52/4-solutions-computer-won-t-wake-up-from-sleep-windows-10.jpg)

![Poprawki: OBS nie odbiera dźwięku z pulpitu (3 metody) [MiniTool News]](https://gov-civil-setubal.pt/img/minitool-news-center/20/fixes-obs-not-picking-up-desktop-audio.jpg)
