Jeśli Twój Windows 10 HDR nie chce się włączyć, wypróbuj te rzeczy [MiniTool News]
If Your Windows 10 Hdr Won T Turn
Podsumowanie :

Możesz używać komputera do odtwarzania treści HDR, o ile obsługuje ją Twój wyświetlacz. Jednak po uaktualnieniu systemu Windows 10 do najnowszej wersji może się okazać, że Windows 10 HDR nie włącza się. W tym poście Oprogramowanie MiniTool pokaże, jak naprawić wyłączony HDR w systemie Windows 10 i pomyślnie włączyć HDR w systemie Windows 10.
Windows 10 HDR nie włącza się
Pełna nazwa HDR to wysoki zakres dynamiki. Jeśli wyświetlacz komputera obsługuje HDR, możesz odtwarzać zawartość HDR za pomocą komputera. Może się jednak okazać, że z jakiegoś powodu HDR w systemie Windows 10 nie włączy się.
Dlaczego funkcja HDR w systemie Windows 10 jest wyłączona? Ten problem występuje zawsze po uaktualnieniu systemu Windows 10. Gdy komputer próbuje włączyć ustawienia przesyłania strumieniowego HDR, opcja HDR nie jest włączona pomyślnie. Poza tym niekompatybilne połączenie HDMI może również powodować ten problem.
Jak włączyć Windows 210 HDR? Teraz pokażemy Ci kilka metod w tym poście.
Jak naprawić system Windows 10 HDR się nie włącza?
- Użyj Edytora rejestru, aby włączyć HDR w systemie Windows 10
- Użyj wiersza polecenia, aby włączyć HDR w systemie Windows 10
- Przywróć system Windows do poprzedniej wersji
- Sprawdź wyświetlacz i port HDMI w urządzeniu
Metoda 1: Użyj Edytora rejestru, aby włączyć HDR w systemie Windows 10
Jeśli Windows 10 HDR nie zostanie pomyślnie włączony, możesz postępować zgodnie z tym przewodnikiem, aby włączyć go za pomocą Edytora rejestru:
1. Wciśnij Wygraj + R. aby otworzyć Run.
2. Wpisz regedit i naciśnij Wchodzić aby otworzyć Edytor rejestru.
3. Przejdź do następującej ścieżki:
Komputer HKEY_CURRENT_USER SOFTWARE Microsoft Windows CurrentVersion VideoSettings
4. Znajdź plik EnableHDRForPlayback opcję z prawego panelu i kliknij ją prawym przyciskiem myszy. Następnie wybierz Modyfikować z wyskakującego menu.
5. Zmodyfikuj liczbę w Wartość danych pudełko do 1 i kliknij dobrze aby zapisać zmiany.
6. Idź do Start> Ustawienia> System otworzyć Pokaz . Następnie możesz spróbować włączyć strumieniowanie HDR, aby sprawdzić, czy zadziała.
Metoda 2: Użyj wiersza polecenia, aby włączyć HDR w systemie Windows 10
Jeśli nie możesz skorzystać z powyższej metody, aby włączyć HDR w systemie Windows 10, możesz spróbować użyć wiersza polecenia:
1. Użyj funkcji wyszukiwania systemu Windows, aby wyszukać cmd .
2. Wybierz Uruchom jako administrator dla pierwszego wyniku wyszukiwania.
3. Wpisz następujące polecenie w wierszu polecenia i naciśnij Wchodzić :
reg dodaj „HKCU Software Microsoft Windows CurrentVersion VideoSettings” / v EnableHDRForPlayback / t REG_DWORD / d 1
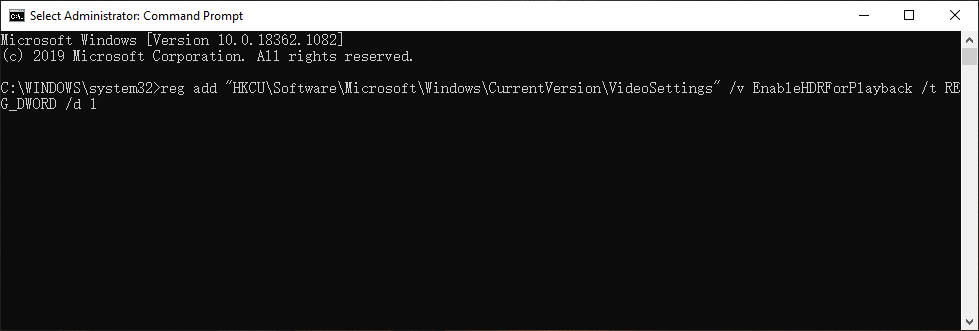
4. Gdy polecenie zostanie wykonane pomyślnie, możesz wyjść z wiersza polecenia i zrestartuj swój komputer . Następnie musisz sprawdzić, czy funkcja HDR w systemie Windows 10 została pomyślnie włączona.
Metoda 3: Przywróć system Windows do poprzedniej wersji
Jak wspomniano na początku, Windows 10 HDR nie włącza się zawsze po uaktualnieniu Windows 10. Możesz przywrócić komputer do poprzedniej wersji, aby sprawdzić, czy problem zniknął.
Możesz iść do Start> Ustawienia> Aktualizacja i zabezpieczenia> Odzyskiwanie i kliknij Zaczynaj pod Wróć do poprzedniej wersji systemu Windows 10 aby przywrócić system Windows 10.
Ale ta metoda działa tylko wtedy, gdy uaktualnisz system Windows 10 w ciągu 10 dni. Gdy okres aktualizacji przekracza 10 dni, plik Zaczynaj przycisk będzie wyszarzony. Jeśli tak, możesz odwołać się do tego posta, aby rozwiązać problem, wróć do wcześniejszej wersji niedostępnej: 3 Poprawki dotyczące powrotu do wcześniejszej wersji niedostępnej Windows 10 .

Metoda 4: Sprawdź wyświetlacz i port HDMI w urządzeniu
Jeśli korzystasz z wielu wyświetlaczy z obsługą HDR, musisz upewnić się, że konfiguracja wielu monitorów jest prawidłowa. Jeśli korzystasz z monitora i konfiguracji telewizora, musisz włączyć strumień HDR, gdy telewizor jest podłączony do komputera.
Niekompatybilny kabel HDMI może również spowodować, że Windows 10 HDR nie włączy się. W takim przypadku do transmisji sygnału należy użyć kabla HDMI 2.0b. Dlatego upewnij się, że używasz właściwego kabla.
Co więcej, jeśli nie możesz znaleźć opcji przesyłania strumieniowego HDR, prawdopodobnie Twój monitor lub telewizor nie obsługuje HDR.
Bonus: Jak odzyskać utracone dane?
Jeśli przez pomyłkę usuniesz lub utracisz swoje dane, możesz użyć MiniTool Power Data Recovery, a darmowe narzędzie do odzyskiwania plików , aby go odzyskać.
To oprogramowanie zostało specjalnie zaprojektowane do odzyskiwania danych z różnych rodzajów urządzeń do przechowywania danych, takich jak wewnętrzne dyski twarde, zewnętrzne dyski twarde, karty SD, karty pamięci i inne. W wersji próbnej możesz przeskanować dysk, a następnie sprawdzić, czy to oprogramowanie może znaleźć potrzebne pliki. Jeśli tak, możesz użyć pełnej edycji, aby przywrócić je do odpowiedniej lokalizacji.
Po przeczytaniu tego posta powinieneś wiedzieć, jak naprawić Windows 10 HDR się nie włącza. Jeśli masz jakiekolwiek podobne problemy, możesz nas o tym poinformować w komentarzu.



![Czy aktualizacja systemu Windows trwa wiecznie? Pobierz metody teraz! [Wskazówki dotyczące MiniTool]](https://gov-civil-setubal.pt/img/backup-tips/37/is-your-windows-update-taking-forever.jpg)








![Jak naprawić błąd usług gier 0x80073d26 Windows 10? [Wskazówki dotyczące Mininarzędzia]](https://gov-civil-setubal.pt/img/news/A4/how-to-fix-gaming-services-error-0x80073d26-windows-10-minitool-tips-1.jpg)

![Jak zapomnieć o urządzeniu Bluetooth na iPhonie / Androidzie / laptopie? [Wskazówki dotyczące Mininarzędzia]](https://gov-civil-setubal.pt/img/news/00/how-to-unforget-a-bluetooth-device-on-iphone/android/laptop-minitool-tips-1.png)


![Krótkie wprowadzenie do partycji podstawowej [MiniTool Wiki]](https://gov-civil-setubal.pt/img/minitool-wiki-library/24/brief-introduction-primary-partition.jpg)
![Jak zablokować ekran komputera z systemem Windows 10 na 5 sposobów [MiniTool News]](https://gov-civil-setubal.pt/img/minitool-news-center/03/how-lock-windows-10-computer-screen-5-ways.png)
