Możesz uruchomić Windows 11 (Tiny11) z 4 GB VRAM GPU
Mozesz Uruchomic Windows 11 Tiny11 Z 4 Gb Vram Gpu
Teraz możesz zainstalować lekką wersję systemu Windows 11, Tiny 11, na GPU (karcie graficznej) z 4 GB pamięci VRAM. Aby dowiedzieć się więcej o tej dobrej nowinie, czytaj dalej i MiniNarzędzie pokaże szczegółowe informacje na temat uruchamiania systemu Windows 11 z pamięci VRAM.
Windows 11 przynosi wiele nowych funkcji, ale prawie nikt nie używa ich wszystkich naraz. Dla niektórych użytkowników niektóre funkcje są rozdęte. W rezultacie słynna lekka edycja systemu Windows 11 — Malutki11 pojawia się. Ten system operacyjny Windows 11 Lite nie tylko eliminuje wspomniane wyżej nadęcie, ale także obniża wymagania systemowe, aby mógł działać na komputerach z niższej półki.
Według raportów Tiny11 może obsługiwać 200 MB pamięci RAM, co jest imponujące. Niedawno twórca Tiny11 – NTDEV oferuje kolejny magiczny sposób instalacji Windows 11 – można uruchomić maszynę wirtualną Windows 11 w pamięci GPU.
Tiny11 może działać na GPU z 4 GB VRAM
Zamiast korzystać z konwencjonalnej pamięci RAM, jak zwykły użytkownik, Windows 11 Tiny Edition można zainstalować w VRAM na karcie graficznej w specjalny sposób i działać dobrze. To całkowicie omija dysk twardy i ograniczenia tradycyjnych metod przechowywania, co jest ogromnym przełomem.
Nowy projekt testuje na laptopie z kartą graficzną NVIDIA GeForce RTX 3050, który posiada 4GB VRAM. Deweloper tworzy dysk RAM z 3550 MB, aby uruchomić maszynę wirtualną Tiny11 za pomocą narzędzia GpuRamDrive.
Po teście przy użyciu CrystalDiskMark wirtualny dysk w pamięci VRAM GPU może zapewniać sekwencyjny odczyt i zapis do 1960 MB/s i 2497 MB/s. Wydajność pamięci masowej jest spektakularna, chociaż jest nieco gorsza od typowego dysku SSD PCIe 3.0 M.2.
Oczywiście, jak każdy inny dysk RAM, dane przechowywane w pamięci VRAM nie są zapisywane w stanie trwałym. Po ponownym uruchomieniu systemu operacyjnego Windows wszystkie dane znikną.
Podsumowując, Tiny11 to dobry sposób dla osób, które nie mają sprzętu komputerowego wymaganego do standardowego systemu operacyjnego Windows 11, ale chcą poznać interfejs użytkownika i niektóre funkcje systemu Windows 11.
Jeśli interesuje Cię sposób uruchamiania systemu Windows 11 z pamięci VRAM, zacznijmy od poniższego przewodnika.
Przewodnik: Jak uruchomić Tiny11 na GPU
Uruchomienie Tiny11 z karty graficznej nie jest trudne. Obejmuje to dwa proste sposoby – utworzenie dysku RAM na karcie graficznej i utworzenie maszyny wirtualnej. Zobaczmy, co powinieneś zrobić.
Ruch 1: Utwórz dysk RAM na GPU
Aby to zrobić, możesz zwrócić się o pomoc do narzędzia o nazwie GpuRamDrive, które można uzyskać z GitHub.
Krok 1: Wystarczy odwiedzić stronę internetową https://github.com/prsyahmi/GpuRamDrive, then tap on the release, and then click GpuRamDrive-v04.zip z Aktywa . Po pobraniu tego pliku .zip rozpakuj z niego całą zawartość za pomocą WinRAR, WinZip lub 7-Zip .
Krok 2: Po dekompresji kliknij dwukrotnie plik GpuRamDrive-cuda_x64.exe plik, aby uruchomić go na komputerze.
Krok 3: Wpisz 3550 w Rozmiar pamięci pole i kliknij Uchwyt . Następnie możesz zobaczyć dysk wirtualny w Eksploratorze plików.

Krok 4: Następnie skopiuj utworzony plik vram11.vhd na dysk wirtualny.
Ruch 2: Utwórz maszynę wirtualną
NTDEV używa Hyper-V Manager do uruchamiania maszyny wirtualnej Windows 11 w pamięci GPU. Zobacz, jak utworzyć maszynę wirtualną Tiny11:
Krok 1: Uruchom Menedżera Hyper-V na swoim komputerze.
Krok 2: Kliknij Nowy > Maszyna wirtualna , nazwij maszynę wirtualną vram11 i kontynuuj konfigurację.
Krok 3: Pod Podłącz wirtualny dysk twardy zakładka, wybierz Użyj istniejącego wirtualnego dysku twardego . Następnie wybierz vram11.vhd z dysku RAM, aby kontynuować.
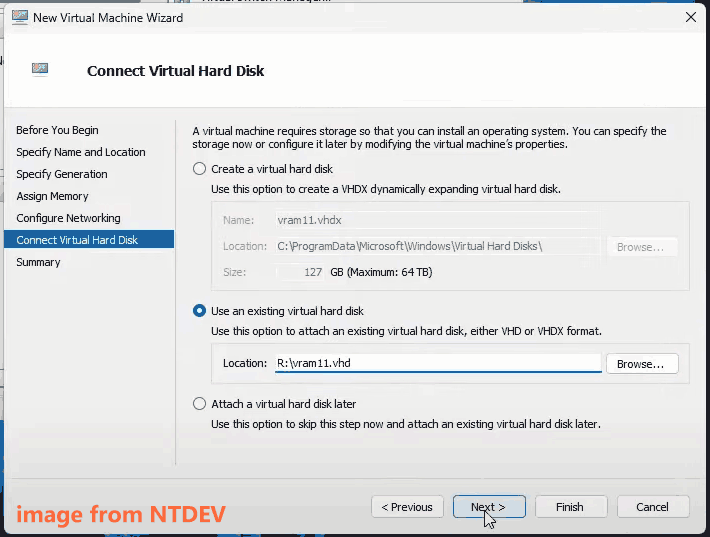
Krok 4: Następnie wprowadź zaawansowane ustawienia, na przykład wyłącz punkty kontrolne i odznacz Kopia zapasowa (kopia woluminu w tle) pod Usługi integracyjne . Następnie uruchom maszynę wirtualną Tiny11.
Jeśli chcesz wyraźnie wiedzieć, jak uruchomić system Windows 11 z VRAM, możesz zobaczyć ten film z NTDEV: https://www.youtube.com/watch?v=L1TRyd7oM1A. If you have any questions, you can leave a comment to this developer.
Problemy z systemem Windows 11 zdarzają się zawsze. Jeśli korzystasz z komputera z systemem Windows 11, zalecamy utworzenie kopii zapasowej komputera dla systemu i ważnych plików, aby uniknąć utraty danych lub skrócić przestoje. MiniTool ShadowMaker może być dobry Oprogramowanie do tworzenia kopii zapasowych systemu Windows 11 .


![Jak uruchomić komputer Mac w trybie awaryjnym | Napraw Mac nie uruchamia się w trybie awaryjnym [Wskazówki MiniTool]](https://gov-civil-setubal.pt/img/data-recovery-tips/47/how-boot-mac-safe-mode-fix-mac-won-t-start-safe-mode.png)

![[Przewodnik krok po kroku] Kontroler Legacy Hogwartu nie działa](https://gov-civil-setubal.pt/img/news/18/hogwarts-legacy-controller-not-working.png)





![Naprawiono: DNS_PROBE_FINISHED_BAD_CONFIG w systemie Windows 10 [MiniTool News]](https://gov-civil-setubal.pt/img/minitool-news-center/33/fixed-dns_probe_finished_bad_config-windows-10.png)
![Jak zablokować ekran komputera z systemem Windows 10 na 5 sposobów [MiniTool News]](https://gov-civil-setubal.pt/img/minitool-news-center/03/how-lock-windows-10-computer-screen-5-ways.png)
![Naprawiono - brak domyślnego urządzenia rozruchowego lub niepowodzenie rozruchu w Lenovo / Acer [MiniTool Tips]](https://gov-civil-setubal.pt/img/backup-tips/36/fixed-default-boot-device-missing.png)
![Jak usunąć folder WindowsApps i uzyskać uprawnienia [MiniTool Tips]](https://gov-civil-setubal.pt/img/data-recovery-tips/64/how-delete-windowsapps-folder-get-permission.png)



![Jak ponownie zainstalować system Windows za darmo? Użyj narzędzia HP Cloud Recovery Tool [Wskazówki MiniTool]](https://gov-civil-setubal.pt/img/disk-partition-tips/50/how-reinstall-windows-free.png)

