[Prosty przewodnik] 5 najlepszych poprawek do powolnej instalacji systemu Windows
Prosty Przewodnik 5 Najlepszych Poprawek Do Powolnej Instalacji Systemu Windows
Czy masz problem z powolną instalacją systemu Windows 10 lub powolną instalacją systemu Windows 11? Jeśli jesteś na tej samej łodzi, przyjrzyj się bliżej temu postowi Witryna MiniTool aby uzyskać więcej szczegółów.
Dlaczego instalacja systemu Windows 10 trwa wiecznie?
Niektórzy z was mogą uznać, że instalacja systemu Windows 10 trwa zbyt długo. Czasami może to zająć godziny, noc lub nawet dni, ale instalacja nadal nie jest zakończona. Czas instalacji systemu Windows 10/11 na komputerze zależy od następujących czynników:
- Szybkość internetu.
- Wolne miejsce do przechowywania.
- Rodzaj sprzętu.
- Konflikty programów lub urządzeń peryferyjnych.
Zwykle instalacja systemu Windows 10/11 na komputerze nie powoduje usunięcia plików z urządzenia. Zawsze jednak mądrze jest podjąć środki zapobiegawcze w celu zapewnienia bezpieczeństwa danych. Aby zapewnić bezpieczeństwo danych, lepiej wykonaj kopię zapasową komputera za pomocą narzędzia MiniTool ShadowMaker. Gdy Twoje dane zostaną przypadkowo utracone, możesz je łatwo przywrócić za pomocą tego narzędzia darmowe oprogramowanie do tworzenia kopii zapasowych .
Jak naprawić powolną instalację systemu Windows?
Poprawka 1: Użyj stabilnego połączenia internetowego
Instalacja systemu Windows wymaga stabilnego i aktywnego połączenia internetowego. Czas instalacji systemu Windows 10/11 zależy również od szybkości połączenia sieciowego.
Poprawka 2: Zainstaluj system Windows na dysku SSD
Kolejnym czynnikiem, który może mieć wpływ na czas instalacji systemu Windows jest sprzęt. Zwykle dyski SSD szybciej odbierają i przechowują dane niż dyski twarde. Jeśli zainstalujesz system Windows 10/11 na dysku SSD, czas instalacji zostanie skrócony, a korzystanie z systemu Windows 10/11 po zainstalowaniu będzie lepsze.
Zobacz ten przewodnik: Jak zainstalować system Windows 10 na nowym dysku twardym (ze zdjęciami)
Poprawka 3: Odłącz dowolne niekompatybilne urządzenie zewnętrzne
Według większości użytkowników niekompatybilne urządzenia peryferyjne są głównymi przyczynami powolnej instalacji systemu Windows. Dlatego po wyłączeniu komputera możesz odłączyć urządzenia zewnętrzne, takie jak zewnętrzne dyski twarde, drukarki, skanery, myszy i klawiatury, a następnie spróbować zainstalować system Windows 10/11 bez nich.
Poprawka 4: Odinstaluj programy będące w konflikcie
Jeśli zainstalujesz system Windows po pobraniu programu, ten program może być w konflikcie, co prowadzi do spowolnienia instalacji systemu Windows. Aby rozwiązać ten problem, musisz odinstalować ostatnio zainstalowane programy i ponownie zainstalować system Windows, aby sprawdzić, czy nastąpiła poprawa.
Krok 1. Kliknij Początek i idź do Ustawienia .
Krok 2. Kliknij Aplikacje > Aplikacje i funkcje , a następnie zobaczysz listę programów zainstalowanych na komputerze.
Krok 3. Przewiń w dół, aby znaleźć ostatnio zainstalowane programy, naciśnij je i wybierz Odinstaluj .
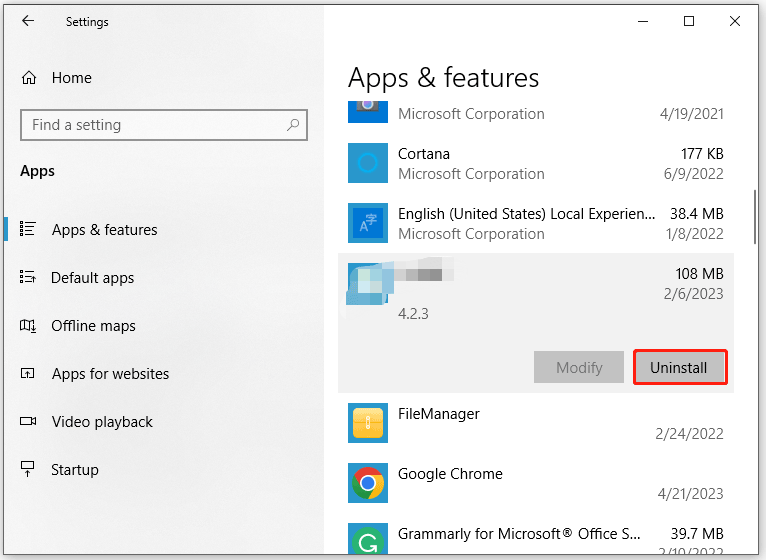
Krok 4. Uderz Odinstaluj ponownie, aby potwierdzić tę czynność. Po zakończeniu procesu zainstaluj ponownie system Windows 10/11.
Poprawka 5: Zwolnij miejsce na dysku
Aby naprawić powolną instalację systemu Windows, musisz zwolnić więcej miejsca na dysku dla plików instalacyjnych. Minimalna ilość miejsca potrzebna dla systemu Windows 10/11 różni się nieznacznie w zależności od instalowanej wersji. Warto również zauważyć, że pozostawienie co najmniej 10 do 20% wolnego miejsca na dowolnym dysku to dobry pomysł, aby zmniejszyć problemy z wydajnością. Oto jak użyć narzędzia Oczyszczanie dysku, aby zaoszczędzić trochę miejsca na dysku:
Krok 1. Naciśnij Wygrać + S w sumie wywołać pasek wyszukiwania .
Krok 2. Wpisz Czyszczenie dysku i uderzyć Wchodzić .
Krok 3. Wybierz dysk, który chcesz wyczyścić i uderz OK .
Krok 4. Pod Pliki do usunięcia , wybierz typy plików, które chcesz wyczyścić i uderz OK .
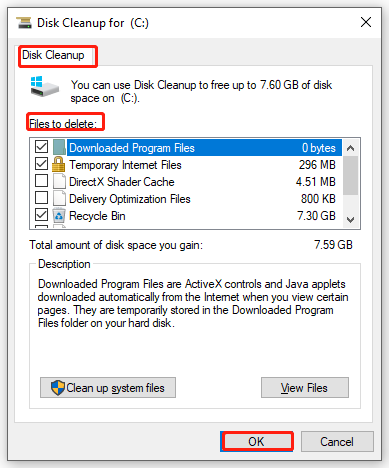
Krok 5. Aby usunąć niepotrzebne pliki, kliknij Wyczyść pliki systemowe i uderzyć Usuń pliki .
![Co to jest czytnik kart SD i jak go używać [Porady MiniTool]](https://gov-civil-setubal.pt/img/android-file-recovery-tips/37/what-is-sd-card-reader-how-use-it.jpg)
![Pełne poprawki problemu „Czarny ekran z kursorem w systemie Windows 10” [Porady MiniTool]](https://gov-civil-setubal.pt/img/backup-tips/74/full-fixes-windows-10-black-screen-with-cursor-issue.jpg)
![Jak sprawić, by system Windows 10 wyglądał jak macOS? Oto proste metody! [Wiadomości MiniTool]](https://gov-civil-setubal.pt/img/minitool-news-center/82/how-make-windows-10-look-like-macos.jpg)

![Kamera internetowa nie działa w systemie Windows 10? Jak to naprawić? [Wiadomości o Mininarzędziu]](https://gov-civil-setubal.pt/img/minitool-news-center/95/webcam-is-not-working-windows-10.png)

![Czy Google Meet ma limit czasowy? Jak przedłużyć czas? [Wskazówki dotyczące Mininarzędzia]](https://gov-civil-setubal.pt/img/news/40/does-google-meet-have-a-time-limit-how-to-extend-the-time-minitool-tips-1.png)
![Co to jest tryb Discord Slow Mode i jak go włączyć / wyłączyć? [MiniTool News]](https://gov-civil-setubal.pt/img/minitool-news-center/67/what-is-discord-slow-mode-how-turn-off-it.jpg)

![Jak naprawić błąd „Windows Explorer Dark Theme” w systemie Windows 10 [MiniTool News]](https://gov-civil-setubal.pt/img/minitool-news-center/08/how-fix-windows-explorer-dark-error-windows-10.jpg)
![Napraw problem z wysokim procesorem w usłudze Malwarebytes w systemie Windows [MiniTool News]](https://gov-civil-setubal.pt/img/minitool-news-center/13/fix-malwarebytes-service-high-cpu-problem-windows.png)



![[Szybkie poprawki!] Jak naprawić awarię War Thunder w systemie Windows 10 11?](https://gov-civil-setubal.pt/img/news/BF/quick-fixes-how-to-fix-war-thunder-crashing-on-windows-10-11-1.png)
![Naprawiono - jak sprawdzić sterowniki płyty głównej w Menedżerze urządzeń [MiniTool News]](https://gov-civil-setubal.pt/img/minitool-news-center/93/fixed-how-check-motherboard-drivers-device-manager.png)



