Weryfikacja repozytorium WMI nie powiodła się z 0x80041003 lub 0x80070005
Weryfikacja Repozytorium Wmi Nie Powiodla Sie Z 0x80041003 Lub 0x80070005
Czy otrzymujesz Weryfikacja repozytorium WMI nie powiodła się po bieganiu winmgmt /weryfikuj repozytorium w wierszu polecenia? Jeśli masz ten sam problem, zapoznaj się z rozwiązaniami wymienionymi w tym poście Witryna MiniTool a twoje zmartwienia znikną.
Weryfikacja repozytorium WMI nie powiodła się 0x80070005/0x80041003
Instrumentacja zarządzania Windows to zestaw specyfikacji, który umożliwia zarządzanie różnymi środowiskami Windows, w tym systemami zdalnymi. Czasami możesz mieć problemy z usługą WMI i otrzymywać błędy, takie jak Weryfikacja repozytorium WMI nie powiodła się 0x80041003 Lub 0x80070005 . Szczegółowy komunikat o błędzie jest wymieniony w następujący sposób:
Weryfikacja repozytorium WMI nie powiodła się
Kod błędu: 0x80041003, 0x80070005
Obiekt: WMI
Opis: Odmowa dostępu.
Błąd sugeruje, że konto, którego używasz do uzyskiwania dostępu do przestrzeni nazw WMI, nie ma uprawnień bezpieczeństwa na poziomie WMI. Naprawić Resetowanie repozytorium WMI nie powiodło się w systemie Windows 10/11 pokażemy Ci 2 sposoby krok po kroku.
Podczas procesu rozwiązywania problemów nie można być zbyt ostrożnym, ponieważ łatwo popełnić błędy. Wszelkie drobne błędy podczas operacji mogą prowadzić do dużych strat danych. Dlatego lepiej wykonaj kopię zapasową ważnych danych za pomocą pliku niezawodne oprogramowanie do tworzenia kopii zapasowych – MiniTool ShadowMaker jako środek ostrożności.
Jak naprawić niepowodzenie weryfikacji repozytorium WMI w systemie Windows 10/11?
Poprawka 1: Zresetuj repozytorium WBEM
Zresetowanie repozytorium WBEM wydaje się dobrym rozwiązaniem wybór naprawy repozytorium WMI nie powiódł się . Oto jak to zrobić:
Krok 1. Naciśnij Wygrać + S aby wywołać pasek wyszukiwania.
Krok 2. Wpisz cmd zlokalizować Wiersz polecenia i kliknij go prawym przyciskiem myszy, aby wybrać Uruchom jako administrator .
Krok 3. Wpisz następujące polecenie i naciśnij Wchodzić .
net stop winmgmt

Krok 4. Po pomyślnym wykonaniu polecenia uruchom to polecenie:
C:\Windows\System32\wbem\Repozytorium*
Krok 5. Po zakończeniu procesu wpisz Wyjście i uderzyć Wchodzić do wyjścia Wiersz polecenia .
Poprawka 2: Odbuduj wartości WMI
Weryfikacja repozytorium WMI nie powiodła się pojawi się, gdy nie masz uprawnień do wykonania operacji w usłudze WMI. Aby rozwiązać ten problem, możesz spróbować odbudować wartości WMI, a następnie sprawdzić uprawnienia WMI.
Przenieś 1: Odbuduj wartości WMI
Krok 1. Otwórz Notatnik. Skopiuj i wklej do niego następującą zawartość.
@echo włączone
cd /d c:\temp
jeśli nie istnieje %windir%\system32\wbem goto TryInstall
cd /d %windir%\system32\wbem
net stop winmgmt
winmgmt /kill
jeśli istnieje Rep_bak rd Rep_bak /s /q
zmień nazwę repozytorium Rep_bak
dla %%i w (*.dll) wykonaj RegSvr32 -s %%i
dla %%i w (*.exe) wywołaj :FixSrv %%i
dla %%i w (*.mof,*.mfl) wykonaj Mofcomp %%i
net start winmgmt
przejdź do końca
:Napraw Srv
if /I (%1) == (wbemcntl.exe) goto SkipSrv
if /I (%1) == (wbemtest.exe) przejdź do SkipSrv
if /I (%1) == (mofcomp.exe) przejdź do SkipSrv
%1 /Regserver
:StatekSrv
przejdź do końca
:Spróbuj zainstalować
jeśli nie istnieje, wmicore.exe goto End
wmicore /s
net start winmgmt
:Koniec
Krok 2. Zapisz ten plik i nazwij go jako WMI.bat .
Krok 3. Kliknij prawym przyciskiem myszy WMI.bat i wybierz Uruchom jako administrator . Ta operacja odbuduje wartości usługi WMI.
Ruch 2: Sprawdź uprawnienia WMI
Krok 1. Otwórz Przeglądarka plików > kliknij prawym przyciskiem myszy Ten komputer > wybierz Zarządzać w rozwijanym menu.
Krok 2. Kliknij dwukrotnie Zarządzanie komputerem (lokalne) po lewej stronie > rozwiń Usługi i aplikacje > kliknij prawym przyciskiem myszy Kontrola WMI i wybierz Nieruchomości .
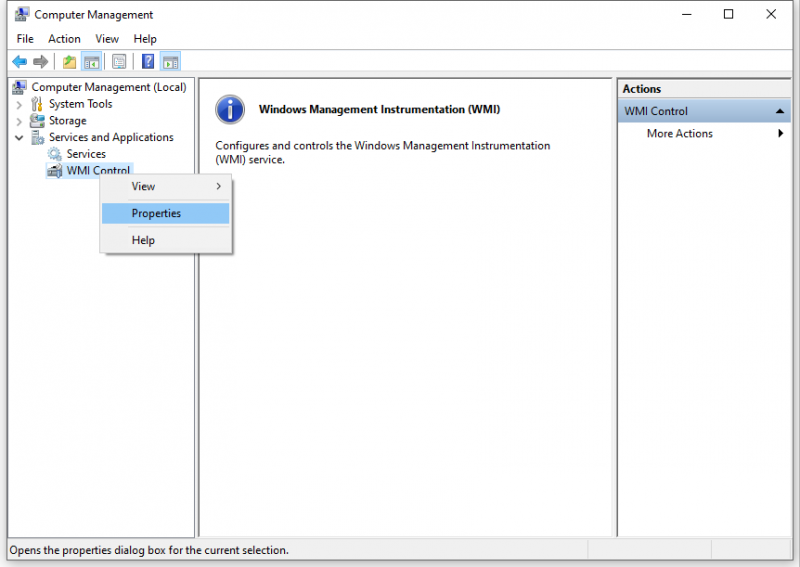
Krok 3. Pod Bezpieczeństwo karta, rozwiń Źródło > BEZPIECZEŃSTWO i uderz w Bezpieczeństwo przycisk.
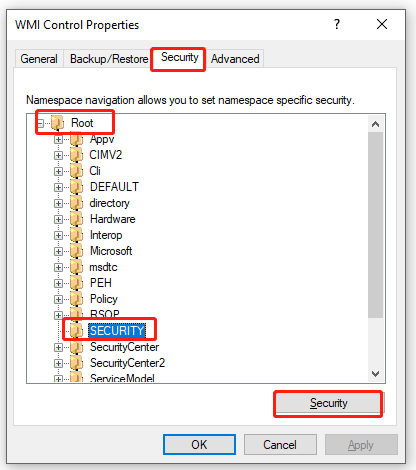
Krok 4. Kliknij Użytkownicy uwierzytelnieni , włącz te uprawnienia:
- Wykonaj metody
- Dostawca Napisz
- Włącz konto
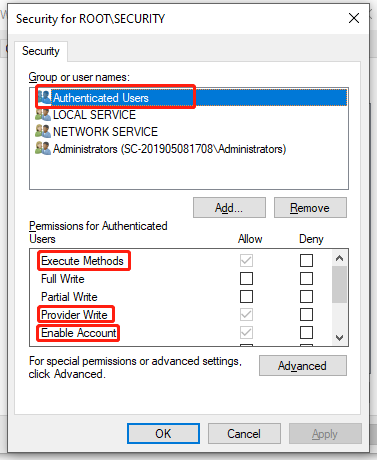
Krok 5. Uderz OK a następnie uruchom ponownie komputer.

![Rozwiązania problemu z błędem dodawania znajomego Steam, którego możesz wypróbować [MiniTool News]](https://gov-civil-setubal.pt/img/minitool-news-center/59/solutions-error-adding-friend-steam-that-you-can-try.png)






![[Ostrzeżenie] Koniec okresu eksploatacji programu Dell Data Protection i jego alternatywy [Wskazówki dotyczące MiniTool]](https://gov-civil-setubal.pt/img/backup-tips/39/dell-data-protection-end-life-its-alternatives.jpg)










