Jak naprawić wolno działającego laptopa Acer w systemie Windows 10 11?
How To Fix Acer Laptop Running Slow On Windows 10 11
Często zdarza się, że komputery działają wolno po długim czasie użytkowania. Laptopy Acer nie są wyjątkiem. Jak dokonać odpowiednich zmian, aby uzyskać najlepszą wydajność systemową laptopa Acer? Ten przewodnik w Rozwiązanie MiniTool pokaże Ci, co zrobić, gdy laptop Acer działa wolno.Dlaczego mój laptop Acer jest tak wolny
Firma Acer stale dostarcza popularne serie laptopów, takie jak Aspire, Nitro, TravelMate, Swift, Extensa, Spin i inne, oferujące połączenie wydajności, wszechstronności i przystępności cenowej. Podobnie jak komputery innych marek, wydajność laptopa Acer może z czasem ulec pogorszeniu.
Na przykład uruchomienie lub wczytanie stron internetowych na laptopie może zająć dużo czasu. A co najważniejsze, Twój system operacyjny nawet przestanie odpowiadać. Dlaczego Twój laptop Acer działa wolno? Potencjalne czynniki mogą obejmować:
- Przegrzanie.
- Zbyt wiele procesów w tle.
- Włączanie trybu oszczędzania energii.
- Niestabilne połączenie internetowe.
- Za mało pamięci i miejsca na dysku.
- Ataki złośliwego oprogramowania i wirusów.
- Przestarzały system operacyjny.
Jeśli Twój laptop Acer nadal działa wolno po prostym ponownym uruchomieniu lub schłodzeniu, przewiń w dół, aby uzyskać skuteczniejsze rozwiązania przyspieszające jego działanie.
Porady: Aby poprawić ogólną wydajność komputera, możesz wypróbować oprogramowanie do dostrajania komputera o nazwie MiniTool System Booster. To narzędzie oferuje 15-dniową bezpłatną wersję próbną, która umożliwia usuwanie niepotrzebnych plików, optymalizację uruchamiania, diagnozowanie i naprawianie typowych błędów systemowych i tak dalej. Spróbuj teraz!Wersja próbna wzmacniacza systemu MiniTool Kliknij, aby pobrać 100% Czyste i bezpieczne
Jak naprawić wolno działające laptopy Acer?
Poprawka 1: Sprawdź połączenie internetowe
Połączenie internetowe ma ogromne znaczenie dla płynnego działania komputera. Jeśli Twój laptop Acer działa wolno, przyczyną może być połączenie internetowe. Poniżej przedstawiamy kilka wskazówek, jak poprawić połączenie sieciowe:
- Uruchom ponownie router i modem.
- Przełącz na połączenie Ethernet.
- Zaktualizuj sterowniki karty sieciowej.
- Opróżnij pamięć podręczną DNS .
- Uruchom narzędzie do rozwiązywania problemów z połączeniem internetowym w systemie Windows.
Poprawka 2: Sprawdź dostępność aktualizacji systemu Windows
Jest to istotne aktualizuj swój system operacyjny ponieważ zawiera nowe funkcje, poprawki zabezpieczeń i nie tylko. Aby zachować bezpieczne i wydajne środowisko komputerowe, wykonaj następujące kroki, aby sprawdzić dostępność aktualizacji systemu Windows:
Krok 1. Naciśnij Wygrać + R otworzyć Ustawienia Windowsa .
Krok 2. W menu ustawień znajdź Aktualizacja i bezpieczeństwo i uderzył.
Krok 3. W Aktualizacja systemu Windows zakładkę, kliknij Sprawdź aktualizacje .
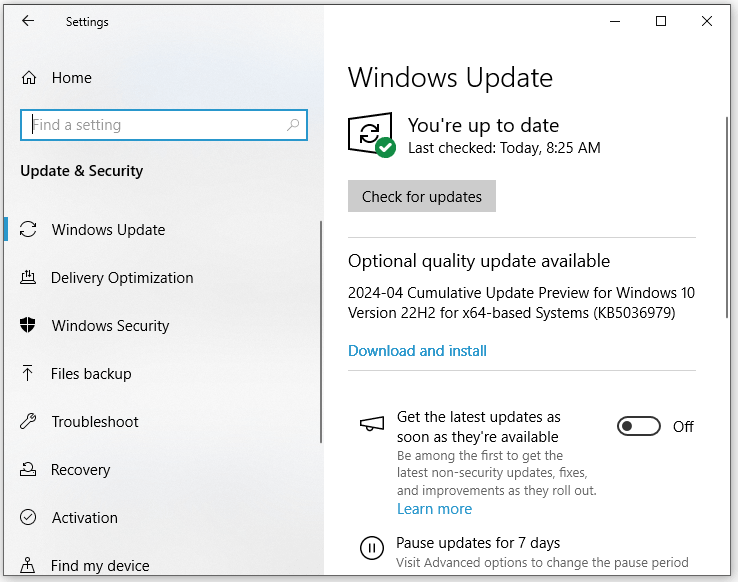
Jeśli dostępna jest jakakolwiek aktualizacja, naciśnij Ściągnij i zainstaluj a następnie poczekaj na zakończenie procesu.
Poprawka 3: Zakończ programy działające w tle
Niektóre niepotrzebne programy działają w backendie i mogą nie być widoczne na pulpicie. Programy te mogą pochłaniać wiele zasobów systemowych, takich jak procesor, pamięć, dysk i użycie sieci. Aby poradzić sobie z wolno działającym laptopem Acer, możesz przejść do Menedżera zadań, aby zaoszczędzić więcej zasobów systemowych, kończąc te niechciane procesy. Oto jak to zrobić:
Porady: Należy zauważyć, że wyłączenie niektórych procesów może niekorzystnie wpłynąć na aplikacje narzędziowe, takie jak Ustawienia, Microsoft Office, Windows Defender itd., więc nie wyłączaj przez pomyłkę tych niezbędnych programów.Krok 1. Naciśnij klawisz kontrolny + Zmiana + wyjście wywołać Menadżer zadań .
Krok 2. W Procesy kliknij niechciane programy i kliknij je prawym przyciskiem myszy, jeden po drugim, aby dokonać wyboru Zakończ zadanie .
Zobacz także: Jak naprawić zbyt wiele procesów w tle na komputerze z systemem Windows
Poprawka 4: Zamknij niepotrzebne karty
Jednoczesne otwieranie wielu kart przeglądarki może również zmniejszyć prędkość laptopa Acer, ponieważ przeglądarka ma trudności z załadowaniem lub obsługą zbyt wielu elementów jednocześnie. Dlatego należy unikać otwierania zbyt wielu kart lub przeglądarek w krótkim czasie.
Porady: Jeżeli twój Przeglądarka internetowa zawsze ładuje strony internetowe dość długo , dobrym pomysłem jest wyczyszczenie danych przeglądania, takich jak historia, pliki cookie, pamięć podręczna i inne, aby zwiększyć szybkość przeglądania.Poprawka 5: Uruchom oczyszczanie dysku
Czyszczenie dysku to jedna z wbudowanych funkcji systemu Windows 10/11, która umożliwia usuwanie nieużywanych plików tymczasowych z laptopa Acer, w tym pobranych plików programów, tymczasowych plików internetowych, miniatur, plików w Koszu i innych. Jak sprawić, by Twój laptop Acer działał szybciej? Wykonaj poniższe kroki, aby usunąć te pliki:
Krok 1. Naciśnij Wygrać + S , aby wywołać pasek wyszukiwania.
Krok 2. Wpisz czyszczenie dysku i uderzył Wchodzić .
Krok 3. Wybierz dysk, który chcesz wyczyścić z menu rozwijanego i naciśnij OK .
Krok 4. Zaznacz pliki, które chcesz usunąć i naciśnij OK aby rozpocząć proces.
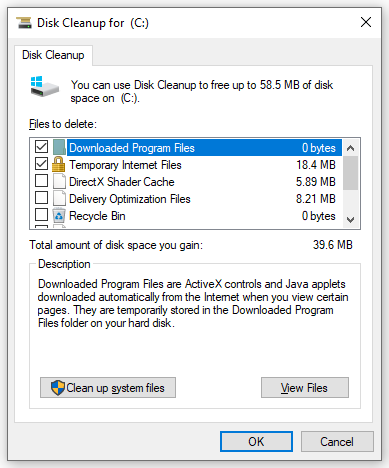
Poprawka 6: Defragmentuj dysk twardy
Podczas korzystania z systemu zostanie wygenerowana duża liczba fragmentów plików, co spowalnia działanie systemu. Aby poprawić szybkość i wydajność systemu Windows, rozważ defragmentację dysku twardego cyklicznie. Aby to zrobić:
Krok 1. Wpisz defragmentować w pasku wyszukiwania i naciśnij Defragmentuj i optymalizuj dyski .
Krok 2. Zaznacz dysk, który chcesz zdefragmentować i kliknij Optymalizować przycisk, aby rozpocząć proces. Następnie sprawdź, czy laptop Acer działa wolno.
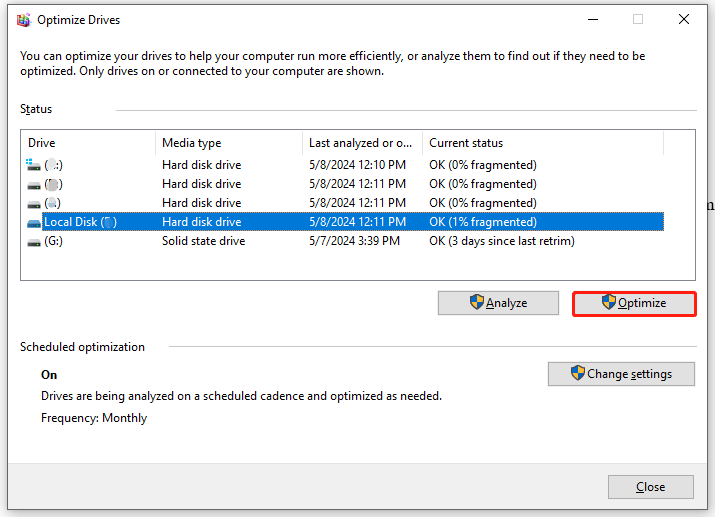
Poprawka 7: Uaktualnij dysk SSD
Obecnie prawie każdy laptop jest wyposażony w dysk SSD, ponieważ dyski SSD stały się tańsze w ciągu ostatnich kilku lat. Co się stanie, jeśli na dysku SSD zabraknie miejsca? W tym przypadku jest to dobra opcja sklonuj dysk SSD na większy dysk SSD dla lepszej wydajności systemu.
Do tego kawał profesjonalisty Oprogramowanie do tworzenia kopii zapasowych komputera – Warto wypróbować MiniTool ShadowMaker. To bezpłatne narzędzie obsługuje kopia zapasowa pliku , kopia zapasowa systemu, kopia zapasowa partycji, kopia zapasowa dysku i kopia zapasowa serwera . Jednocześnie umożliwia także sklonowanie dysku z danymi lub dysku systemowego za pomocą zaledwie kilku kliknięć. Teraz wykonaj następujące kroki, aby sklonować dysk na nowy bez ponownej instalacji systemu operacyjnego:
Porady: MiniTool ShadowMaker Trial Edition umożliwia bezpłatne sklonowanie dysku z danymi. Jeśli chodzi o dysk systemowy, musisz dokonać aktualizacji do bardziej zaawansowanej wersji.Krok 1. Pobierz, zainstaluj i uruchom wersję próbną MiniTool ShadowMaker.
Wersja próbna MiniTool ShadowMaker Kliknij, aby pobrać 100% Czyste i bezpieczne
Krok 2. W Narzędzia zakładkę, kliknij Klonuj dysk .
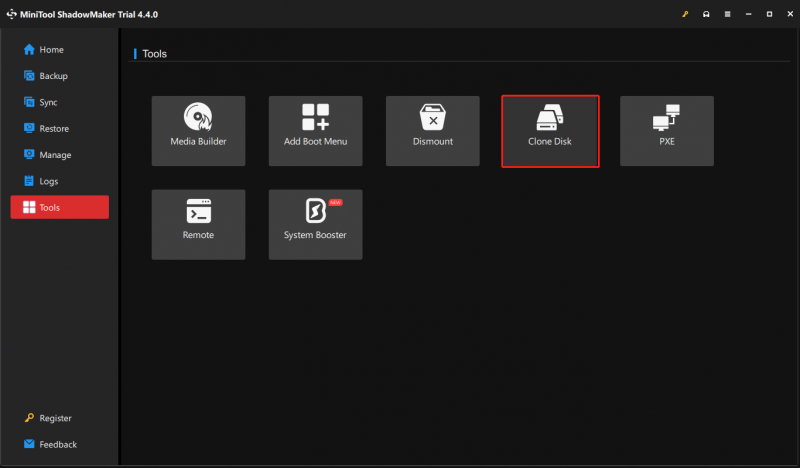
Krok 3. Kliknij Opcje w lewym dolnym rogu, aby wybrać identyfikator dysku i tryb klonowania.
Porady: Domyślnie wybiera MiniTool ShadowMaker Nowy identyfikator dysku I Używany klon sektora . W tym miejscu zalecamy zachowanie ustawień domyślnych, ale nadal możesz je modyfikować zgodnie ze swoimi potrzebami.Krok 4. Teraz możesz wybrać dysk źródłowy i docelowy. Po dokonaniu wyboru kliknij Początek aby rozpocząć proces klonowania. Należy zauważyć, że wszystkie dane na dysku docelowym zostaną usunięte, dlatego należy uważać, aby nie zapisywać na nim żadnych ważnych danych. Ponieważ dysk źródłowy jest dyskiem systemowym, aby wykonać proces klonowania, należy zarejestrować oprogramowanie.
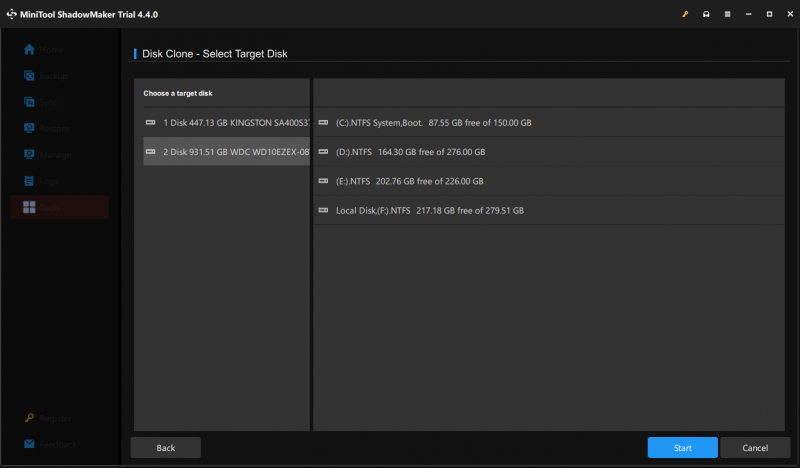 Porady: Jeśli wybierzesz Ten sam identyfikator dysku W Krok 3 , po klonowaniu należy usunąć dysk źródłowy i docelowy, ponieważ mają one ten sam podpis dysku.
Porady: Jeśli wybierzesz Ten sam identyfikator dysku W Krok 3 , po klonowaniu należy usunąć dysk źródłowy i docelowy, ponieważ mają one ten sam podpis dysku.Poprawka 8: Skanuj w poszukiwaniu wirusów i złośliwego oprogramowania
Jak wszyscy wiemy, ataki złośliwego oprogramowania i wirusów mogą prowadzić do nieprawidłowego działania systemu operacyjnego. Co gorsza, złośliwe oprogramowanie w działaniu może zmarnować znaczną ilość pamięci, pozostawiając ograniczone zasoby do wykorzystania przez inne legalne programy.
W związku z tym, jeśli zauważysz nagłą poprawę wydajności systemu, Twoje urządzenie z systemem Windows prawdopodobnie zostało zainfekowane złośliwym oprogramowaniem lub wirusami. Wykonaj poniższe kroki, aby je wykryć i usunąć:
Krok 1. Kliknij prawym przyciskiem myszy Początek menu i wybierz Ustawienia .
Krok 2. Przejdź do Aktualizacja i bezpieczeństwo > Bezpieczeństwo systemu Windows > Ochrona przed wirusami i zagrożeniami .
Krok 3. Stuknij w Opcje skanowania a następnie dostępne są 4 rodzaje skanów: Szybki skan , Pełne skanowanie , Skanowanie niestandardowe , I Skanowanie w trybie offline programu Windows Defender .
Krok 4. Wybierz jedną opcję w zależności od potrzeb i naciśnij Skanuj teraz aby rozpocząć proces.
Poprawka 9: Zaktualizuj swoją pamięć RAM
Pamięć RAM pełni funkcję pamięci krótkotrwałej komputera. Przechowuje dane tymczasowe, które umożliwiają procesorowi łatwiejsze i szybsze ładowanie tych samych danych. Im więcej pamięci RAM ma Twój komputer, tym krótszy będzie czas ładowania. Jeśli Twój laptop Acer ma problemy z ładowaniem programów, a nawet przestaje odpowiadać, czas to zrobić uaktualnij pamięć RAM .
Poprawka 10: Odinstaluj niepotrzebne programy
Twój laptop Acer mógł mieć preinstalowane programy, z których rzadko korzystasz, a one również mogą marnować mnóstwo miejsca na dysku. Aby Twój laptop Acer działał szybciej, możesz usunąć je z komputera. Wykonaj następujące kroki:
Krok 1. Naciśnij Wygrać + R otworzyć Uruchomić skrzynka.
Krok 2. Wpisz appwiz.cpl i uderzył Wchodzić otworzyć Programy i funkcje .
Krok 3. Teraz możesz zobaczyć wszystkie programy zainstalowane na Twoim komputerze. Znajdź aplikacje, których rzadko używasz, kliknij je pojedynczo prawym przyciskiem myszy, aby wybrać Odinstaluj , a następnie postępuj zgodnie z instrukcjami wyświetlanymi na ekranie, aby zakończyć proces.
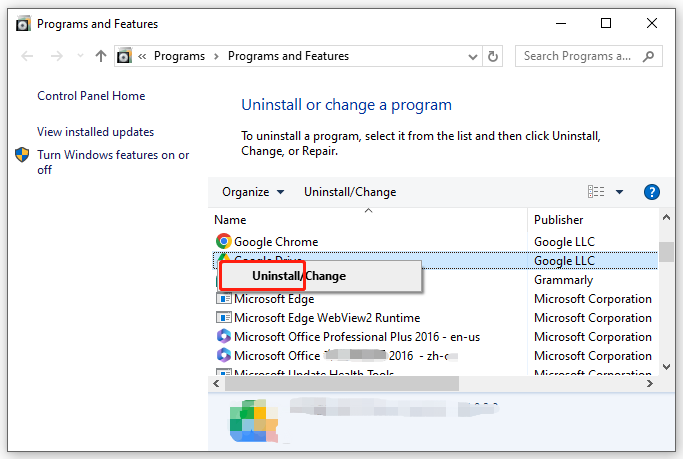
Poprawka 11: Edytuj opcje zasilania:
W systemie Windows 10/11 dostępne są 3 typy planów zasilania: Zrównoważony, Oszczędzanie energii i Wysoka wydajność. Domyślnie laptopy z systemem Windows działają w oparciu o zrównoważony plan zasilania, który automatycznie równoważy wydajność i zużycie energii na odpowiednim sprzęcie. Aby wycisnąć maksimum wydajności z laptopa Acer, możesz włączyć opcję Wysoka wydajność. Oto jak to zrobić:
Krok 1. Wpisz panel sterowania w pasku wyszukiwania i wybierz najlepsze dopasowanie.
Krok 2. Rozwiń menu rozwijane obok Widok przez i wybierz Kategoria .
Krok 3. Kliknij System i bezpieczeństwo a potem uderz Opcje mocy .
Krok 4. W prawym okienku zaznacz Wysoka wydajność .
Poprawka 12: Zwiększ pamięć wirtualną
Pamięć wirtualna pomaga przenieść dane z pamięci RAM do pliku stronicowania, gdy kończy się pamięć RAM, więc innym sposobem na przyspieszenie laptopa Acer jest zwolnij pamięć RAM przez zwiększenie pamięci wirtualnej . Postępuj zgodnie z tymi wskazówkami:
Krok 1. Wpisz sysdm.cpl i uderzył Wchodzić otworzyć Właściwości systemu .
Krok 2. W Zaawansowany zakładkę, kliknij Ustawienia pod Wydajność .
Krok 3. Przejdź do Zaawansowany zakładka, naciśnij Zmiana pod Pamięć wirtualna .
Krok 4. Odznacz Automatycznie zarządzaj rozmiarem pliku stronicowania dla wszystkich dysków > zaznacz Napęd niestandardowy > wprowadź nowy rozmiar dla Początkowy rozmiar I Największy rozmiar .
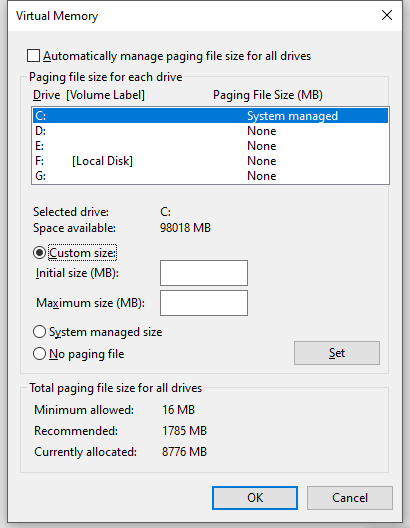
- Początkowy rozmiar – nie powinna być mniejsza niż 1,5-krotność ilości pamięci RAM w komputerze.
- Największy rozmiar – jest nie więcej niż 3-krotność ilości fizycznej pamięci RAM.
Krok 5. Stuknij w Ustawić & OK aby zapisać zmiany.
Ostatnie słowa
Jak przyspieszyć laptopa Acer? W tym przewodniku wyjaśniliśmy, dlaczego laptop Acer działa wolno i zaproponowaliśmy wiele rozwiązań optymalizujących wydajność systemu. Mamy nadzieję, że te rozwiązania przyspieszą działanie laptopa Acer i znacznie poprawią wydajność pracy.
W przypadku jakichkolwiek sugestii dotyczących MiniTool ShadowMaker prosimy o bezpośredni kontakt za pośrednictwem [e-mail chroniony] . Odpowiemy Ci tak szybko, jak to możliwe!
Często zadawane pytania dotyczące powolnego działania laptopa Acer
Jak wyczyścić laptopa Acer? Wykonaj czyszczenie dysku.Wyczyść swój pulpit.
Usuń niepotrzebne pliki i programy.
Zdefragmentuj dysk twardy.
Opróżnij Kosz.
Uruchom programy do czyszczenia komputerów innych firm, takie jak Wzmacniacz systemu MiniTool . Jaki jest najczęstszy problem laptopów Acer? Typowe problemy laptopów Acer mogą obejmować przegrzanie, problemy z baterią, usterki oprogramowania, czarny ekran, awarie systemu, BSOD, utknął na ekranie z logo , i tak dalej. Dlaczego mój Acer Aspire One działa tak wolno? Przegrzanie .
Używanie przestarzałego systemu operacyjnego.
Przeglądarki przeciążone.
Niewystarczająca ilość miejsca na dysku.
Niewystarczające zasoby systemowe.
Infekcja złośliwym oprogramowaniem lub wirusem.
Awaria dysku twardego.

![[ROZWIĄZANY] iPhone Próba odzyskania danych nie powiodła się? Jak odzyskać? [Wskazówki dotyczące MiniTool]](https://gov-civil-setubal.pt/img/ios-file-recovery-tips/48/iphone-attempting-data-recovery-failed.jpg)




![Co to jest plik Conhost.exe i dlaczego oraz jak go usunąć [MiniTool Wiki]](https://gov-civil-setubal.pt/img/minitool-wiki-library/29/what-is-conhost-exe-file.jpg)

![Naprawiono - zdalne wywołanie procedury nie powiodło się i nie zostało wykonane [MiniTool News]](https://gov-civil-setubal.pt/img/minitool-news-center/53/fixed-remote-procedure-call-failed.png)


![Usuń/usuń Google Chrome z komputera lub urządzenia mobilnego [Wskazówki MiniTool]](https://gov-civil-setubal.pt/img/news/A0/remove/delete-google-chrome-from-your-computer-or-mobile-device-minitool-tips-1.png)
![Jak odzyskać usunięte notatki głosowe iPhone | Łatwe i szybkie [MiniTool Tips]](https://gov-civil-setubal.pt/img/ios-file-recovery-tips/17/how-recover-deleted-voice-memos-iphone-easy-quick.png)






