Dlaczego Firefox działa tak wolno? Jak naprawić działanie Firefoksa w systemie Windows?
Why Is Firefox Slow
Dlaczego Firefox działa tak wolno? Możliwe przyczyny mogą być różne. W tym poście z MiniTool przedstawimy przyczynę powolnego działania Firefoksa i pokażemy, jak rozwiązać problem powolnego działania Firefoksa. A teraz czytaj dalej.Na tej stronie :- Poprawka 1: Wyczyść pliki cookie i pamięć podręczną
- Poprawka 2: Sprawdź, czy nie ma wirusa
- Poprawka 3: Tymczasowo wyłącz program antywirusowy innej firmy
- Poprawka 4: Przełącz na inny motyw
- Poprawka 5: Zaktualizuj Firefoksa
- Poprawka 6: Wyłącz niepotrzebne wtyczki w przeglądarce Firefox
- Poprawka 7: Wyłącz przyspieszanie sprzętowe
- Ostatnie słowa
znaczne zasoby systemowe do pobierania, przetwarzania i wyświetlania treści internetowych. Czasami może się zdarzyć, że Firefox będzie działać wolno w systemie Windows 10/11. Dlaczego Firefox działa tak wolno? Oto możliwe przyczyny:
- Przestarzała wersja Firefoksa
- Przyspieszenie sprzętowe
- Program antywirusowy innej firmy
- Pliki cookie i pamięć podręczna
- …
Zobaczmy teraz, jak rozwiązać problem.
Powiązany post: 8 rozwiązań – jak naprawić problem z wysokim procesorem Firefoksa w systemie Windows 10/11?
Poprawka 1: Wyczyść pliki cookie i pamięć podręczną
Nieaktualne pliki cookie przeglądarki, pamięć podręczna i inne dane witryn internetowych mogą również powodować, że Firefox zużywa więcej procesora niż zwykle na komputerach z systemem Windows 11. Dlatego musisz wyczyścić pliki cookie i pamięć podręczną w przeglądarce Firefox.
Aby wykonać to zadanie, możesz wypróbować narzędzie wspomagające system – MiniTool System Booster. Może diagnozować i naprawiać typowe problemy z komputerem, usuwać niepotrzebne pliki i optymalizować uruchamianie w celu zwiększenia wydajności. Może także zwolnić miejsce na dysku i usunąć wrażliwe dane, których nie da się odzyskać.
To narzędzie może usuwać tylko śmieci internetowe i dane osobiste, takie jak pliki tymczasowe, pamięć podręczną, pliki cookie, dane autouzupełniania formularzy, zapisane hasła i inne. Zobaczmy teraz, jak wyczyścić pliki cookie i pamięć podręczną za pomocą MiniTool System Booster.
Wskazówka: ponieważ to narzędzie usunie zapisane hasła, lepiej je zanotuj lub zapisz w innym miejscu.
1. Zamknij Firefoksa. Pobierz i zainstaluj MiniTool System Booster.
Wersja próbna wzmacniacza systemu MiniToolKliknij, aby pobrać100%Czyste i bezpieczne
2. Uruchom go, aby wejść do głównego interfejsu.
3. Kliknij menu rozwijane, aby wybrać Głębokie czyszczenie opcja.

4. Kliknij ZACZNIJ CZYSTO przycisk, aby kontynuować. Zobaczysz NetBooster stronę i możesz kliknąć Pominąć . Następnie zobaczysz Oczyszczanie Internetu strona.
5. Aby wyczyścić pliki cookie i pamięć podręczną przeglądarki Firefox, zaznacz opcję Pamięć podręczna Firefoksa akta opcję i kliknij WYCZYŚĆ WYBRANE .
Możesz także wyczyścić pliki cookie i pamięć podręczną w przeglądarce Firefox.
1. Otwórz przeglądarkę Firefox i kliknij ikonę menu w prawym górnym rogu.
2. Kliknij Ustawienia > prywatność i bezpieczeństwo .
3. Znajdź Pliki cookie i dane witryny część i kliknij Wyczyść dane… przycisk.

4. Zaznacz elementy, które chcesz wyczyścić i kliknij Jasne .
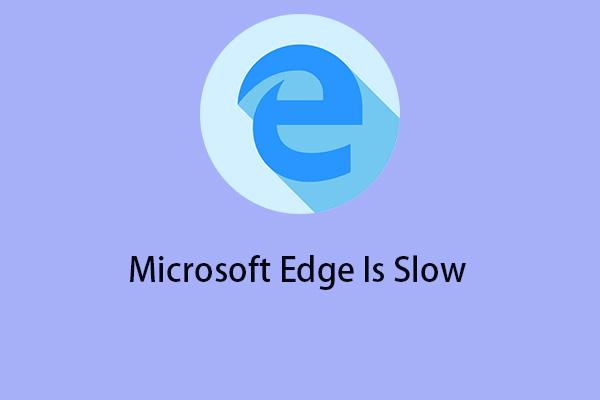 Jak naprawić przeglądarkę Microsoft Edge działa wolno w systemie Windows 11/10?
Jak naprawić przeglądarkę Microsoft Edge działa wolno w systemie Windows 11/10?Niektórzy użytkownicy systemu Windows 11/10 zgłaszają, że napotkali powolny problem z Microsoft Edge. Oto kilka możliwych rozwiązań tego problemu.
Czytaj więcejPoprawka 2: Sprawdź, czy nie ma wirusa
Jedną z najczęstszych przyczyn powolnego błędu Firefoksa jest infekcja urządzenia wirusem lub złośliwym oprogramowaniem. Lepiej uruchom skanowanie antywirusowe, aby wykryć wirusa lub złośliwe oprogramowanie.
1. Przejdź do Ustawienia naciskając Okna + ja klucze razem.
2. Przejdź do Aktualizacja i bezpieczeństwo > Bezpieczeństwo systemu Windows > Otwórz Zabezpieczenia systemu Windows > Ochrona przed wirusami i zagrożeniami .
3. W Aktualne zagrożenia sekcję, kliknij Szybki Skanowanie .

Poprawka 3: Tymczasowo wyłącz program antywirusowy innej firmy
Jeśli napotkasz problem z powolnym działaniem przeglądarki Firefox w systemie Windows 11/10, przyczyną może być oprogramowanie antywirusowe innej firmy. Jeśli więc zainstalowałeś taki program na swoim komputerze, zaleca się jego wyłączenie w celu naprawienia błędu.
Poprawka 4: Przełącz na inny motyw
Firefox ładuje rozszerzenia podczas uruchamiania, a wiele rozszerzeń dodaje zadania startowe. Jeśli zainstalowanych jest zbyt wiele rozszerzeń, może to spowodować, że Firefox zużyje więcej zasobów systemowych, a następnie spowolni działanie Firefoksa. Możesz przełączyć się na inny motyw.
1. Otwórz przeglądarkę Firefox, kliknij przycisk menu w prawym górnym rogu i wybierz Dodatki i motywy .
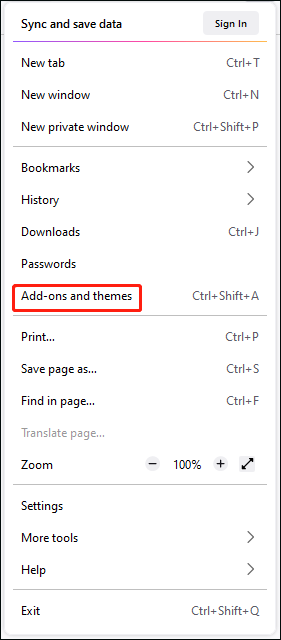
2. Wybierz Motywy i spróbuj znaleźć prosty motyw, który nie będzie zużywał zbyt dużo zasobów, i zainstaluj go.
Poprawka 5: Zaktualizuj Firefoksa
Stale udoskonalamy przeglądarkę Firefox. Najnowsza wersja jest szybsza niż kiedykolwiek wcześniej i zawiera poprawki wielu problemów, które mogą spowalniać przeglądarkę Firefox.
1. Otwórz przeglądarkę Firefox, a następnie kliknij ikonę menu w prawym górnym rogu.
2. W menu rozwijanym kliknij Pomoc przycisk i wybierz O Firefoksie .
3. O Mozilli Firefox otworzy się okno, a Firefox sprawdzi dostępność aktualizacji i pobierze je automatycznie.
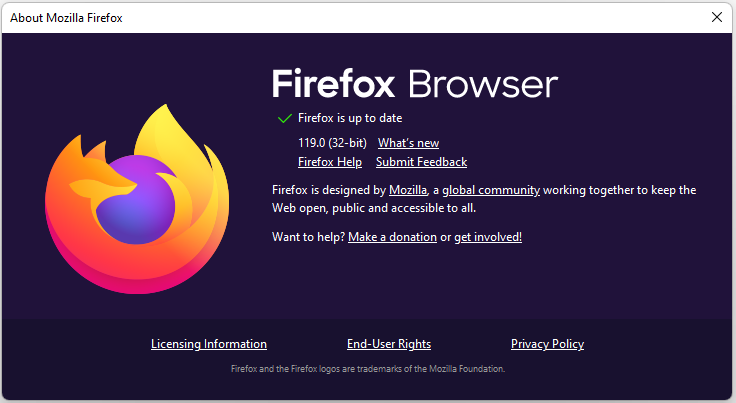
4. Po zakończeniu pobierania kliknij Uruchom ponownie, aby zaktualizować przeglądarkę Firefox .
Poprawka 6: Wyłącz niepotrzebne wtyczki w przeglądarce Firefox
Zainstalowane dodatki i rozszerzenia Firefoksa mogą być przyczyną powolnego działania Firefoksa. Możesz je wyłączyć lub usunąć i sprawdzić, czy problem będzie się powtarzał.
1. Otwórz przeglądarkę Firefox i kliknij ikonę menu w prawym górnym rogu.
2. Kliknij Dodatki i motywy opcja.
3. Kliknij Rozszerzenia i znajdź rozszerzenie, które może powodować powolne działanie Firefoksa. Kliknij trzy kropki i wybierz Usunąć .
4. Następnie przejdź do Wtyczki i wyłącz wtyczki, których nie potrzebujesz.
Poprawka 7: Wyłącz przyspieszanie sprzętowe
Innym powodem spowolnienia działania przeglądarki Firefox może być przyspieszenie sprzętowe. Możesz to wyłączyć.
1. Otwórz przeglądarkę Firefox i kliknij ikonę menu w prawym górnym rogu. Kliknij Ustawienia .
2. Pod Ogólny przewiń w dół, aby znaleźć kartę Wydajność część i usuń zaznaczenie Użyj zalecanych ustawień wydajności skrzynka.
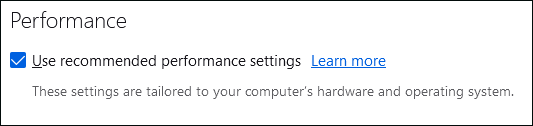
3. Następnie odznacz Użyj przyspieszenia sprzętu komputerowego, gdy jest to możliwe skrzynka.
Ostatnie słowa
W tym poście przedstawiono 7 rozwiązań pozwalających pozbyć się powolnego problemu z Firefoksem w systemie Windows 10/11. Możesz wypróbować je jeden po drugim, aż rozwiążesz problem.
![Co sprawia, że komputer jest szybki? Oto 8 głównych aspektów [MiniTool Tips]](https://gov-civil-setubal.pt/img/backup-tips/50/what-makes-computer-fast.png)




![Jak włączyć wykrywanie sieci i konfigurować opcje udostępniania? [Wiadomości o Mininarzędziu]](https://gov-civil-setubal.pt/img/minitool-news-center/41/how-turn-network-discovery.png)



![Jak naprawić problem „Nie synchronizują się zakładki Chrome” w systemie Windows [MiniTool News]](https://gov-civil-setubal.pt/img/minitool-news-center/78/how-fix-chrome-bookmarks-not-syncing-issue-windows.jpg)
![[Pełny przewodnik] Jak naprawić niedziałające automatyczne odzyskiwanie programu Excel?](https://gov-civil-setubal.pt/img/news/E6/full-guide-how-to-fix-excel-autorecover-not-working-1.png)



![Pobieranie / aktualizowanie / odinstalowywanie / rozwiązywanie problemów ze sterownikami audio Realtek HD Audio [MiniTool News]](https://gov-civil-setubal.pt/img/minitool-news-center/37/realtek-hd-audio-driver-download-update-uninstall-troubleshoot.png)
![Rozwiązywanie problemu z niepełną synchronizacją profilu użytkownika w roamingu [MiniTool News]](https://gov-civil-setubal.pt/img/minitool-news-center/67/fix-your-roaming-user-profile-was-not-completely-synchronized.jpg)

![Sterownik i szybkość kontrolera rodziny Realtek PCIe GBE w systemie Windows 10 [MiniTool News]](https://gov-civil-setubal.pt/img/minitool-news-center/93/realtek-pcie-gbe-family-controller-driver-speed-windows-10.png)
![Naprawiono: określona nazwa sieci nie jest już dostępna Błąd [MiniTool News]](https://gov-civil-setubal.pt/img/minitool-news-center/11/fixed-specified-network-name-is-no-longer-available-error.png)
