3 Poprawki do obrazu zadania jest uszkodzony lub zmieniony w [MiniTool News]
3 Fixes Task Image Is Corrupted
Podsumowanie :
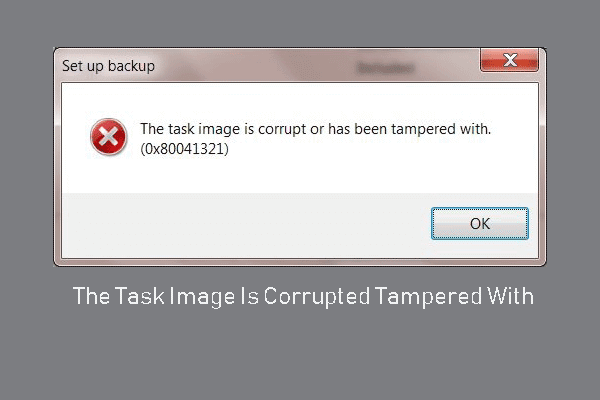
Co powoduje błąd polegający na uszkodzeniu lub manipulowaniu obrazem zadania? Jak naprawić kod błędu 0x80041321? Ten post od MiniTool pokaże, jak naprawić ten błąd usługi Harmonogramu zadań. Ponadto możesz odwiedzić MiniTool, aby znaleźć więcej wskazówek i rozwiązań dotyczących systemu Windows.
Jaki jest błąd polegający na tym, że obraz zadania jest uszkodzony lub zmieniony?
Często zdarza się, że pojawia się kod błędu 0x80041321 z komunikatem o błędzie, że obraz zadania jest uszkodzony lub zmodyfikowany. Ten komunikat o błędzie często wskazuje, że masz do czynienia z uszkodzonym zaplanowanym zadaniem kopii zapasowej.
Ten błąd często pojawia się, gdy próbujesz skonfigurować kopię zapasową systemu operacyjnego Windows. Dlatego w następnej sekcji pokażemy, jak rozwiązać błąd polegający na uszkodzeniu obrazu zadania lub manipulacji w systemie Windows 7.
3 Naprawiono uszkodzony lub zmodyfikowany obraz zadania
Sposób 1. Usuń stare zadanie kopii zapasowej
Aby naprawić błąd związany z uszkodzeniem lub modyfikacją obrazu zadania, możesz usunąć stare zadanie kopii zapasowej.
Teraz oto samouczek.
- Otwórz Panel sterowania .
- otwarty System i bezpieczeństwo i kliknij Narzędzia administracyjne .
- otwarty Harmonogram zadań i kliknij Biblioteka harmonogramu zadań .
- Następnie usuń wszystkie zadania związane z tworzeniem kopii zapasowych.
Następnie ponownie utwórz kopię zapasową i sprawdź, czy błąd związany z uszkodzeniem lub modyfikacją obrazu zadania został naprawiony.
Sposób 2. Zresetuj ustawienia rejestru Harmonogramu zadań
Aby rozwiązać kod błędu 0x80041321, możesz zresetować ustawienia rejestru Harmonogramu zadań.
Teraz oto samouczek.
- naciśnij Windows klucz i R klucz razem do otwarty Biegać dialog .
- Rodzaj regedit w polu i kliknij dobrze kontynuować.
- Następnie przejdź do ścieżki: HKLM SOFTWARE Microsoft Windows NT Aktualna wersja Harmonogram
- Usuń wszystkie podklucze znalezione w Harmonogram klucz. Pamiętaj jednak, aby nie usuwać klucza harmonogramu.
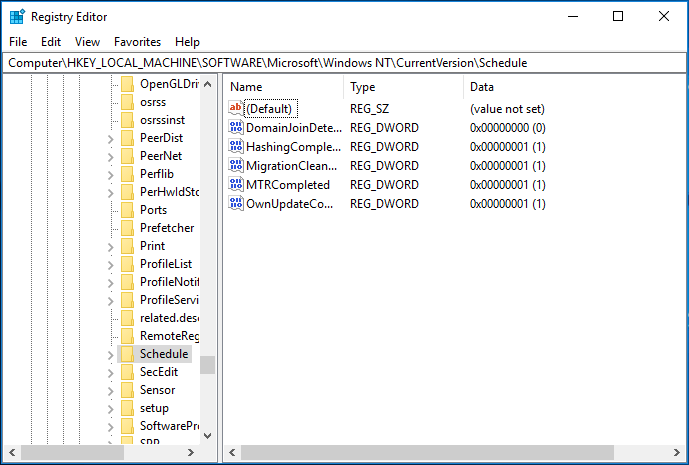
Po wykonaniu wszystkich kroków uruchom ponownie komputer i ponownie utwórz kopię zapasową, a następnie sprawdź, czy problem z uszkodzeniem lub modyfikacją obrazu zadania został rozwiązany.
Sposób 3. Wypróbuj inne oprogramowanie do tworzenia kopii zapasowych
Jak wspomniano w powyższej części, podczas próby skonfigurowania kopii zapasowej systemu operacyjnego Windows pojawia się błąd, że obraz zadania jest uszkodzony lub zmodyfikowany w systemie Windows 7. Więc kiedy próbujesz utworzyć kopię zapasową obrazu systemu , możesz użyć fragmentu profesjonalne oprogramowanie do tworzenia kopii zapasowych . Dlatego zaleca się MiniTool ShadowMaker.
Teraz pokażemy, jak używać go do tworzenia kopii zapasowych systemu operacyjnego Windows.
1. Pobierz MiniTool ShadowMaker z poniższego przycisku, zainstaluj go i uruchom.
2. Kliknij Keep Trial .
3. Następnie przejdziesz do głównego interfejsu MiniTool ShadowMaker. Przejdź do Utworzyć kopię zapasową a zobaczysz, że MiniTool ShadowMaker domyślnie wybiera system operacyjny jako źródło kopii zapasowej.
4. Następnie kliknij Miejsce docelowe moduł, aby wybrać dysk docelowy do zapisania obrazów kopii zapasowych. Zaleca się wybranie zewnętrznego dysku twardego.
5. Następnie kliknij Utwórz kopię zapasową teraz do natychmiastowego wykonania zadania.
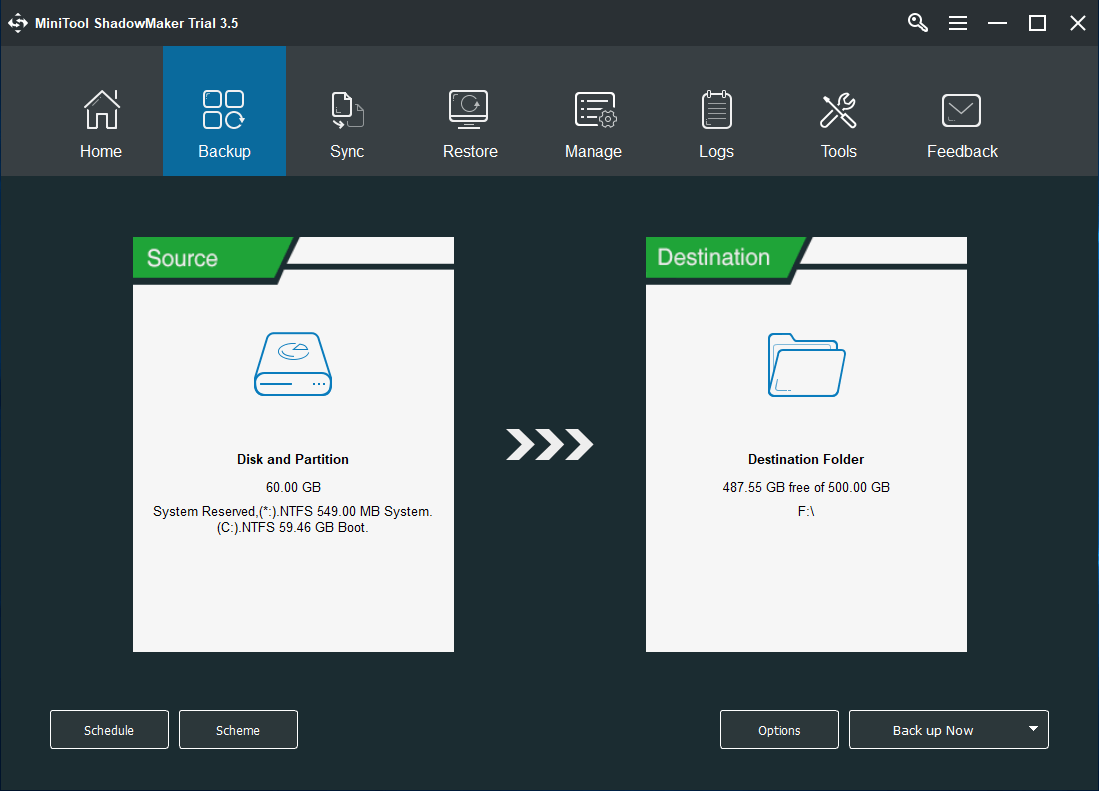
Po wykonaniu wszystkich kroków pomyślnie utworzono kopię zapasową systemu operacyjnego. Dzięki temu oprogramowaniu nie napotkasz problemu, że obraz zadania jest uszkodzony lub zmodyfikowany.
Słowa końcowe
Podsumowując, aby naprawić błąd polegający na tym, że obraz zadania jest uszkodzony lub zmodyfikowany, w tym poście pokazano 3 rozwiązania. Jeśli napotkasz ten sam problem, wypróbuj te rozwiązania. Jeśli masz jakieś lepsze pomysły, jak to naprawić, możesz udostępnić je w strefie komentarzy.
![[ROZWIĄZANE] Dysk USB nie wyświetla plików i folderów + 5 metod [Porady MiniTool]](https://gov-civil-setubal.pt/img/data-recovery-tips/52/usb-drive-not-showing-files.jpg)
![Jak skompresować folder w systemie Windows 10 lub Mac, aby zmniejszyć rozmiar [Wiadomości MiniTool]](https://gov-civil-setubal.pt/img/minitool-news-center/84/how-compress-folder-windows-10.png)
![Jak naprawić problemy z urządzeniem AMD High Definition Audio [MiniTool News]](https://gov-civil-setubal.pt/img/minitool-news-center/13/how-fix-amd-high-definition-audio-device-issues.jpg)

![Jak połączyć Spotify z Facebookiem na komputerze / urządzeniu mobilnym [MiniTool News]](https://gov-civil-setubal.pt/img/minitool-news-center/31/how-connect-spotify-facebook-computer-mobile.png)




![Mozilla Thunderbird Pobieranie/Instalacja/Aktualizacja dla Windows/Mac [Wskazówki MiniTool]](https://gov-civil-setubal.pt/img/news/5D/mozilla-thunderbird-download/install/update-for-windows/mac-minitool-tips-1.png)




![7 sposobów otwierania przeglądarki zdarzeń w systemie Windows 10 | Jak korzystać z przeglądarki zdarzeń [MiniTool News]](https://gov-civil-setubal.pt/img/minitool-news-center/14/7-ways-open-event-viewer-windows-10-how-use-event-viewer.png)



![Rozwiązania 5 do naprawy Google Chrome nie otwierają się na Macu [Wiadomości MiniTool]](https://gov-civil-setubal.pt/img/minitool-news-center/01/5-solutions-fix-google-chrome-won-t-open-mac.png)
