6 typowych problemów z kartą SD Stealth Cam: pełny przewodnik, jak je naprawić
6 Common Stealth Cam Sd Card Issues Full Guide To Fix Them
Oto 6 typowych problemów z kartą SD Stealth Cam, które możesz napotkać. W tym MiniNarzędzie post, znajdziesz skuteczne rozwiązania tych problemów, a także wydajne i niezawodne oprogramowanie do odzyskiwania danych, które pomoże Ci uratować cenne wspomnienia w aparacie Stealth Cam.
Jako uznana marka kamer, najwyższej klasy kamery terenowe Stealth Cam są przeznaczone do nadzoru na zewnątrz i obserwacji dzikiej przyrody. Kamery Stealth Cam wykorzystują technologię podczerwieni i czujniki ruchu do robienia zdjęć i filmów w wysokiej rozdzielczości w warunkach słabego oświetlenia lub w nocy. Termin „ukryty” opisuje sposób, w jaki kamery są celowo zaprojektowane tak, aby płynnie wtapiały się w otoczenie, zmniejszając prawdopodobieństwo wykrycia przez zwierzęta. Fotografowie i miłośnicy dzikiej przyrody lubią używać tych aparatów do dyskretnego monitorowania i śledzenia aktywności dzikiej przyrody w rodzimym środowisku.
Karta SD to skrót od Bezpieczna karta cyfrowa . Jest to rodzaj karty pamięci spełniającej standardy wyznaczone przez SD Association. Karta SD znajduje szerokie zastosowanie w różnych przenośnych urządzeniach elektronicznych, w tym między innymi w aparatach cyfrowych, telefonach komórkowych, tabletach, przenośnych odtwarzaczach multimedialnych i konsolach do gier wideo.
Chociaż kamera Stealth Cam jest bardzo przydatna, rzeczywistość jest taka, że jej karta SD może mieć pewne problemy, takie jak ochrona przed zapisem, błędy formatu lub niewystarczająca ilość miejsca do przechowywania . W większości przypadków możesz nie wiedzieć, jaki rodzaj problemu możesz napotkać i czy utracone pliki nadal można odzyskać. Czytaj dalej, aby dowiedzieć się, jak rozwiązać problemy z kartą SD Stealth Cam i jak odzyskać kartę SD!
Problem 1: Brakuje zdjęć i filmów z karty SD Stealth Cam lub nie są one wyświetlane
Przed wykonaniem operacji odzyskiwania danych należy wyjąć i ponownie włożyć kartę SD, aby wykluczyć możliwość nieprawidłowego podłączenia karty SD, co może spowodować, że dane na karcie SD nie zostaną rozpoznane. Jeśli pliki na karcie SD Stealth Cam są ukryte w wyniku niezamierzonej operacji, możesz się do nich odwołać przewodnik aby odkryć ukryte pliki. Gdy brakuje plików, postępuj zgodnie z poniższymi instrukcjami.
Jeśli brakuje zdjęć i filmów na karcie SD Stealth Cam, możesz skorzystać z profesjonalnego oprogramowania do odzyskiwania karty SD, aby uratować dane. Tymczasem zarówno błędy karty SD, jak i rozwiązania naprawy karty pamięci mogą prowadzić do trwałej utraty danych. Odzyskiwanie zdjęć MiniTool I Odzyskiwanie danych zasilania MiniTool są wysoce zalecane. W tym poście dowiesz się, jak odzyskać dane z karty SD Stealth Cam. Po prostu wypróbuj poniższe 2 metody!
Zalecenie 1: Wykonaj odzyskiwanie karty SD za pomocą programu MiniTool Photo Recovery
MiniTool Photo Recovery to przykładowe narzędzie do odzyskiwania zdjęć, które oferuje pełną kompatybilność z systemem Windows 11/10/8. To oprogramowanie zostało specjalnie zaprojektowane przywracanie zdjęć i filmów z aparatów cyfrowych , dyski flash USB, karty SD i komputerowe urządzenia pamięci masowej.
Główne kroki odzyskiwania danych z karty SD Stealth Cam za pomocą MiniTool Photo Recovery
Krok 1 : Włóż kartę SD do komputera wyposażonego w czytnik kart. Otwórz Odzyskiwanie zdjęć MiniTool na pulpicie.
Krok 2 : W wyskakującym oknie kliknij Start przycisk, aby rozpocząć odzyskiwanie zdjęć i filmów z karty SD.

Krok 3 : Wybierz kartę SD Stealth Cam i kliknij Skandować przycisk.
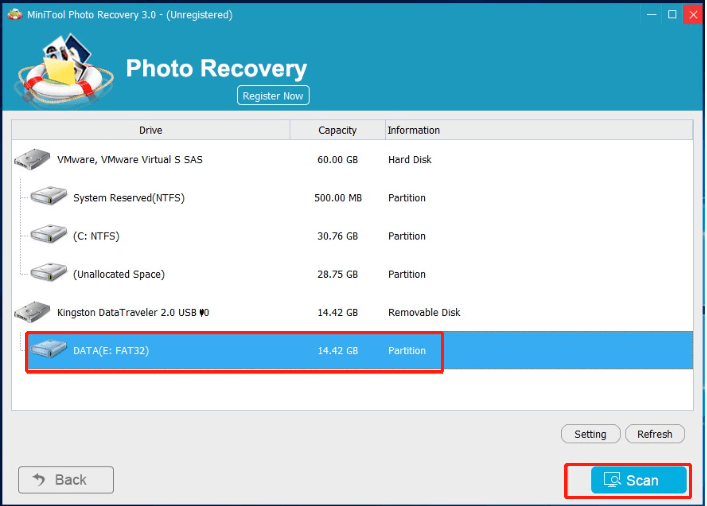
Krok 4 : Po skanowaniu lista typów plików wyświetli wszystkie znalezione pliki. Zdjęcia można przeglądać, klikając je dwukrotnie. Następnie możesz wybrać wszystkie niezbędne zdjęcia i inne dane, a następnie kliknąć Ratować przycisk.
Krok 5 : wybierz ścieżkę zapisu. Zalecane jest zapisanie wszystkich wybranych zdjęć na innym dysku, aby zapobiec nadpisaniu danych.
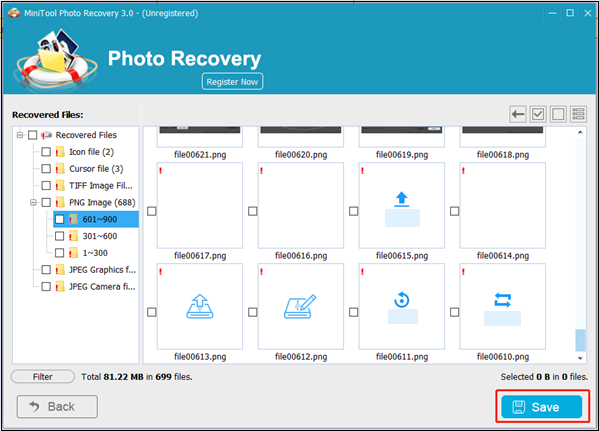 Porady: Aby uzyskać dostęp do nieograniczonego odzyskiwania danych, zaleca się wybranie opcji edycja zaawansowana programu MiniTool Photo Recovery, gdyż darmowa edycja umożliwia bezpłatne odzyskanie do 200MB danych.
Porady: Aby uzyskać dostęp do nieograniczonego odzyskiwania danych, zaleca się wybranie opcji edycja zaawansowana programu MiniTool Photo Recovery, gdyż darmowa edycja umożliwia bezpłatne odzyskanie do 200MB danych.Zalecenie 2: Wykonaj odzyskiwanie karty SD za pomocą programu MiniTool Power Data Recovery
Oprócz MiniTool Photo Recovery, kolejnym wyborem dla Ciebie jest MiniTool Power Data Recovery. MiniTool Power Data Recovery został zaprojektowany, aby radzić sobie z różnymi sytuacjami utraty danych, takimi jak przypadkowe usunięcie, formatowanie karty SD i uszkodzenie. Oprogramowanie może dokładnie przeskanować kartę SD aparatu i odzyskać zdjęcia z dużą skutecznością. Intuicyjny interfejs gwarantuje, że proces odzyskiwania przebiegnie sprawnie, nawet dla użytkowników bez wiedzy technicznej.
Jeśli nie masz pewności, czy to bezpieczne oprogramowanie do odzyskiwania danych będzie najlepszym wyborem, możesz najpierw wypróbować jego bezpłatną wersję. Odzyskiwanie danych MiniTool Power za darmo umożliwia skanowanie i podgląd plików oraz odzyskiwanie do 1 GB plików bez płacenia ani grosza.
Odzyskiwanie danych MiniTool Power za darmo Kliknij, aby pobrać 100% Czyste i bezpieczne
Główne kroki odzyskiwania danych z karty SD Stealth Cam za pomocą narzędzia MiniTool Power Data Recovery
Krok 1 : Podłącz kartę SD Stealth Cam do komputera i kliknij Odzyskiwanie danych zasilania MiniTool na pulpicie, aby wejść do głównego interfejsu.
Krok 2 : W tym zwięzłym oknie możesz zobaczyć Ten komputer interfejs z dwiema sekcjami: Dyski logiczne I Urządzenia . Możesz przeskanować dysk Stealth Cam SD w sekcji Urządzenie lub partycję docelową w sekcji Dyski logiczne, przesuwając na nią mysz i klikając przycisk Skandować przycisk. Zakończenie całego procesu skanowania zajmie kilka minut. Aby uzyskać najlepsze rezultaty, poczekaj cierpliwie, aż proces się zakończy.
- Dyski logiczne : Ten moduł wyświetla wszystkie wykryte partycje dysków wewnętrznych i urządzeń zewnętrznych oraz wyświetla listę niektórych określonych lokalizacji, takich jak Pulpit, Kosz i Wybierz folder.
- Urządzenia : Kliknij Urządzenia i zobaczysz pod nią całe dyski.
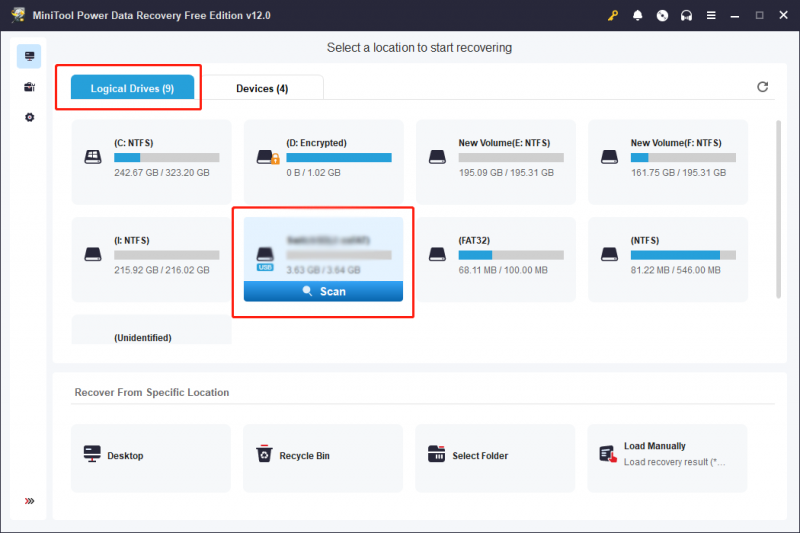
Krok 3 : Domyślnie pliki na stronie wyników są wyświetlane według ścieżki. Jeśli jest mniej plików, możesz bezpośrednio rozwinąć plik Utracone pliki Lub Usunięte pliki folder, aby znaleźć wymagany plik.
Jeśli na listach wyników znajduje się stos plików, możesz użyć niektórych funkcji, aby szybko zlokalizować pliki:
- Filtr : Aby zastosować określone kryteria wyszukiwania plików, kliknij przycisk Filtr przycisk, który wyświetli kryteria filtrowania. Ta funkcja umożliwia zawężenie wyszukiwania na podstawie typu pliku, rozmiaru pliku, daty modyfikacji i kategorii pliku, umożliwiając w ten sposób skuteczne lokalizowanie plików na podstawie określonych warunków.
- Typ : Kliknij Typ przycisk umożliwiający sprawdzenie plików według ich typu. Ta funkcja działa znacząco, gdy chcesz przywrócić określony typ pliku, w tym dokumenty, obrazy, pliki audio i wideo oraz inne pliki.
- Szukaj : Funkcja wyszukiwania, znajdująca się w prawym górnym rogu, pomaga szybko zlokalizować dokładne pliki. Wpisując odpowiednie słowa kluczowe z docelowych nazw plików w wyznaczonym pasku wyszukiwania, a następnie naciskając Wchodzić użytkownicy mogą skutecznie lokalizować pliki na podstawie ich nazw.
- Zapowiedź : Możesz kliknąć Zapowiedź aby sprawdzić, czy wybrany plik jest tym, czego szukasz. Ta funkcja umożliwia podgląd plików, zdjęć i filmów podczas procesu skanowania. Zapewnia także dokładność odzyskiwania danych. Możesz przeglądać ten przewodnik aby dowiedzieć się o formatach plików podglądu obsługiwanych przez MiniTool Power Data Recovery. Należy pamiętać, że wyświetlane filmy i pliki audio nie powinny być większe niż 2 GB .
Krok 4 : zaznacz pola wyboru przed zdjęciami, które chcesz odzyskać, a następnie kliknij Ratować przycisk.
Krok 5 : W wyskakującym interfejsie musisz wybrać właściwą ścieżkę przywracania tych zdjęć i kliknąć OK aby potwierdzić akcję.
Notatka: Pamiętaj, że lokalizacja przechowywania nie może być pierwotną ścieżką. W przeciwnym razie utracone dane mogą zostać utracone nadpisany i proces odzyskiwania danych zakończy się niepowodzeniem. Dlatego wybierz ścieżkę pliku inną niż karta SD Stealth Cam.Warto wspomnieć, że MiniTool Power Data Recovery Free zapewnia tylko 1 GB darmowej pojemności do odzyskiwania danych. Jeśli oprogramowanie odzyskało 1 GB plików, pojawi się okno z komunikatem „Limit zapisywania plików”. Aktualizacja do wersji premium zaleca się wykonanie procesu odzyskiwania, jeśli wybierzesz pliki większe niż 1 GB.
Porady: Jeśli karta SD jest pełna lub uszkodzona, kamera Stealth Cam może nie być w stanie zapisać przechwyconych zdjęć lub filmów, a niezapisanych zdjęć lub filmów nie będzie można odzyskać.Problem 2: Karta SD Stealth Cam nie jest sformatowana
Czasami może się okazać, że karty SD Stealth Cam nie można sformatować. Powody są różne:
- The Karta SD jest zabezpieczona przed zapisem .
- Karta SD zostaje zainfekowana wirusem.
- Na karcie SD znajdują się uszkodzone sektory.
- Karta SD jest uszkodzona z powodu błędów systemu plików.
Zobaczmy, jak rozwiązać problemy z kartą SD Stealth Cam.
Sposób 1: Sformatuj kartę SD w kamerze Stealth Cam
Przed sformatowaniem karty SD lepiej najpierw odzyskać z niej dane, aby uniknąć trwałej utraty niektórych ważnych danych.
Krok 1: Włóż kartę SD do kamery Stealth i włącz ją.
Krok 2: Kliknij Menu na aparacie i przejdź do ikony koła zębatego lub Ustawienia .
Krok 3: Wybierz Format . Pojawi się wyskakujące okienko Wszystkie dane zostaną usunięte. Kliknij Format Ponownie.
Porady: Przed wdrożeniem poniższych 3 rozwiązań konieczne jest podłączenie karty SD Stealth Cam do komputera z systemem Windows za pomocą kabla czytnik kart , ponieważ wszystkie rozwiązania są przeznaczone do uruchomienia na komputerze z systemem Windows.Sposób 2: Sformatuj kartę SD Stealth Cam za pomocą CMD
Krok 1: Wpisz cmd na pasku wyszukiwania systemu Windows i naciśnij Wchodzić .
Krok 2: Wpisz Diskpart i uderzył Wchodzić aby otworzyć Diskpart.
Krok 3: Następnie wpisz następujące polecenia i naciśnij Wchodzić po każdym:
- lista dysku
- wybierz dysk * (* oznacza numer dysku)
- partycja listy
- wybierz partycję * (* oznacza numer partycji)
- format fs=ntfs szybki
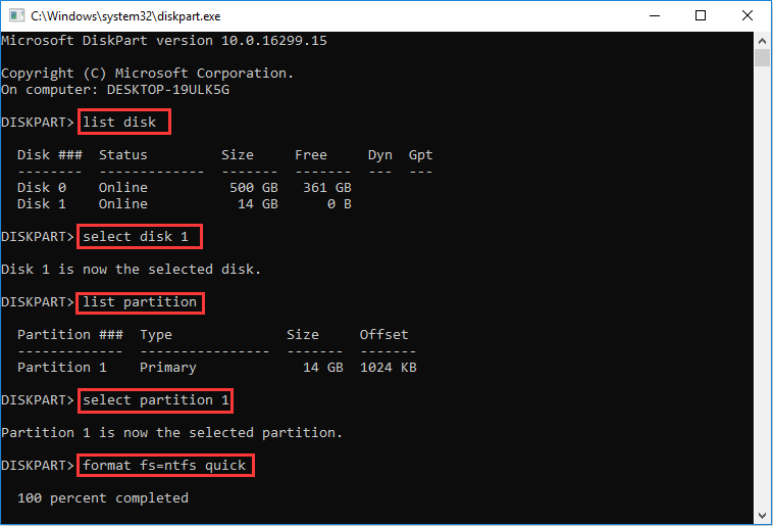
Sposób 3: Sformatuj kartę Stealth Cam D za pomocą Zarządzania dyskami
Krok 1: Naciśnij Wygrać + X jednocześnie, aby otworzyć menu WinX i wybrać Menedżer dysków .
Krok 2: Wybierz partycję karty Stealth CamSD. Następnie kliknij go prawym przyciskiem myszy i wybierz Format .
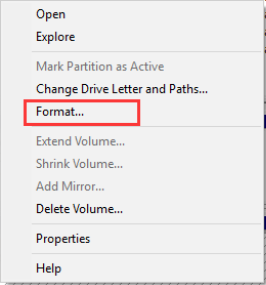
Krok 3: Określ etykieta woluminu , system plików , I wielkość jednostki alokacji samodzielnie, a następnie kliknij OK .
Krok 4: Kliknij OK aby potwierdzić swoje działanie w wyskakującym oknie.
Notatka: The Szybkie formatowanie opcja jest domyślnie zaznaczona podczas formatowania karty SD. Jeśli opcja ta nie jest zaznaczona, komputer wykona pełne formatowanie, co trwale usunie dane i zajmie więcej czasu.Sposób 4: Usuń ochronę przed zapisem na karcie SD Stealth Cam
Krok 1: Naciśnij Okna + R kombinacja klawiszy, aby otworzyć wiersz poleceń Uruchom. Wejście część dysku i naciśnij Wchodzić .
Krok 2. W oknie dysku wpisz następujące polecenia i naciśnij Wchodzić po każdym.
- lista dysku
- wybierz dysk * (* oznacza dysk, na którym znajduje się partycja chroniona przed zapisem)
- atrybuty wyczyść dysk tylko do odczytu
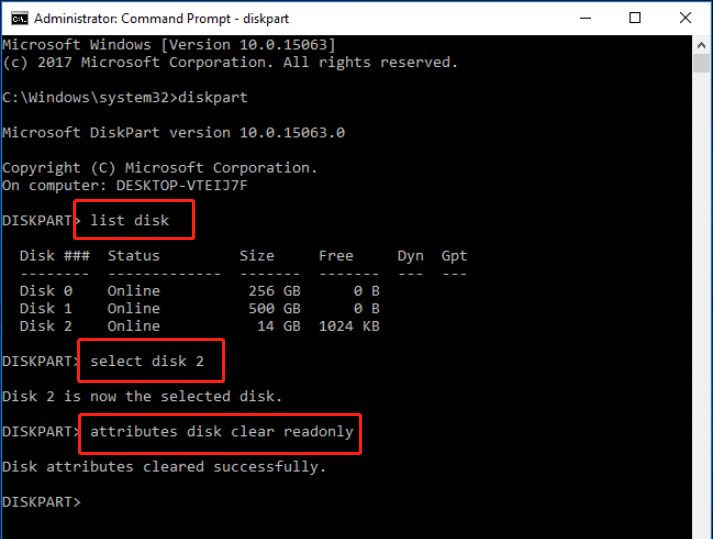
Problem 3: Stealth Cam nie może odczytać karty SD
Jeśli włożyłeś kartę SD, która nie jest kompatybilna z kamerą Stealth Cam lub jeśli karta jest uszkodzona, kamera nie będzie mogła jej odczytać. Może to spowodować wyświetlenie komunikatu o błędzie lub całkowity brak rozpoznania karty przez aparat. Aby uniknąć problemów z działaniem aparatu, należy upewnić się, że używasz kompatybilnej i nieuszkodzonej karty pamięci.
Jeśli używasz właściwej karty SD, jak rozwiązać problem z niemożnością odczytu kamery Stealth Cam? Po prostu wypróbuj następujące sposoby:
- Sprawdź czytnik kart SD i port USB.
- Usuń zabezpieczenie przed zapisem .
- Sformatuj kartę SD .
Problem 4: Karta SD Stealth Cam jest niedostępna
Ogólnie rzecz biorąc, problem braku dostępu do kart SD jest bardzo irytujący. Co powoduje, że karta SD Stealth Cam jest niedostępna? Poniżej podajemy kilka prawdopodobnych przyczyn tego błędu:
- Uszkodzony system plików .
- Infekcja wirusowa.
- Niewłaściwe włożenie lub wysunięcie.
- Uszkodzone sektory na kartach SD .
- Karta SD jest fizycznie uszkodzona.
Zobaczmy, jak rozwiązać problemy z kartą SD Stealth Cam.
Sposób 1: Zmień literę dysku
Krok 1: Naciśnij Wygrać + X i wybierz Menedżer dysków z menu WinX.
Krok 2: Znajdź kartę SD Stealth Cam i kliknij ją prawym przyciskiem myszy.
Krok 3: Wybierz Zmień literę dysku i ścieżki z listy.
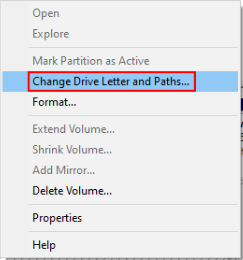
Krok 4: Wybierz Dodać w wyskakującym oknie.
Krok 5: Oprócz tego wybierz literę dysku Przypisz następującą literę dysku , a następnie kliknij OK .
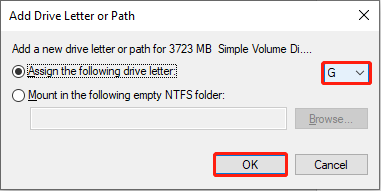
Sposób 2: Uruchom polecenie CHKDSK
Krok 1: Wpisz cmd w polu wyszukiwania systemu Windows kliknij prawym przyciskiem myszy Wiersz poleceń z listy wyników i wybierz Uruchom jako administrator .
Krok 2: Wpisz CHKDSK X: /f i uderzył Wchodzić . Następnie zmień X na literę dysku niedostępnej karty SD.
Sposób 3: Sformatuj kartę SD Stealth Cam
Jeśli chcesz korzystać z potężnej i profesjonalnej aplikacji, takiej jak Kreator partycji MiniTool aby sformatować kartę SD, możesz wykonać następujące czynności ten post aby go szybko sformatować.
Kreator partycji MiniTool za darmo Kliknij, aby pobrać 100% Czyste i bezpieczne
Problem 5: Karta SD Stealth Cam nie jest pełna, ale wyświetla się informacja, że jest pełna
Jeśli upewnisz się, że karta SD Stealth Cam nie jest zapełniona, ale karta SD pokazuje, że jest zapełniona, możliwe przyczyny tego problemu są wymienione w następujący sposób:
- Pliki na karcie SD są ukryte lub niewidoczne.
- Karta SD jest zainfekowana wirusem.
- Karta SD nie jest prawidłowo podłączona do urządzenia.
- Karta SD jest uszkodzona lub jest system plików błędy.
- Karta SD nie jest prawidłowo sformatowana.
- Wystąpił problem z urządzeniem używanym do odczytu karty SD, takim jak aparat.
Sposób 1: Pokaż ukryte pliki na karcie SD Stealth Cam
Jeśli pliki na karcie SD Stealth Cam zostaną przypadkowo ukryte lub z powodu infekcji wirusowej, użytkownicy mogą napotkać błąd „Karta SD mówi, że jest pełna, ale nic na niej nie ma”. W tej sytuacji możesz ręcznie wyświetlić ukryte pliki na karcie SD.
Sposób 2: Błąd podczas sprawdzania karty SD
Krok 1: Włóż kartę SD Stealth Cam do komputera z systemem Windows za pomocą czytnika kart.
Krok 2: Kliknij Eksplorator plików ikonę na pulpicie i przejdź do Ten komputer sekcja. W prawym panelu znajdź i kliknij prawym przyciskiem myszy kartę SD Stealth Cam, aby ją wybrać Właściwości .
Krok 3: Kliknij Narzędzie zakładkę i wybierz Sprawdzać aby sprawdzić dysk pod kątem błędów systemowych.
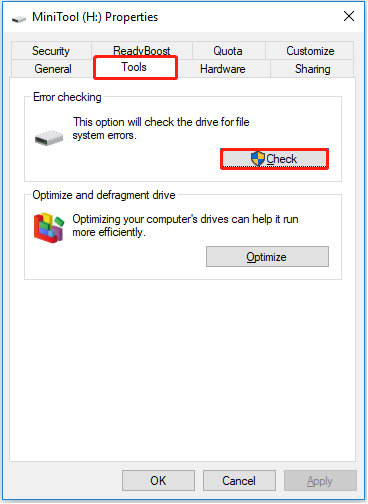
Krok 4: W wyskakującym oknie kliknij Zeskanuj i napraw dysk aby rozpocząć naprawę dysku. Prosimy o cierpliwość i oczekiwanie na zakończenie procesu.
Problem 6: Karta SD Stealth Cam jest zablokowana
Jeśli Twoja karta SD Stealth Cam jest zablokowana, może pojawić się komunikat o błędzie informujący, że „dysk jest chroniony przed zapisem”. Oznacza to, że nie można otwierać, przeglądać, kopiować, edytować, zapisywać ani formatować plików zapisanych na zablokowanej karcie SD. Aby poradzić sobie z takim problemem, możesz po prostu odblokuj kartę SD .
Ręcznie odblokuj kartę SD Stealth Cam
Krok 1: Odmontuj kartę SD Stealth Cam.
Krok 2: Sprawdź położenie przełącznika znajdującego się w lewym górnym rogu karty SD Stealth Cam.
Krok 3: Jeśli przełącznik znajduje się w pozycji dolnej, przesuń go do pozycji górnej, aby odblokować kartę. Spowoduje to usunięcie ochrony przed zapisem, umożliwiając dostęp do zdjęć i plików zapisanych na karcie SD.
Zakończenie rzeczy
Po przeczytaniu tego postu powinieneś znać 6 typowych problemów z kartą SD Stealth Cam i potężne oprogramowanie do odzyskiwania kart SD. Mam nadzieję, że te wskazówki Ci pomogą.
Jeśli masz jakiekolwiek pytania dotyczące odzyskiwania danych z karty SD Stealth Cam, możesz bezpośrednio wysłać do nas e-mail za pośrednictwem [e-mail chroniony] . Rozwiążemy to tak szybko, jak to możliwe.
![Jak rozszerzyć system lub partycję danych w systemie Windows 11 [5 sposobów] [Wskazówki MiniTool]](https://gov-civil-setubal.pt/img/partition-disk/B4/how-to-extend-the-system-or-data-partition-in-windows-11-5-ways-minitool-tips-1.png)

![Jak zatrzymać proces Officebackgroundtaskhandler.exe w systemie Windows [MiniTool News]](https://gov-civil-setubal.pt/img/minitool-news-center/27/how-stop-officebackgroundtaskhandler.png)





![Użyj najlepszego oprogramowania Ghost Image, aby uruchomić system Windows 10/8/7. Przewodnik! [Wskazówki dotyczące MiniTool]](https://gov-civil-setubal.pt/img/backup-tips/22/use-best-ghost-image-software-ghost-windows-10-8-7.jpg)



![Jak przywrócić ustawienia fabryczne Toshiba Satellite w systemie Windows 7/8/10? [Wskazówki dotyczące MiniTool]](https://gov-civil-setubal.pt/img/disk-partition-tips/49/how-factory-reset-toshiba-satellite-windows7-8-10.png)
![[Przewodnik dla początkujących] Jak wciąć drugą linię w programie Word?](https://gov-civil-setubal.pt/img/news/33/how-indent-second-line-word.png)





