Bluetooth nie włączy się w systemie Windows 10? Napraw to teraz! [Wiadomości MiniTool]
Bluetooth Won T Turn Windows 10
Podsumowanie :
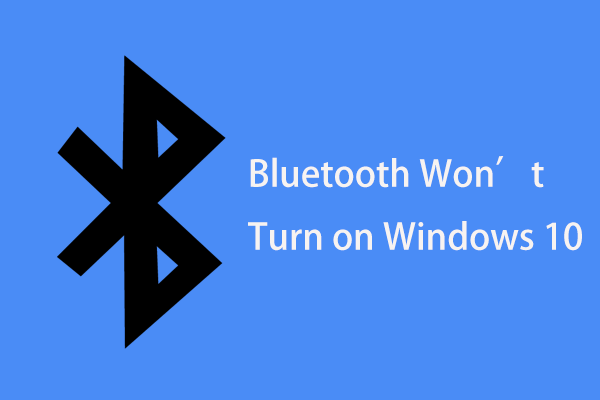
Dlaczego nie możesz włączyć Bluetootha? Co się stanie, jeśli Bluetooth nie włączy się w systemie Windows 10? Aby uzyskać odpowiedzi na te pytania, zapoznaj się z tym postem. MiniTool Opisze przyczyny tego problemu i pokaże kilka przydatnych rozwiązań, aby rozwiązać problem z nie włączaniem się Bluetooth.
Bluetooth nie włącza systemu Windows 10
W systemie Windows 10 możesz użyć Bluetooth, aby podłączyć niektóre urządzenia do komputera. Jak włączyć Bluetooth w systemie Windows 10? Po prostu idź do Ustawienia> Urządzenia> Bluetooth i inne urządzenia i włącz przełącznik Bluetooth. Następnie możesz podłączyć dowolne inne urządzenia do komputera przez Bluetooth.
Ale Bluetooth nie zawsze działa i możesz napotkać wiele problemów związanych z Bluetooth. Jednym z poważnych przypadków jest to, że Windows 10 nie może włączyć Bluetooth. Oto kilka przykładów tego problemu:
- Brak opcji włączenia Bluetooth w systemie Windows 10
- Brak przełącznika Bluetooth w systemie Windows 10
- Urządzenie z systemem Windows 10 nie ma technologii Bluetooth
Następnie możesz zapytać: dlaczego nie mogę włączyć mojego Bluetooth w systemie Windows 10? Dzieje się tak głównie ze względu na zgodność urządzenia, system operacyjny, problemy ze sterownikiem Bluetooth, nieprawidłowe ustawienia itp. Następnie zobaczmy, jak rozwiązać ten problem.
Co zrobić, jeśli nie możesz włączyć Bluetooth w Windows 10
Uruchom narzędzie do rozwiązywania problemów
System Windows 10 oferuje wiele narzędzi do rozwiązywania problemów, które pozwalają rozwiązać niektóre problemy z Bluetooth, sprzętem i urządzeniami, klawiaturą, połączeniem internetowym, dźwiękiem itp. Gdy komputer ulegnie awarii, możesz użyć odpowiedniego narzędzia do rozwiązywania problemów, aby wykonać prostą naprawę.
Jeśli Bluetooth się nie włącza, możesz też uruchomić narzędzie do rozwiązywania problemów. Wykonaj poniższe kroki:
Krok 1: Otwórz ustawienia systemu Windows, klikając Start> Ustawienia .
Krok 2: Kliknij Aktualizuj i zabezpiecz y i przejdź do Rozwiązywanie problemów .
Krok 3: Zlokalizuj Bluetooth i kliknij Uruchom narzędzie do rozwiązywania problemów . Następnie zakończ naprawę, postępując zgodnie z instrukcjami wyświetlanymi na ekranie.
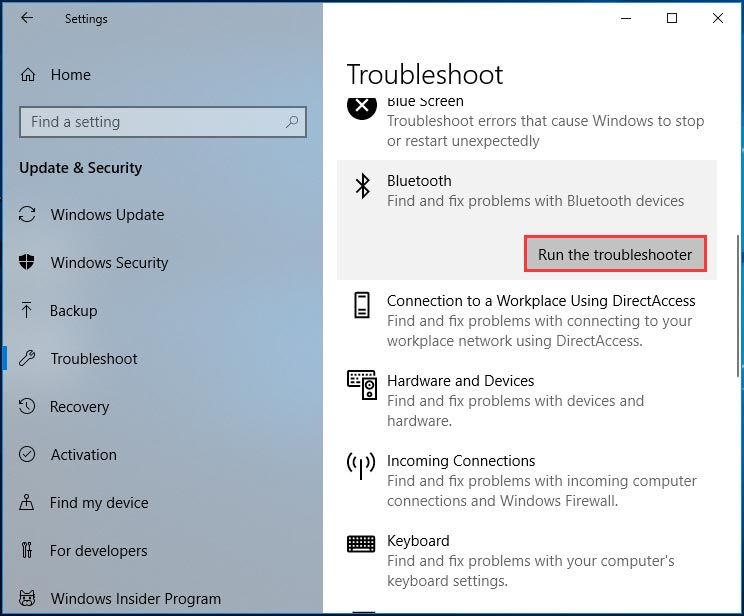
Krok 4: Możesz również uruchomić narzędzie do rozwiązywania problemów ze sprzętem i urządzeniami.
Sprawdź, czy usługa Bluetooth działa
Jeśli usługa Bluetooth nie jest uruchomiona, nie możesz włączyć Bluetooth w systemie Windows 10. W ten sposób możesz sprawdzić, czy działa.
Krok 1: Przejdź do Szukaj , rodzaj services.msc i kliknij wynik, aby otworzyć plik Usługi okno.
Krok 2: Kliknij dwukrotnie Usługa wsparcia Bluetooth , ustaw typ uruchamiania na Automatyczny i kliknij Początek .
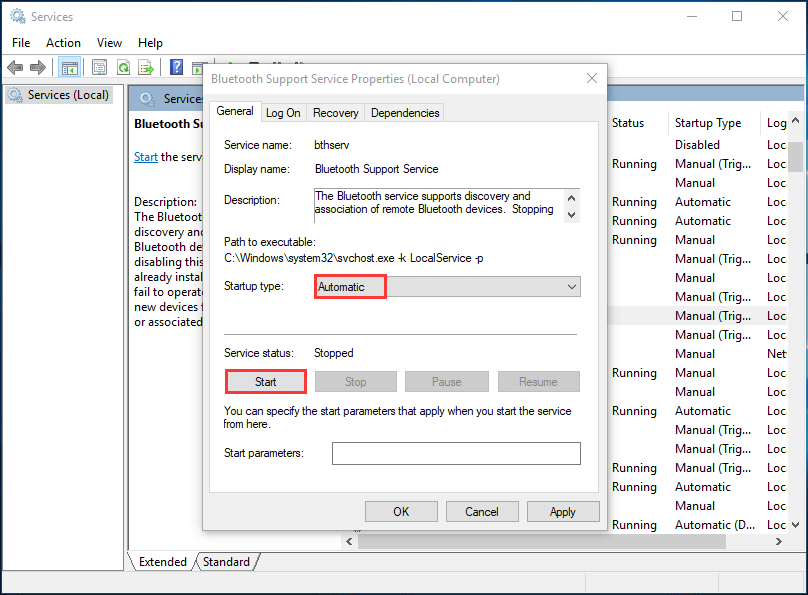
Krok 3: Po zapisaniu zmiany uruchom ponownie komputer i sprawdź, czy możesz włączyć Bluetooth.
Ponownie włącz sterownik Bluetooth
Jeśli system Windows 10 nie może włączyć Bluetootha, możesz ponownie włączyć jego sterownik w Menedżerze urządzeń, aby rozwiązać ten problem.
Krok 1: Naciśnij Wygraj + X i wybierz Menadżer urządzeń .
Krok 2: Przejdź do Bluetooth i kliknij prawym przyciskiem myszy sterownik Bluetooth, aby go wybrać Wyłącz urządzenie .
Krok 3: Następnie ponownie kliknij prawym przyciskiem myszy sterownik, aby wybrać Włącz urządzenie .
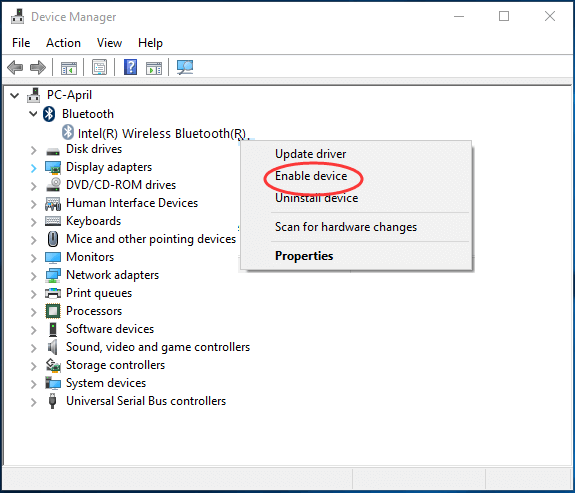
Następnie przejdź do włączania Bluetooth w Ustawieniach i sprawdź, czy problem został rozwiązany.
Zaktualizuj sterownik Bluetooth
Przestarzały sterownik może spowodować, że Bluetooth się nie włącza. Aby rozwiązać ten problem, zaktualizuj sterownik do najnowszej wersji.
Aby przeprowadzić aktualizację sterownika Bluetooth, możesz również użyć Menedżera urządzeń. Możesz też pobrać sterownik z witryny internetowej producenta lub skorzystać z narzędzia do aktualizacji sterowników innej firmy. W naszym poprzednim poście pokazujemy szczegółowe informacje - Jak zainstalować sterownik Bluetooth w systemie Windows 10? 3 sposoby dla Ciebie!
Podsumowanie
Bluetooth nie włącza się w systemie Windows 10? Jeśli napotkasz ten problem, możesz go łatwo naprawić po wypróbowaniu tych metod. Po prostu spróbuj!

![Data wydania systemu Windows 11: Oczekiwana premiera publiczna pod koniec 2021 r. [Wiadomości MiniTool]](https://gov-civil-setubal.pt/img/minitool-news-center/58/windows-11-release-date.png)

![Dlaczego mój mikrofon nie działa, jak go szybko naprawić [Wiadomości MiniTool]](https://gov-civil-setubal.pt/img/minitool-news-center/42/why-is-my-mic-not-working.png)
![Pełny przewodnik: Jak rozwiązać problem z awarią programu DaVinci Resolve lub brakiem otwierania [MiniTool Tips]](https://gov-civil-setubal.pt/img/disk-partition-tips/21/full-guide-how-solve-davinci-resolve-crashing.jpg)







![Co to jest katalog Systemu 32 i dlaczego nie należy go usuwać? [MiniTool Wiki]](https://gov-civil-setubal.pt/img/minitool-wiki-library/76/what-is-system-32-directory.png)

![Realtek Equalizer Windows 10 dla dźwięku Realtek HD [Wiadomości MiniTool]](https://gov-civil-setubal.pt/img/minitool-news-center/81/realtek-equalizer-windows-10.png)
![2 sposoby - jak zmienić czas dzierżawy DHCP Windows 10 [MiniTool News]](https://gov-civil-setubal.pt/img/minitool-news-center/57/2-ways-how-change-dhcp-lease-time-windows-10.png)



