Wszystko, co musisz wiedzieć o modernizacji dysku SSD do laptopa LG
Everything You Need To Know About Lg Laptop Ssd Upgrade
Czy podczas korzystania z laptopa LG borykasz się z niewystarczającą ilością miejsca na dysku i niską wydajnością? Nadszedł czas na wymianę komputera na dysk SSD. Ten przewodnik z Rozwiązanie MiniTool obejmuje prace przygotowawcze i szczegółowe instrukcje dotyczące modernizacji dysku SSD laptopa LG.Dlaczego potrzebujesz modernizacji dysku SSD do laptopa LG?
Laptopy LG, wyposażone w procesory Intel Core, na nowo definiują przenośne komputery dzięki lekkiej konstrukcji i długiej żywotności baterii. Podobnie jak inne komputery, laptopy LG zwykle działają w trybie szczytowym przez około 3 do 5 lat. Z biegiem czasu możesz być coraz bardziej zależny od laptopa LG, który będzie przechowywać więcej danych. Wydajność i pamięć mogą ulec znacznemu pogorszeniu.
W takim przypadku jednym z łatwych i opłacalnych sposobów poprawy wydajności systemu, szybkości i przestrzeni dyskowej jest przeniesienie dysku twardego na dysk SSD lub przeniesienie dysku SSD na większy. Jeśli kupiłeś laptopa LG w ciągu ostatnich 5 lat, prawie na pewno jest on wyposażony w wewnętrzny dysk SSD. W przypadku starszych laptopów system może być uruchamiany na tradycyjnym dysku twardym.
Aktualizacja dysku SSD do laptopa LG wiąże się z wieloma korzyściami, w tym:
- Niezawodność – Dyski SSD ulegają awariom rzadziej niż dyski twarde i mogą wytrzymać dość długo. Są mniej podatne na zużycie, ponieważ nie mają żadnych ruchomych części.
- Dłuższa żywotność baterii – Dyski SSD mogą wydłużyć żywotność baterii laptopa LG, ponieważ zużywają mniej energii podczas pracy.
- Znaczące zwiększenie wydajności – W porównaniu z tradycyjnymi dyskami twardymi, dyski SSD mogą zapewnić krótszy czas uruchamiania, szybszą reakcję systemu i krótszy czas uruchamiania programów.
Jak przeprowadzić aktualizację dysku SSD laptopa LG bez utraty danych?
Po rozważeniu korzyści wynikających z wymiany dysku twardego w laptopie LG lub modernizacji dysku SSD, przeprowadzimy Cię przez proces przeprowadzenia. Aby osiągnąć ten cel należy przygotować sformatowany dysk SSD, zebrać odpowiedni śrubokręt, wybrać niezawodny program do klonowania dysku SSD, a także uruchomić komputer z nowo sklonowanego dysku SSD. Przewiń w dół, aby uzyskać więcej szczegółów.
Ruch 1: Wybierz odpowiedni dysk SSD
Przede wszystkim musisz wybrać odpowiedni dysk SSD do swojego laptopa LG. Poniżej podajemy kilka elementów, które należy wziąć pod uwagę:
- Marka – Bardziej preferowane jest wybieranie marek godnych zaufania, które oferują obsługę posprzedażową. Popularne marki dysków SSD to Seagate, Western Digital, Kingston, Samsung, SanDisk, Toshiba, Crucial, Corsair itp.
- Czynniki kształtu – Różne dyski SSD są dostępne w różnych kształtach, dlatego należy wybrać taki, który będzie pasować do obudowy laptopa LG. Przejdź do witryny LG i wpisz swój numer modelu aby sprawdzić, do której kategorii kształtu należy Twój produkt.
- Zużycie energii – Użytkownicy laptopów mogą wybierać mniej energochłonny dysk SSD, ponieważ mogą zyskać więcej czasu pracy bez podłączenia do prądu.
- Pojemność – Większość dysków SSD sprzedawanych jest w pojemnościach od 120 GB do 2 TB. Możesz zdecydować się na wymianę dysku na większy lub mniejszy dysk SSD, ale upewnij się, że nowy dysk może pomieścić wszystkie dane z oryginalnego dysku. Jednak duże dyski SSD są zwykle oferowane w wyższej cenie, dlatego należy wybrać ten, który odpowiada budżetowi i wymaganiom.
Ruch 2: Przygotuj odpowiednie gadżety i kable
W przypadku laptopów LG z 1 gniazdem SSD, podczas migracji należy podłączyć do nich nowy dysk SSD za pomocą adaptera SATA na USB. Po zakończeniu procesu niezbędny jest śrubokręt, aby wymienić lub dodać nowy dysk SSD do laptopa LG, ponieważ trzeba otworzyć jego tylną pokrywę.
Ruch 3: Wybierz niezawodne narzędzie do klonowania dysku
Gdy wszystko będzie już gotowe, czas na wymianę dysku SSD w laptopie LG lub wymianę dysku twardego. I tu pojawia się pytanie, czy istnieje sposób na migrację całej zawartości ze starego dysku na nowy bez utraty danych? Ponieważ system Windows 10/11 nie jest wyposażony we wbudowane narzędzie do klonowania dysku, rozsądnie jest skorzystać z profesjonalnych programów innych firm, takich jak MiniTool ShadowMaker, aby uzyskać bardziej niezawodny proces klonowania.
To darmowe Oprogramowanie do tworzenia kopii zapasowych komputera działa dobrze na prawie wszystkich wersjach systemu Windows, w tym Windows 11/10/8.1/8/7. Jest dostosowany do zapewniania rozwiązań w zakresie ochrony danych i odzyskiwania danych po awarii zarówno dla osób fizycznych, jak i firm. Wspiera kopia zapasowa pliku , synchronizacja plików, kopia zapasowa partycji, kopia zapasowa systemu, kopia zapasowa dysku, a także klonowanie dysku.
Aby zaktualizować dysk SSD LG Gram, możesz skorzystać z Klonuj dysk funkcja w MiniTool ShadowMaker. Mając go u boku, tworzy dokładną kopię starzejącego się dysku, w tym systemy operacyjne, zainstalowane programy i poszczególne pliki. Dlatego bez względu na to, czy zamierzasz sklonować dysk twardy na dysk SSD, czy sklonuj dysk SSD na większy dysk SSD nie ma potrzeby ponownej instalacji systemu operacyjnego, ponownego pobierania aplikacji ani skonfiguruj swój komputer od zera po sklonowaniu, co oszczędza czas i wysiłek.
Teraz pokażę Ci, jak przeprowadzić wymianę lub aktualizację dysku SSD w laptopie LG za pomocą tego bezpłatnego oprogramowania:
Porady: MiniTool ShadowMaker pozwala na bezpłatną migrację dysku z danymi, wymaga jednak bardziej zaawansowanego planu na dysk systemowy.Krok 1. Podłącz nowy dysk SSD do laptopa LG za pomocą przygotowanego adaptera lub obudowy SATA na USB.
Krok 2. Uruchom MiniTool ShadowMaker i naciśnij Zachowaj wersję próbną . Wtedy większość funkcji będzie dostępna w ciągu 30 dni.
Wersja próbna MiniTool ShadowMaker Kliknij, aby pobrać 100% Czyste i bezpieczne
Krok 3. Udaj się do Narzędzia stronę i wybierz Klonuj dysk .

Krok 4. Teraz kliknij Opcje w lewym dolnym rogu, aby skonfigurować opcję identyfikatora dysku i tryb klonowania. Chociaż w większości przypadków zaleca się zachowanie ustawień domyślnych, możesz także wprowadzić pewne zmiany zgodnie ze swoimi wymaganiami.
- Nowy identyfikator dysku – Zapewnia 2 opcje – Nowy identyfikator dysku i Ten sam identyfikator dysku. W tym miejscu zalecamy wybranie opcji Nowy identyfikator dysku, aby tego uniknąć kolizja podpisu dysku .
- Tryb klonowania dysku – Ten program obsługuje klon używanego sektora i Klon sektor po sektorze .
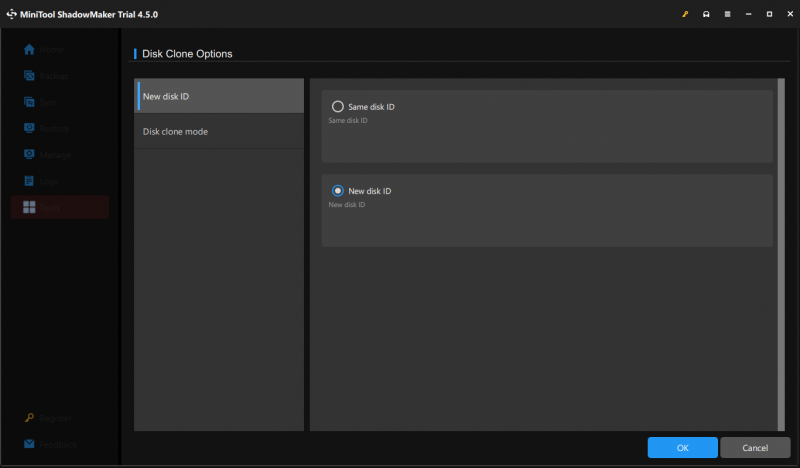
Krok 4. Wybierz stary dysk jako dysk źródłowy i nowy dysk SSD jako dysk docelowy.
Krok 5. Po dokonaniu wyboru naciśnij Start aby rozpocząć zadanie klonowania. Ponieważ dysk źródłowy jest dyskiem systemowym, po trafieniu należy zarejestrować to oprogramowanie Start .
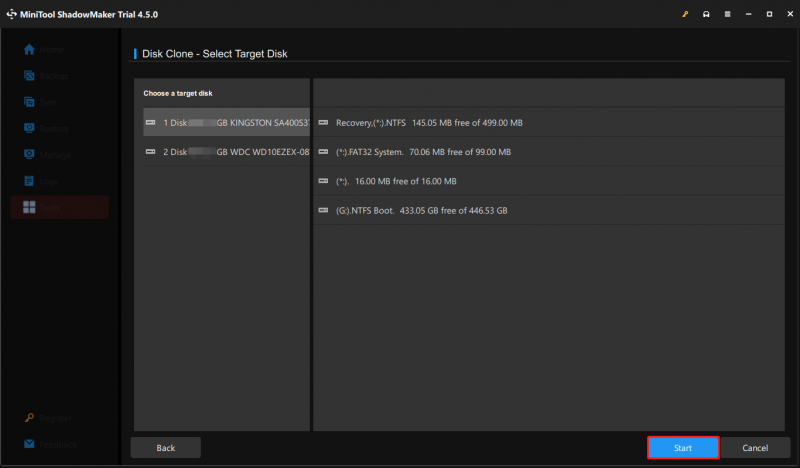
Proces klonowania może zająć sporo czasu, w zależności od ilości danych. Dlatego upewnij się, że Twój laptop LG jest w pełni naładowany, aby zapobiec nagłym przerwom w dostawie prądu.
Porady: Aby zoptymalizować dysk SSD po klonowaniu w celu uzyskania maksymalnej wydajności, możesz spróbować przeskanować komputer za pomocą oprogramowania do dostrajania komputera - Wzmacniacz systemu MiniTool . Wszystkie szczegóły znajdują się w tym przewodniku - Jak zoptymalizować dysk SSD po sklonowaniu systemu operacyjnego z dysku twardego? Oto 8 sposobów .Wersja próbna wzmacniacza systemu MiniTool Kliknij, aby pobrać 100% Czyste i bezpieczne
Ruch 4: Uruchom ze sklonowanego dysku
Jak wspomniano powyżej, MiniTool ShadowMaker tworzy tę samą kopię starego dysku. Ponieważ oryginałem jest dysk systemowy, sklonowany dysk SSD powinien również nadawać się do rozruchu, ponieważ zawiera wszystkie niezbędne pliki i instrukcje do uruchomienia komputera. Po zakończeniu procesu klonowania nadszedł czas na uruchomienie komputera ze sklonowanego dysku, aby cieszyć się poprawą wydajności, jaką zapewnia aktualizacja LG Gram SSD. Oto dwa przypadki dla Ciebie:
Jeśli w laptopie LG znajdują się 2 gniazda SSD, możesz otworzyć pokrywę laptopa i dodać zakupiony dysk SSD do drugiego gniazda dysku. Po sklonowaniu w urządzeniu dostępne są 2 dyski systemowe, dlatego należy zmodyfikować sekwencję rozruchu, aby uruchomić system z nowo sklonowanego dysku SSD. Oto szczegółowy samouczek:
Krok 1. Wyłącz komputer.
Krok 2. Naciśnij Moc przycisk, aby go ponownie uruchomić. Zanim na ekranie pojawi się logo producenta, naciśnij klawisz Klucz BIOS-u ( F2 na klawiaturze) wielokrotnie, aż pojawi się monit menu BIOS-u .
Krok 3. Skorzystaj z klawisze strzałek zlokalizować Uruchomić (Lub Opcje rozruchu ), a następnie wybierz nowy dysk SSD jako pierwsze urządzenie rozruchowe.
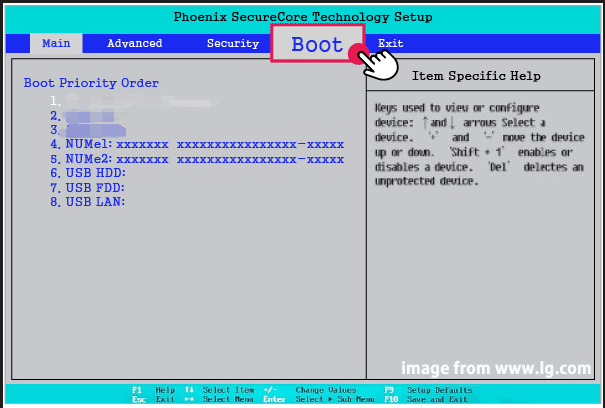
Krok 4. Stuknij w F10 aby zapisać zmianę i wyjść z BIOS-u.
Krok 5. Uruchom ponownie laptopa LG, a następnie uruchomi się z nowego dysku SSD.
Porady: Jeśli chcesz nadal używać starego dysku do przechowywania danych, musisz go sformatować i ponownie podzielić na partycje darmowy menedżer partycji o nazwie Kreator partycji MiniTool.Kreator partycji MiniTool za darmo Kliknij, aby pobrać 100% Czyste i bezpieczne
Jeżeli w Twoim laptopie LG nie ma wolnego miejsca na drugi dysk, wystarczy, że wymienisz stary dysk na nowy. Odłącz adapter SATA-USB od komputera i wykonaj następujące czynności:
Krok 1. Wyłącz komputer, a następnie odkręć tylną pokrywę.
Krok 2. Otwórz tylną pokrywę i wyjmij baterię.
Krok 3. Odłącz stary dysk i włóż nowo sklonowany dysk SSD.
Porady: Aby uzyskać więcej informacji na temat instalowania dysku SSD SATA i M.2 SSD, zapoznaj się z tym przewodnikiem - Jak zainstalować dysk SSD w komputerze? Szczegółowy przewodnik jest tutaj dla Ciebie .Krok 4. Załóż baterię i tylną pokrywę, a następnie uruchom ponownie laptopa LG.
Porady: Co możesz zrobić, gdy Twój laptop LG odmawia uruchomienia z nowo sklonowanego dysku SSD? Aby uzyskać więcej rozwiązań tego irytującego problemu, zapoznaj się z tym przewodnikiem - Co się stanie, jeśli sklonowany dysk/SSD nie uruchomi systemu Windows 11/10/8/7? Napraw to .Ostatnie słowa
W tym artykule zapoznasz się z narzędziami i wskazówkami dotyczącymi aktualizacji dysku SSD do laptopa LG. Niezależnie od tego, czy przełączasz się na szybszy dysk SSD, czy modernizujesz dysk na większy, MiniTool ShadowMaker zapewni bezproblemowy transfer wszystkich danych, ustawień, aplikacji i systemu operacyjnego. Co więcej, program ten upraszcza proces klonowania, umożliwiając bezproblemowe sklonowanie dysku bez konieczności posiadania rozległej wiedzy komputerowej.
Wersja próbna MiniTool ShadowMaker Kliknij, aby pobrać 100% Czyste i bezpieczne
Wreszcie, możesz skontaktować się bezpośrednio z naszym zespołem wsparcia za pośrednictwem [adres e-mail chroniony] jeśli masz jakieś konstruktywne porady dotyczące naszego produktu. Będziemy wdzięczni za Twoją opinię!









![Co to jest partycja systemowa [MiniTool Wiki]](https://gov-civil-setubal.pt/img/minitool-wiki-library/34/what-is-system-partition.jpg)
![5 Najlepsze darmowe oprogramowanie do odzyskiwania zdjęć do odzyskiwania usuniętych zdjęć [Wskazówki MiniTool]](https://gov-civil-setubal.pt/img/data-recovery-tips/73/5-best-free-photo-recovery-software-recover-deleted-photos.png)

![Jak naprawić nieznany twardy błąd w systemie Windows 10 i odzyskać dane [MiniTool Tips]](https://gov-civil-setubal.pt/img/data-recovery-tips/81/how-fix-unknown-hard-error-windows-10-recover-data.png)




![Kompletny przewodnik po rozwiązywaniu problemu nie można usunąć plików z karty SD [Wskazówki MiniTool]](https://gov-civil-setubal.pt/img/disk-partition-tips/40/ultimate-guide-resolve-can-t-delete-files-from-sd-card-error.jpg)
![Jak zmienić lokalizację kopii zapasowej systemu Windows / iTunes w systemie Windows 10? [Wskazówki dotyczące Mininarzędzia]](https://gov-civil-setubal.pt/img/backup-tips/73/how-change-windows-itunes-backup-location-windows-10.png)
