Jak naprawić błąd Sony VAIO, który utknął na ekranie z logo w systemie Windows 10 11?
How To Fix Sony Vaio Stuck On The Logo Screen On Windows 10 11
Często zdarza się, że komputer Sony VAIO zawiesza się na ekranie z logo podczas próby jego włączenia. Czy wiesz jak się tego pozbyć? Jeśli jesteś w tej chwili w trudnej sytuacji, możesz skorzystać z tego przewodnika Rozwiązanie MiniTool aby poznać możliwe przyczyny i rozwiązania.Sony VAIO utknął na ekranie z logo
Sony VAIO to jeden z najpotężniejszych laptopów, który radzi sobie z różnymi zadaniami, w tym rozrywką, nauką i produktywnością. Czasami laptop Sony VAIO może nagle się zawiesić. Na przykład kwestie takie jak czarny ekran , brak uruchamiania lub zawieszanie się na ekranie z logo nie są niczym nowym.
Co zrobić, jeśli laptop Sony VAIO nie uruchamia się poza ekranem VAIO? Gdy to nastąpi, nie będziesz mieć dostępu do niczego na swoim komputerze. Dlatego też, aby znacząco utrudnić przepływ pracy, należy jak najszybciej podjąć pewne środki zaradcze. Według niektórych użytkowników na forach, Sony VAIO zawieszający się na ekranie z logo może być wywołany przez następujące elementy:
- Zakłócenia urządzeń peryferyjnych.
- Infekcja złośliwym oprogramowaniem lub wirusem.
- Nieprawidłowa kolejność lub tryb rozruchu.
- Uszkodzone pliki systemowe.
- Nowo zainstalowane aktualizacje lub programy.
Jak naprawić błąd Sony VAIO, który utknął na ekranie z logo w systemie Windows 10/11?
Rozwiązanie 1: Uruchom ponownie komputer bez urządzeń peryferyjnych
Niektóre urządzenia zewnętrzne podłączone do komputera mogą być przyczyną zawieszania się komputera Sony VAIO na ekranie z logo VAIO. Aby wyeliminować potencjalne konflikty, należy ponownie uruchomić komputer bez żadnych urządzeń peryferyjnych i sprawdzić, czy jest poprawa. Aby to zrobić:
Krok 1. Naciśnij i przytrzymaj Moc przycisk, aby wyłączyć komputer.
Krok 2. Odłącz wszystkie niepotrzebne urządzenia peryferyjne, takie jak dyski flash USB, zewnętrzne dyski twarde, drukarki, kamery internetowe, skanery i tak dalej.
Krok 3. Po chwili uruchom ponownie komputer bez tych urządzeń zewnętrznych. Jeśli komputer może uruchomić się poprawnie, podłącz je jeden po drugim, aby wykluczyć ten powodujący konflikt.
Rozwiązanie 2: Zmień tryb rozruchu
Tryb rozruchu Legacy wykorzystuje dyski MBR, natomiast tryb rozruchu UEFI wykorzystuje dyski GPT. Gdy tryb rozruchu i typ dysku w komputerze nie będą zgodne, pojawią się problemy z uruchamianiem komputera, takie jak Sony VAIO, które utknęły na ekranie z logo. W takim przypadku zmiana trybu rozruchu może okazać się skuteczna. Aby to zrobić:
Krok 1. Wyłącz komputer > naciśnij WSPIERAĆ przycisk > wybierz Rozpocznij konfigurację BIOS-u .
Krok 2. W Uruchomić wybierz tryb rozruchu zgodny z typem dysku.
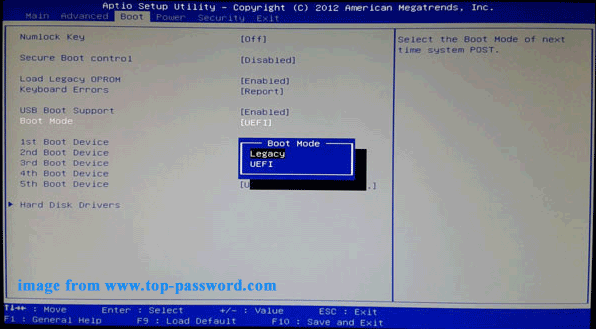
Krok 3. Zapisz zmiany i wyjdź z menu BIOS.
Rozwiązanie 3: Zresetuj BIOS do ustawień fabrycznych
BIOS odpowiada za zarządzanie różnymi komponentami tworzącymi komputer i kontroluje proces uruchamiania. Jeśli masz problemy z uruchomieniem laptopa Sony VAIO, reset BIOSu może być pomocne. Oto jak to zrobić:
Krok 1. Naciśnij Moc przycisk, aby wyłączyć komputer.
Krok 2. Po całkowitym wyłączeniu komputera naciśnij i przytrzymaj przycisk Wspierać przycisk aż do uruchomienia VAIO Care (tryb ratunkowy) .
Krok 3. Naciśnij F2 aby rozpocząć konfigurację BIOS-u > użyj klawisze strzałek zlokalizować Narzędzie konfiguracyjne ekran > naciśnij F9 aby zresetować BIOS do ustawień fabrycznych.
Porady: W przypadku różnych serii laptopów klawisze funkcyjne mogą się nieznacznie różnić, dlatego przed kontynuowaniem lepiej zapoznać się z instrukcją obsługi na stronie producenta.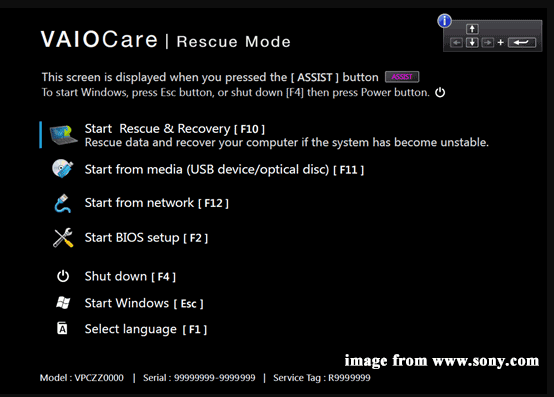
Krok 4. Zapisz żądaną zmianę i wyjdź z BIOS-u.
Rozwiązanie 4: Sprawdź domyślne urządzenie rozruchowe
Jeśli pierwszym urządzeniem startowym nie jest systemowy dysk twardy, komputerowi nie uda się znaleźć systemu operacyjnego, co może prowadzić do problemów, takich jak zablokowanie laptopa Sony VAIO na ekranie ładowania lub czarnym ekranie. Oto jak prawidłowo ustawić podstawową sekwencję rozruchową:
Krok 1. Wejdź do menu BIOS-u laptopa Sony VAIO.
Krok 2. W Uruchomić opcję, wybierz dysk systemowy jako domyślne urządzenie rozruchowe.
Krok 3. Zapisz zmianę, zamknij BIOS i uruchom ponownie komputer, aby sprawdzić, czy Sony VAIO zablokowany na ekranie z logo zniknął.
Rozwiązanie 5: Uruchom komputer w trybie awaryjnym
Jeśli komputer nie może uruchomić się normalnie, możesz wejść Tryb bezpieczeństwa który uruchamia system Windows z ograniczonym zestawem plików i sterowników. Po przejściu do trybu awaryjnego możesz dowiedzieć się, co uniemożliwia prawidłowe działanie systemu operacyjnego. Oto jak to zrobić:
Krok 1. Gdy komputer się wyłączy, naciśnij i przytrzymaj Wspierać klucz, aby wejść VAIO Care (tryb ratunkowy) .
Krok 2. Podświetl Rozpocznij Rescue & Recovery [F10] i uderzył Wchodzić .
Krok 3. Wybierz układ klawiatury > Rozwiązywanie problemów > Zaawansowane opcje > Wiersz polecenia .
Krok 4. W oknie poleceń wpisz bcdedit /set {default} bootmenupolicy starsze i uderzył Wchodzić aby dodać menu opcji starszego zaawansowanego rozruchu do systemu Windows 10 lub 11.
Krok 5. Następnie zamknij Wiersz polecenia i wybierz Wyłącz Twój komputer .
Krok 6. Naciśnij Moc aby włączyć komputer, a następnie naciśnij F8 wielokrotnie.
Krok 7. W menu Start systemu Windows wybierz opcję włączenia trybu awaryjnego (lub włącz tryb awaryjny z obsługą sieci lub wierszem poleceń, w zależności od potrzeb).
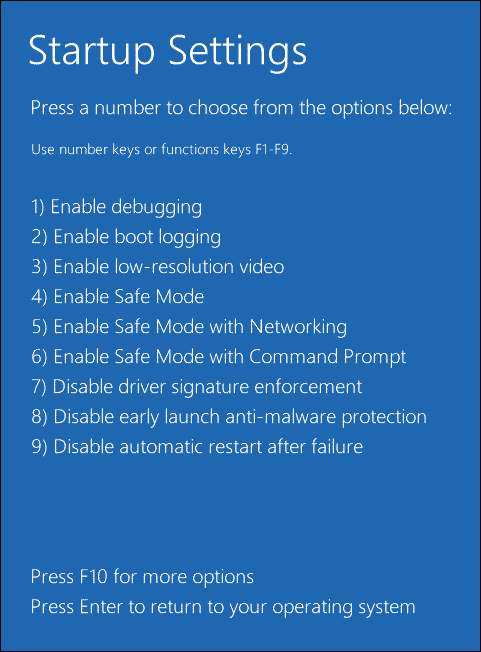
Teraz możesz usunąć problematyczny program, odinstalować niedawno zainstalowaną aktualizację systemu Windows lub pozbyć się wirusów lub złośliwego oprogramowania w trybie awaryjnym.
Rozwiązanie 6: Wykonaj naprawę przy uruchomieniu
Narzędzie Startup Repair ma na celu naprawienie większości problemów uniemożliwiających uruchomienie komputera z systemem operacyjnym. Dlatego też, gdy komputer Sony VAIO utknie na ekranie z logo, można rozważyć wykonanie naprawy przy uruchomieniu. Oto jak to zrobić:
Krok 1. Wyłącz komputer > uruchom go ponownie > naciśnij Moc przycisk, gdy na ekranie pojawi się logo systemu Windows.
Krok 2. Powtórz ten proces kilka razy, aż pojawi się monit Automatyczna naprawa ekran.
Krok 3. Kliknij Zaawansowane opcje wejść Środowisko odzyskiwania systemu Windows .
Krok 4. Przejdź do Rozwiązywanie problemów > Zaawansowane opcje > Naprawa rozruchu aby rozpocząć proces.
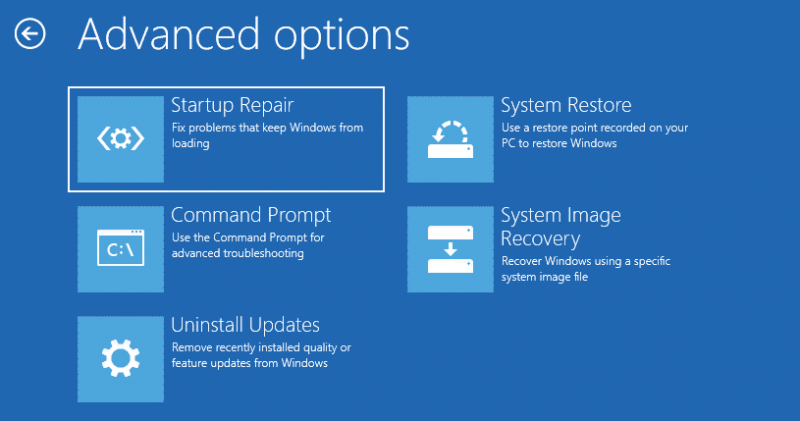 Porady: Co zrobić, jeśli funkcja Startup Repair nie naprawi komputera? Nie martw się. Zobacz ten przewodnik – Naprawa przy uruchamianiu nie umożliwia automatycznej naprawy tego komputera aby uzyskać wiele obejść!
Porady: Co zrobić, jeśli funkcja Startup Repair nie naprawi komputera? Nie martw się. Zobacz ten przewodnik – Naprawa przy uruchamianiu nie umożliwia automatycznej naprawy tego komputera aby uzyskać wiele obejść!Rozwiązanie 7: Wykonaj przywracanie systemu za pomocą programu VAIO Care (tryb ratunkowy)
Opracowane przez firmę Sony oprogramowanie VAIO Care zostało zaprojektowane z myślą o konserwacji i optymalizacji laptopów Sony VAIO. Jednocześnie to wszechstronne oprogramowanie zapewnia szeroką gamę funkcji, które pomagają diagnozować i rozwiązywać najczęstsze problemy z komputerem, w tym zawieszanie się laptopa Sony VAIO na ekranie ładowania. Oto jak wykonać za jego pomocą przywracanie systemu:
Krok 1. Wyłącz laptopa Sony VAIO i naciśnij przycisk WSPIERAĆ przycisk.
Krok 2. Kliknij Rozpocznij rozwiązywanie problemów (odzyskiwanie) > wybierz język i układ klawiatury > naciśnij Rozwiązywanie problemów .
Krok 3. W Rozwiązywanie problemów zakładkę, dotknij Odzyskiwanie VAIO i wybierz system operacyjny.
Krok 4. W Tryb ratunkowy VAIO , uderzyć Uruchom VAIO Care (tryb ratunkowy) > Czarodziej > Pomiń ratunek .
Krok 5. Potwierdź tę operację i postępuj zgodnie ze wskazówkami wyświetlanymi na ekranie, aby zakończyć proces reszty.
Rozwiązanie 8: Przywróć ustawienia fabryczne laptopa Sony VAIO
Jeśli po zastosowaniu wszystkich powyższych rozwiązań komputer Sony VAIO utknął na ekranie z logo VAIO, ostatnim pewnym sposobem jest przywrócenie ustawień fabrycznych laptopa Sony VAIO. W ten sposób może usunąć wszystkie zainstalowane programy, dostosowane ustawienia, a nawet pliki osobiste na komputerze z systemem Windows. Wykonaj następujące kroki:
Porady: Ponieważ po przywróceniu ustawień fabrycznych Twoje dane mogą zostać utracone, niezwykle ważne jest podjęcie niezbędnych kroków w celu ochrony ważnych elementów komputera. W tym celu możesz wykonać kopię zapasową swoich danych w niezawodnym formacie Oprogramowanie do tworzenia kopii zapasowych komputera o nazwie MiniTool ShadowMaker. Dzięki niemu możesz cieszyć się większością usług za darmo w ciągu 30 dni. Spróbuj teraz!Wersja próbna MiniTool ShadowMaker Kliknij, aby pobrać 100% Czyste i bezpieczne
Krok 1. Wejdź do środowiska odzyskiwania systemu Windows.
Krok 2. Kliknij Rozwiązywanie problemów i wybierz Zresetuj ten komputer .
Krok 3. Następnie dostępne są 2 opcje: Zachowaj moje pliki I Usuń wszystko . Wybierz jedną opcję w zależności od potrzeb.
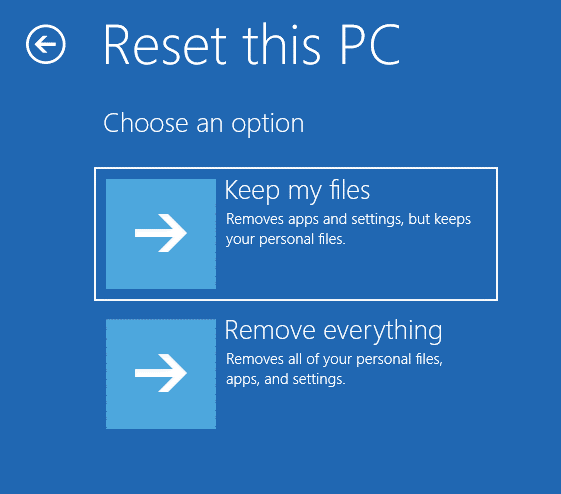
Krok 4. Wybierz sposób instalacji systemu Windows, a następnie postępuj zgodnie z instrukcjami wyświetlanymi na ekranie, aby dokończyć proces resetowania.
Porady: Aby poznać więcej sposobów resetowania laptopa Sony VAIO do stanu domyślnego, zapoznaj się z tym przewodnikiem - Jak przywrócić ustawienia fabryczne Sony VAIO w systemie Windows 10/11? Oto 4 sposoby .Sugestia: wykonaj kopię zapasową laptopa Sony VAIO za pomocą programu MiniTool ShadowMaker
Po zastosowaniu powyższych rozwiązań problemy z uruchamianiem komputera, takie jak Sony VAIO, które utknęły na ekranie z logo, nie są rakietą naukową. Jednak proces rozwiązywania problemów może być trochę czasochłonny, ponieważ nie masz pojęcia o pierwotnej przyczynie tego problemu.
Czy istnieje uniwersalne rozwiązanie problemów z systemem lub rozruchem? Aby rozwiązać podobne problemy, możesz zdecydować się na utworzenie obrazu systemu za pomocą MiniTool ShadowMaker. Gdy system operacyjny ulegnie uszkodzeniu, możesz łatwo przywrócić go do stanu roboczego za pomocą utworzonego obrazu systemu, zamiast tracić dużo czasu na rozwiązywanie problemu.
MiniTool ShadowMaker to godne zaufania narzędzie do tworzenia kopii zapasowych dostępne w systemie Windows 11/10/8.1/8/7. To poręczne narzędzie słynie z tak zwanego rozwiązania do tworzenia kopii zapasowych systemu jednym kliknięciem. Innymi słowy, aby utworzyć kopię zapasową systemu operacyjnego, wystarczy kilka kliknięć. Oprócz kopia zapasowa systemu , to narzędzie obsługuje również tworzenie kopii zapasowych takich elementów, jak pliki, foldery, partycje, a nawet cały dysk.
Co więcej, jeśli chcesz przyspieszyć swój Sony VAIO, Klonuj dysk funkcja jest do Twojej dyspozycji. Z tym, klonowanie dysku twardego na dysk SSD I przeniesienie systemu Windows na inny dysk stać się znacznie łatwiejsze.
Teraz pokażemy Ci, jak działa kopia zapasowa systemu jednym kliknięciem:
Krok 1. Pobierz i zainstaluj MiniTool ShadowMaker za darmo.
Wersja próbna MiniTool ShadowMaker Kliknij, aby pobrać 100% Czyste i bezpieczne
Krok 2. Przejdź do Kopia zapasowa strona. Następnie zobaczysz, że system operacyjny jest wybrany w ŹRÓDŁO sekcję domyślnie, więc wystarczy wybrać ścieżkę przechowywania MIEJSCE DOCELOWE . W tym przypadku bardziej preferowany jest dysk flash USB lub zewnętrzny dysk twardy.
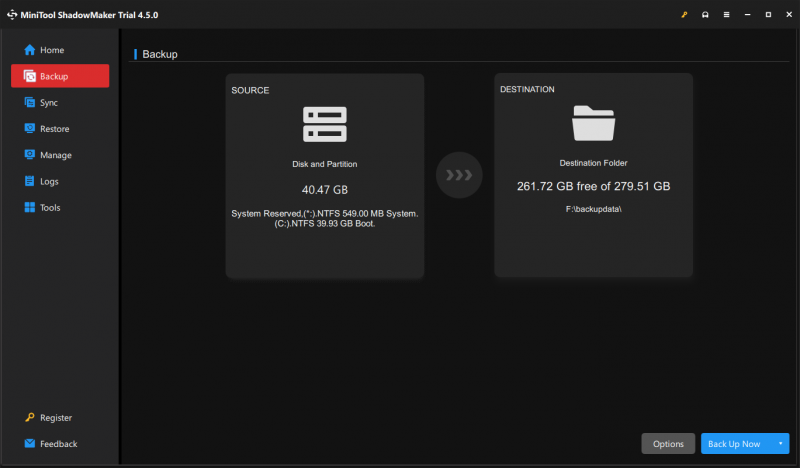
Krok 3. Kliknij Utwórz kopię zapasową teraz aby rozpocząć proces.
Porady: Jeśli komputer nie uruchamia się bez powodu, jest to dobra opcja aby utworzyć rozruchowy dysk flash USB z Konstruktor multimediów w Narzędzia strona. Gdy wystąpi błąd rozruchu, możesz uruchomić problematyczny komputer z tego napędu USB, a następnie przeprowadzić odzyskiwanie systemu.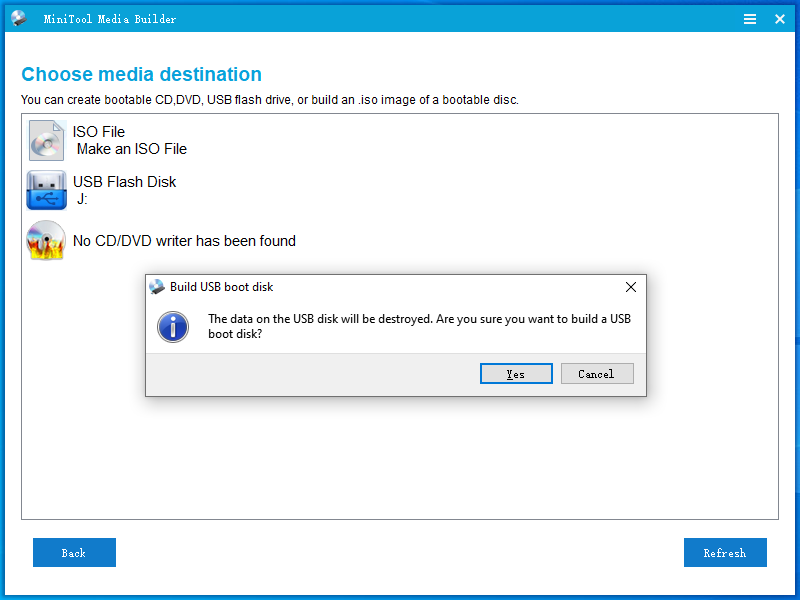
Potrzebujemy Twojego głosu
Dlaczego Sony VAIO wyświetla się na ekranie z logo? Jak sobie poradzić z tym trudnym problemem? Teraz masz jasne pojęcie o przyczynach i rozwiązaniach tego problemu. Poza tym tworzenie kopii zapasowych systemu operacyjnego za pomocą MiniTool ShadowMaker to złoty środek w przypadku stałych problemów z systemem.
Wersja próbna MiniTool ShadowMaker Kliknij, aby pobrać 100% Czyste i bezpieczne
Jak podoba Ci się nasz produkt? Jeśli masz jakieś sugestie lub problemy podczas korzystania z niego, nie wahaj się z nami skontaktować bezpośrednio za pośrednictwem [e-mail chroniony] . Wrócimy do Ciebie tak szybko, jak to możliwe. Doceń swój czas!




![Jak trwale aktywować system Windows 10 bezpłatnie za pomocą CMD [MiniTool News]](https://gov-civil-setubal.pt/img/minitool-news-center/77/how-permanently-activate-windows-10-free-with-cmd.jpg)









![Sterownik dysku jest również nazywany napędem dyskowym [MiniTool Wiki]](https://gov-civil-setubal.pt/img/minitool-wiki-library/44/disk-driver-is-also-named-disk-drive.jpg)

![Jak pobrać i zaktualizować sterowniki USB w systemie Windows 10 [Wiadomości MiniTool]](https://gov-civil-setubal.pt/img/minitool-news-center/05/how-download-update-usb-drivers-windows-10.png)


