Folder OneDrive nie wyświetla miniatur? Zobacz, jak naprawić na 3 sposoby!
Folder Onedrive Nie Wyswietla Miniatur Zobacz Jak Naprawic Na 3 Sposoby
Jeśli korzystasz z OneDrive w systemie Windows 11/10, możesz napotkać miniatury, które nie są wyświetlane w folderze OneDrive. Jak naprawić ten irytujący problem? Uspokój się, a wiele rozwiązań zostanie wprowadzonych w tym poście przez MiniNarzędzie . Chodźmy zobaczyć, co powinieneś zrobić.
Folder OneDrive nie pokazuje miniatur
Jeśli chodzi o przechowywanie w chmurze, OneDrive może być jednym z preferowanych wyborów. Opracowany przez Microsoft, jest niezawodny i bezpieczny do przesyłania plików do chmury.
Na swoim komputerze możesz dodać usługę OneDrive i zsynchronizować wszystkie pliki z chmurą za pośrednictwem folderu OneDrive. Ten folder jest bardzo przydatny, jednak często pojawia się problem podczas synchronizacji zdjęć z chmurą — miniatury nie są wyświetlane w folderze OneDrive.
Mówiąc konkretnie, nie ma problemu, gdy początkowo przesyłasz zdjęcia do OneDrive i możesz zobaczyć podglądy. Ale po pewnym czasie zamiast podglądów można zobaczyć tylko domyślne ikony obrazów. Poza tym obrazy nie są specjalnie nazwane, dlatego trudno jest zidentyfikować i znaleźć potrzebne zdjęcia.
Dlaczego miniatury usługi OneDrive nie są wyświetlane w Eksploratorze plików w systemie Windows 11/10? Ustawienia usługi OneDrive, uszkodzona pamięć podręczna miniatur, niepoprawna konfiguracja Eksploratora plików itp. mogą spowodować, że folder usługi OneDrive nie będzie wyświetlał miniatur. Na szczęście możesz wypróbować kilka poniższych sposobów, aby pozbyć się problemów.
Ponadto możesz napotkać inne problemy w OneDrive i zobaczmy kilka typowych. Po prostu zobacz odpowiednie posty, aby znaleźć obejścia: Oczekiwanie na synchronizację usługi OneDrive , błąd 0x800701AA , OneDrive nie synchronizuje plików itp.
Jak naprawić folder OneDrive, który nie wyświetla miniatury
Wyłącz pliki na żądanie
Pierwszą rzeczą, którą możesz zrobić, to wyłączyć funkcję Pliki na żądanie w ustawieniach OneDrive, aby rozwiązać problem braku miniatur w folderze OneDrive. Zobacz, jak to zrobić:
Krok 1: W systemie Windows 11/10 kliknij prawym przyciskiem myszy ikonę OneDrive na pasku zadań, kliknij ikonę Ikona zębatki i dotknij Ustawienia .
Krok 2: W wyskakującym okienku odznacz Pliki na żądanie .

W nowej wersji usługi OneDrive kroki wyłączania tej funkcji są inne, a szczegółowe informacje można znaleźć na tym forum firmy Microsoft — Włącz lub wyłącz pliki OneDrive na żądanie w systemie Windows 11 .
Następnie uruchom ponownie komputer, aby sprawdzić, czy zamiast miniatur widać zdjęcia.
Zmień ustawienia w Eksploratorze plików
Folder OneDrive, który nie wyświetla miniatur, może pojawić się z powodu nieprawidłowych ustawień w Eksploratorze plików, na przykład nie włączasz miniatur w systemie Windows 11/10. Po prostu przejdź do tej czynności w poniższych krokach:
Krok 1: Otwórz Eksplorator plików na swoim komputerze i kliknij Widok > Opcje > Zmień folder i opcje wyszukiwania .
Krok 2: Przejdź do Pogląd zakładka, odznacz Zawsze pokazuj ikony, nigdy miniatury i kliknij Zastosuj > OK .
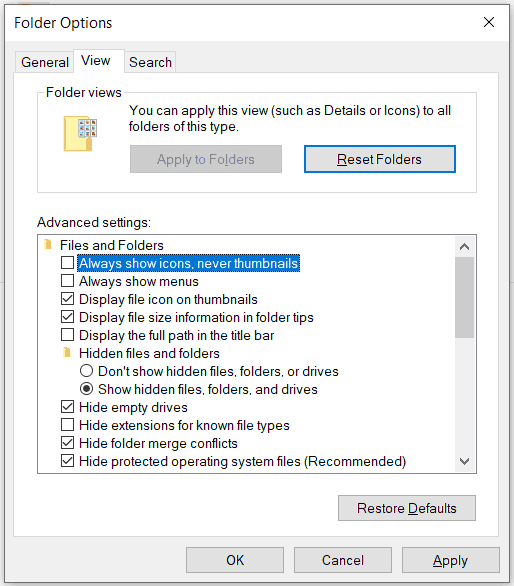
Poza tym zrób coś innego:
Krok 1: Naciśnij Wygraj + R , typ sysdm.cpl i kliknij OK aby otworzyć Właściwości systemu okno.
Krok 2: Pod Zaawansowany kartę, kliknij Ustawienia pod Wydajność i zaznacz opcję Pokaż miniatury zamiast ikon .
Krok 3: Kliknij OK .
Wyczyść pamięć podręczną miniatur
Jeśli pamięć podręczna miniatur ulegnie uszkodzeniu, system Windows nie załaduje miniatur. W związku z tym musisz wyczyścić pamięć podręczną, aby OneDrive ją odbudowała, aby rozwiązać problem z miniaturami niewidocznymi w folderze OneDrive.
Krok 1: Uruchom ustawienia systemu Windows 11/10.
Krok 2: Kliknij System > Pamięć > Pliki tymczasowe .
Krok 3: Pamiętaj, aby sprawdzić Miniatury i kliknij Usuń pliki .
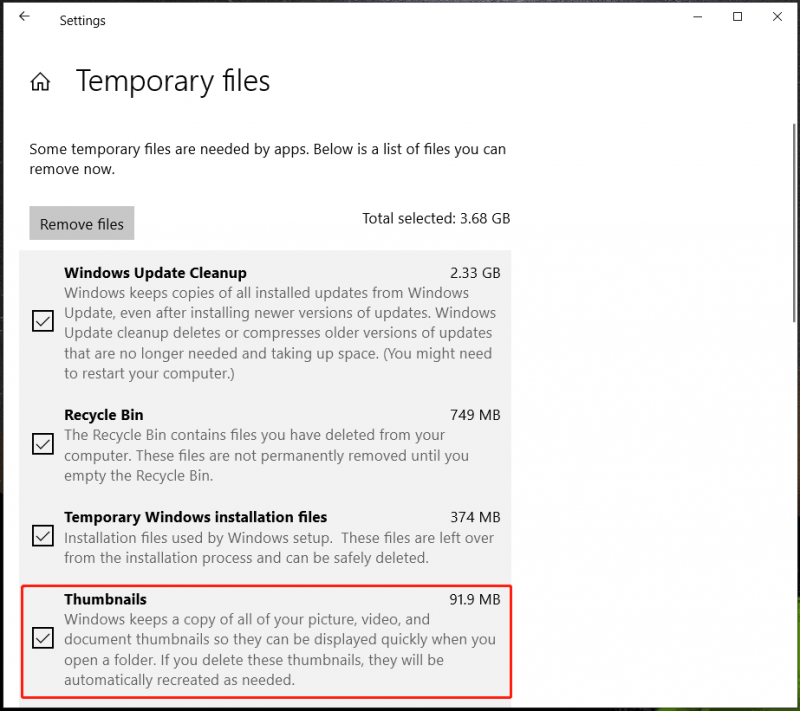
Alternatywnie możesz wyczyścić pamięć podręczną miniatur za pomocą Oczyszczania dysku. Po prostu otwórz Oczyszczanie dysku za pomocą pola wyszukiwania, wybierz Miniatury i kliknij OK > Usuń pliki .
Oto typowe sposoby naprawienia folderu OneDrive, który nie wyświetla miniatur. Ponadto możesz spróbować ponownie zainstalować OneDrive, przełączyć się na wersję internetową, aby sprawdzić swoje zdjęcia lub ponownie uruchomić system Windows. Jeśli znajdziesz inne skuteczne obejścia problemu z niewidocznymi miniaturami usługi OneDrive, możesz nam o tym powiedzieć w sekcji Komentarz.
Oprócz tworzenia kopii zapasowych plików w chmurze możesz również tworzyć kopie zapasowe kluczowych danych na zewnętrznym dysku twardym. Aby to zrobić, możesz wypróbować MiniTool ShadowMaker – bezpłatne oprogramowanie do tworzenia kopii zapasowych lub wbudowane oprogramowanie do tworzenia kopii zapasowych systemu Windows. Aby poznać szczegóły, zapoznaj się z naszym poprzednim postem - Kopia zapasowa systemu Windows 11 na dysk zewnętrzny — jak to zrobić (3 sposoby) . Aby uzyskać ShadowMaker, kliknij następujący przycisk.
![Szybka poprawka „Uruchom ponownie i wybierz odpowiednie urządzenie rozruchowe” w systemie Windows [MiniTool Tips]](https://gov-civil-setubal.pt/img/disk-partition-tips/48/quick-fixreboot-select-proper-boot-devicein-windows.jpg)
![2 Przydatne sposoby na wyłączenie automatycznego rozmieszczania w folderach w systemie Windows 10 [MiniTool News]](https://gov-civil-setubal.pt/img/minitool-news-center/06/2-useful-ways-disable-auto-arrange-folders-windows-10.png)
![DiskPart a zarządzanie dyskami: jaka jest między nimi różnica? [Wskazówki dotyczące Mininarzędzia]](https://gov-civil-setubal.pt/img/partition-disk/85/diskpart-vs-disk-management-what-s-the-difference-between-them-minitool-tips-1.png)
![ROZWIĄZANY! ERR_NETWORK_ACCESS_DENIED Windows 10/11 [Wskazówki MiniTool]](https://gov-civil-setubal.pt/img/news/48/solved-err-network-access-denied-windows-10/11-minitool-tips-1.png)

![Czy Avast spowalnia twój komputer? Uzyskaj odpowiedź teraz! [Wskazówki dotyczące MiniTool]](https://gov-civil-setubal.pt/img/backup-tips/99/does-avast-slow-down-your-computer.png)





![6 najlepszych rozwiązań dla programu OneNote bez synchronizacji z systemem Windows 10/8/7 [MiniTool Tips]](https://gov-civil-setubal.pt/img/backup-tips/00/top-6-solutions-onenote-not-syncing-windows-10-8-7.png)


![Co to jest narzędzie Aptio Setup Utility? Jak naprawić, jeśli Asus utknął w tym? [Wskazówki dotyczące MiniTool]](https://gov-civil-setubal.pt/img/backup-tips/53/what-is-aptio-setup-utility.jpg)
![Jak naprawić system Windows nie może znaleźć błędu gpedit.msc [MiniTool News]](https://gov-civil-setubal.pt/img/minitool-news-center/82/how-fix-windows-cannot-find-gpedit.png)
![Brak plików w systemie Windows 10 Szybki dostęp, jak znaleźć [Porady MiniTool]](https://gov-civil-setubal.pt/img/data-recovery-tips/21/files-windows-10-quick-access-missing.jpg)
![Jak naprawić zablokowane konto użytkownika Nvidia w systemie Windows 10/11? [Wskazówki dotyczące Mininarzędzia]](https://gov-civil-setubal.pt/img/news/1A/how-to-fix-nvidia-user-account-locked-windows-10/11-minitool-tips-1.jpg)

![Co to jest kopia w tle i jak korzystać z kopii w tle w systemie Windows 10? [Wskazówki dotyczące MiniTool]](https://gov-civil-setubal.pt/img/backup-tips/83/what-is-shadow-copy.png)