Jak przywrócić ustawienia fabryczne laptopa Gateway w systemie Windows 11/10/8/7?
How Factory Reset Gateway Laptop Windows 11 10 8 7
Jeśli w laptopie Gateway występują problemy systemowe, możesz rozważyć przywrócenie ustawień fabrycznych, aby je usunąć. Możesz nawet przywrócić ustawienia fabryczne laptopów Gateway bez hasła. W tym poście z MiniTool dowiesz się, jak to zrobić.
Na tej stronie :- Co zrobić przed przywróceniem ustawień fabrycznych laptopa Gateway
- Jak przywrócić ustawienia fabryczne laptopa Gateway
- Wniosek
Laptopy Gateway to kompaktowe, ultracienkie i lekkie laptopy przeznaczone do codziennych zadań. Jednak laptopy Gateway, podobnie jak laptopy każdej innej marki, mogą przestać odpowiadać z powodu awarii systemu lub wirusa i konieczne będzie przywrócenie ustawień fabrycznych.
 Przewodnik - Jak przywrócić ustawienia fabryczne laptopa Lenovo bez hasła?
Przewodnik - Jak przywrócić ustawienia fabryczne laptopa Lenovo bez hasła?Jak przywrócić ustawienia fabryczne laptopa Lenovo bez hasła w systemie Windows 11/10/8/7? Oto kilka sposobów, jak to zrobić.
Czytaj więcejCo zrobić przed przywróceniem ustawień fabrycznych laptopa Gateway
Ponieważ przywrócenie ustawień fabrycznych spowoduje usunięcie wszystkiego, łącznie z dokumentami, zdjęciami i zainstalowanymi aplikacjami, zaleca się wcześniejsze utworzenie kopii zapasowej danych na zewnętrznym dysku twardym. Jak wykonać kopię zapasową danych?
Aby to zrobić, możesz wypróbować MiniTool ShadowMaker. Jest to profesjonalny program do tworzenia kopii zapasowych, który jest bardzo łatwy w obsłudze i niezawodny do tworzenia kopii zapasowych systemu, tworzenia kopii zapasowych partycji, tworzenia kopii zapasowych dysków i odpowiedniego przywracania w systemie Windows 11/10/8/7.
Teraz możesz pobrać wersję próbną MiniTool ShadowMaker i zainstalować ją na swoim laptopie Gateway, aby wykonać zadanie tworzenia kopii zapasowej.
Wersja próbna MiniTool ShadowMakerKliknij, aby pobrać100%Czyste i bezpieczne
Krok 1: Kliknij dwukrotnie plik exe, aby uruchomić MiniTool ShadowMaker i kliknij Zachowaj wersję próbną .
Krok 2: Aby wykonać kopię zapasową plików, przejdź do Kopia zapasowa > ŹRÓDŁO > Foldery i pliki . Wybierz pliki, których kopię zapasową chcesz utworzyć.
Krok 3: Przejdź do MIEJSCE DOCELOWE i wybierz dysk flash USB lub zewnętrzny dysk twardy jako ścieżkę przechowywania.
Krok 4: Kliknij Utwórz kopię zapasową teraz aby rozpocząć tworzenie kopii zapasowej wybranych danych już teraz. Jeśli nie chcesz teraz wykonywać zadania, możesz też kliknąć Utwórz kopię zapasową później .
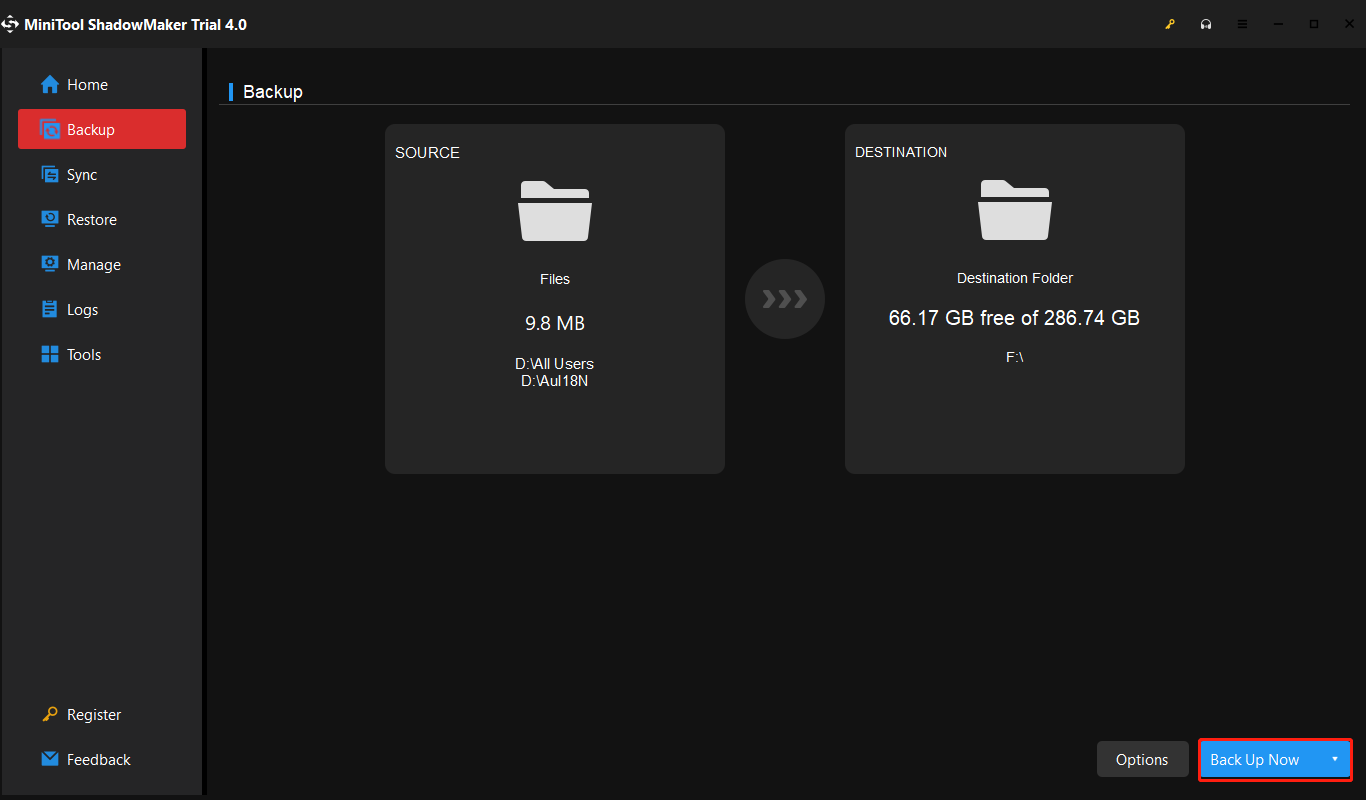
Jak przywrócić ustawienia fabryczne laptopa Gateway
Poniżej przedstawiono 3 sposoby przywrócenia ustawień fabrycznych laptopa Gateway w systemie Windows 11/10/8/7. Możesz wybrać jeden z nich w zależności od swoich potrzeb.
Sposób 1: poprzez zarządzanie odzyskiwaniem bramy
Gateway Recovery Management to narzędzie wbudowane w laptopie Gateway. Można go używać do tworzenia dysków do domyślnej kopii zapasowej oraz do tworzenia kopii zapasowych aplikacji i sterowników, a także do przywracania systemu i ponownej instalacji aplikacji i sterowników.
Poza tym możesz go używać do zarządzania ustawieniami haseł, odzyskiwania z dysku twardego i odzyskiwania z fabrycznego dysku odzyskiwania. Postępuj zgodnie z instrukcją przywracania ustawień fabrycznych laptopa Gateway bez hasła.
Krok 1: Uruchom laptopa z bramą. Gdy pojawi się logo Gateway, naciśnij Alt+F10 Klawisz ciągły, aż zobaczysz kartę menedżera odzyskiwania.
Krok 2: Następnie możesz zobaczyć kartę menedżera odzyskiwania. Dostępne będą trzy opcje:
Tutaj możesz wybrać pierwszą opcję – Całkowicie przywróć system do ustawień fabrycznych .
Krok 3: Następnie system rozpocznie przywracanie ustawień fabrycznych. Następnie możesz zalogować się do swojego systemu za pomocą konta i hasła.
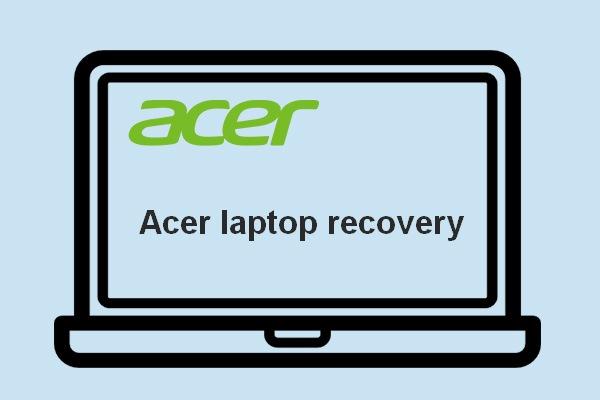 Chcesz wykonać odzyskiwanie Acer? Poznaj te wskazówki
Chcesz wykonać odzyskiwanie Acer? Poznaj te wskazówkiOdzyskiwanie Acer nie jest tak trudne, jak myślisz, jeśli znasz programy, narzędzia i metody, które przedstawię na tej stronie.
Czytaj więcejSposób 2: poprzez reset systemu Windows
Możesz także przywrócić ustawienia fabryczne laptopa Gateway w trybie awaryjnym systemu Windows. Oto jak to zrobić:
Krok 1: Na ekranie logowania kliknij przycisk Moc przycisk. Następnie kliknij Uruchom ponownie opcję i naciśnij przycisk Zmiana jednocześnie klucz.
Krok 2: Przejdź do Wybierz opcję > Rozwiązywanie problemów > Zresetuj ten komputer .
Krok 3: Na Zresetuj ten komputer stronie, są dwie możliwości – Zachowaj moje pliki I Usuń wszystko . Jeśli wybierzesz opcję Usuń wszystko, po zresetowaniu nie będziesz musiał wprowadzać hasła administratora. W przeciwnym razie, jeśli wybierzesz opcję Zachowaj moje pliki, musisz podać hasło administratora.
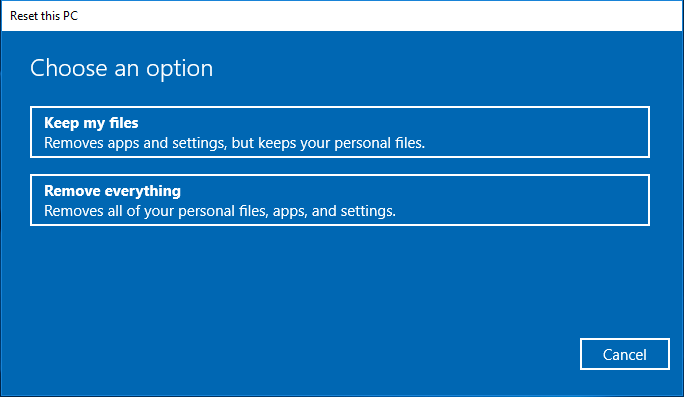
Krok 4: Następnie wybierz Pobieranie w chmurze Lub Lokalna ponowna instalacja w oparciu o Twoje potrzeby.
Krok 5: Następnie musisz dokonać wyboru Po prostu usuń moje pliki Lub Całkowicie wyczyść dysk .
Krok 6: Na koniec kliknij Resetowanie . Twój komputer natychmiast zacznie resetować się do ustawień fabrycznych. Po prostu nie wyłączaj laptopa Gateway i poczekaj na zakończenie resetowania.
Sposób 3: Z rozruchowego napędu DVD/USB
Ostatnią metodą przywrócenia ustawień fabrycznych laptopa Gateway jest użycie rozruchowego napędu DVD/USB.
Krok 1: Utwórz narzędzie do tworzenia multimediów firmy Microsoft lub plik ISO systemu Windows na dowolnym działającym komputerze.
Krok 2: Włóż dysk USB do laptopa Gateway. Uruchom go i uzyskaj dostęp do menu rozruchu lub menu BIOS, aby ustawić komputer tak, aby uruchamiał się z USB.
Krok 3: Po uruchomieniu komputera i wyświetleniu ekranu instalacji systemu Windows wybierz język i klawiaturę, a następnie kliknij Następny .
Krok 4: Na następnej stronie kliknij Zainstaluj teraz .
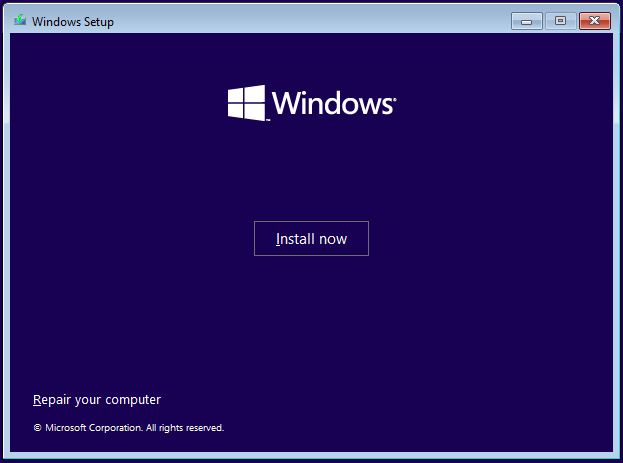
Krok 5: Na stronie Aktywuj system Windows kliknij Nie mam klucza produktu .
Krok 6: Wybierz wersję systemu Windows i kliknij Następny .
Krok 7: Zaakceptuj licencję na oprogramowanie Microsoft, a następnie kliknij Następny .
Krok 8: Wybierz żądany typ instalacji. Wybór Aktualizacja opcja zachowa Twoje pliki, w tym hasło administratora. Możesz wybrać Niestandardowe: zainstaluj tylko system Windows (zaawansowane) jeśli nie chcesz wprowadzać hasła administratora.
Krok 9: Wybierz partycję dysku, na której chcesz zainstalować system Windows, a następnie kliknij Następny . System Windows wyczyści dysk instalacyjny i zainstaluje nową kopię systemu Windows na laptopie Gateway.
Krok 10: Postępuj zgodnie z instrukcjami wyświetlanymi na ekranie, aby dokończyć pozostałe kroki.
![Jak przywrócić ustawienia fabryczne systemu Windows 11 bez hasła? [4 sposoby]](http://gov-civil-setubal.pt/img/backup-tips/65/how-factory-reset-gateway-laptop-windows-11-10-8-7-4.png) Jak przywrócić ustawienia fabryczne systemu Windows 11 bez hasła? [4 sposoby]
Jak przywrócić ustawienia fabryczne systemu Windows 11 bez hasła? [4 sposoby]Jeśli chcesz przywrócić ustawienia fabryczne systemu Windows 11 bez hasła, ale nie wiesz, jak to zrobić, ten post jest tym, czego potrzebujesz. W tym poście znajdziesz 4 sposoby.
Czytaj więcejJak przywrócić ustawienia fabryczne laptopa Gateway? W tym poście przedstawiono 3 sposoby. Możesz udostępnić je innym, jeśli uważasz, że ten post jest przydatny.Kliknij, aby zatweetować
Wniosek
Podsumowując, w tym artykule pokazano, jak przywrócić ustawienia fabryczne laptopa Gateway. Jeśli musisz to zrobić, wypróbuj te sposoby. Poza tym, jeśli masz jakiś problem z MiniTool ShadowMaker, skontaktuj się z nami za pośrednictwem Nas a my odpowiemy Ci tak szybko, jak to możliwe.

![Discord przestaje działać w grze? Oto jak naprawić błąd! [Wiadomości MiniTool]](https://gov-civil-setubal.pt/img/minitool-news-center/19/discord-stops-working-game.png)
![Jak uruchomić system Windows 10 w trybie awaryjnym (podczas uruchamiania) [6 sposobów] [MiniTool Tips]](https://gov-civil-setubal.pt/img/data-recovery-tips/39/how-start-windows-10-safe-mode.png)
![M.2 vs Ultra M.2: jaka jest różnica i co jest lepsze? [Wskazówki dotyczące MiniTool]](https://gov-civil-setubal.pt/img/disk-partition-tips/07/m-2-vs-ultra-m-2-what-s-difference.jpg)
![Wolumin nie zawiera rozpoznawanego systemu plików - jak to naprawić [MiniTool Tips]](https://gov-civil-setubal.pt/img/data-recovery-tips/23/volume-does-not-contain-recognized-file-system-how-fix.png)





![[ROZWIĄZANE] Jak wyłączyć SMART Hard Disk Error 301? Trzy najważniejsze poprawki [MiniTool Tips]](https://gov-civil-setubal.pt/img/backup-tips/11/how-disable-smart-hard-disk-error-301.jpg)


![Jak kopiować i wklejać na komputerze Mac: przydatne sztuczki i wskazówki [Wskazówki MiniTool]](https://gov-civil-setubal.pt/img/data-recovery-tips/34/how-copy-paste-mac.png)


![Otrzymujesz błędy dysku twardego 1 Quick 303 i pełne błędy 305? Oto rozwiązania! [Wskazówki dotyczące MiniTool]](https://gov-civil-setubal.pt/img/backup-tips/87/get-hard-disk-1-quick-303.jpg)


