Jak przełączać się między otwartymi aplikacjami w systemie Windows 10 [MiniTool News]
How Switch Between Open Apps Windows 10
Podsumowanie :
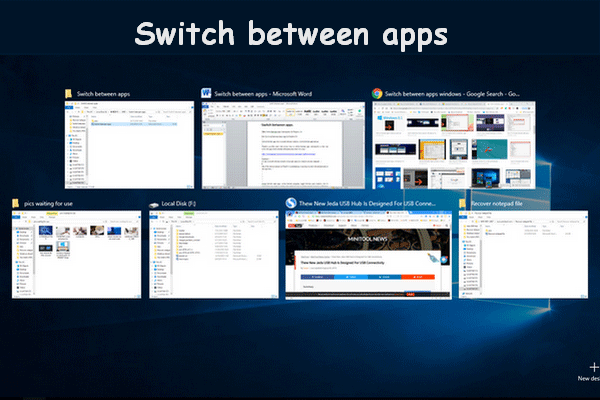
Jeśli na komputerze otwierasz tylko dwa okna, możesz łatwo przełączać się między oknami. Jednak w większości przypadków wiele aplikacji trzeba otworzyć podczas pracy na komputerze. W tej chwili byłoby to kłopotliwe i czasochłonne, gdyby nadal używać myszy do znajdowania potrzebnego okna. Dlatego piszę to, aby ułatwić Ci przełączanie się między otwartymi aplikacjami.
Jedną z oczywistych cech systemu Windows jest wielozadaniowość; może pomóc ci radzić sobie z wieloma zadaniami w tym samym czasie. Często musisz otwierać wiele aplikacji i okien na komputerze, dlatego konieczne jest znalezienie sposobu na zarządzanie i porządkowanie wielu aplikacji.
Moja sugestia jest taka przełączać się między aplikacjami za pomocą skrótów klawiaturowych. Możesz organizować i wyświetlać wszystkie otwierane okna i programy, układając je w stos lub kaskadowo. W rezultacie nie musisz zamykać ani minimalizować programu, aby przejść do innego programu.
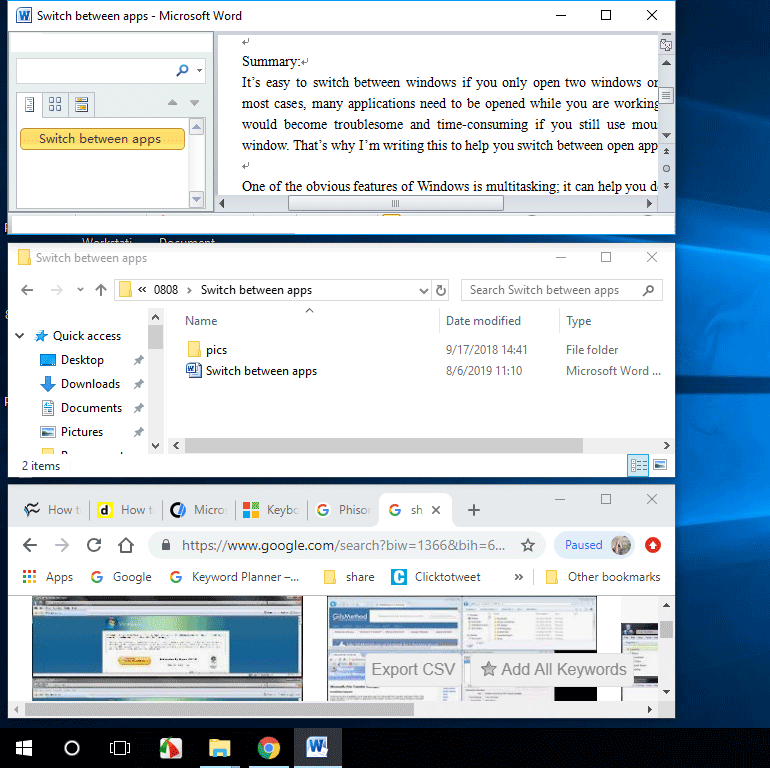
Przejdź do strona główna jeśli koncentrujesz się na konfiguracji dysków, tworzeniu kopii zapasowych danych i odzyskiwaniu plików.
Trzy sposoby przełączania się między aplikacjami
Przede wszystkim należy włączyć komputer i otworzyć kilka aplikacji i okien na komputerze.
Sposób 1: Użyj skrótów klawiaturowych, aby przełączać się między aplikacjami
Jak przełączać się z jednego ekranu na inny za pomocą klawiatury?
Powinieneś nacisnąć klawisze Alt + Tab na klawiaturze, aby przełączać się między dwoma ostatnimi aktywnymi oknami. ( Ustaw pasek zadań, aby wyświetlał ostatnie aktywne okno w systemie Windows 10. )
- Jeśli chcesz zobaczyć miniatury wszystkich aplikacji otwieranych na komputerze, proszę przytrzymaj klawisz Alt i naciśnij klawisz Tab przycisk raz. Możesz nacisnąć Ctrl + Alt + Tab jednocześnie, aby zachować miniatury na ekranie komputera.
- Jeśli ty przytrzymaj klawisz Alt i klawisz Tab w tym samym czasie kursor przesuwa się między programami. Powinieneś zwolnij przycisk Tab i przytrzymaj wciśnięty klawisz Alt kiedy kursor zostanie umieszczony na oknie, które chcesz teraz otworzyć.
- Jeśli zauważysz, że kursor porusza się zbyt szybko, gdy ty przytrzymaj Alt + Tab , możesz przytrzymaj tylko klawisz Alt i naciśnij przycisk Tab raz za razem, aż kursor zostanie umieszczony na aplikacji, której potrzebujesz; kursor przesunie się do następnego otwartego okna po każdym naciśnięciu zakładki. Aby przesunąć kursor w przeciwnym kierunku, należy nacisnąć Alt + Shift + Tab .
Oto jak przełączać ekrany w systemie Windows za pomocą klawiatury.
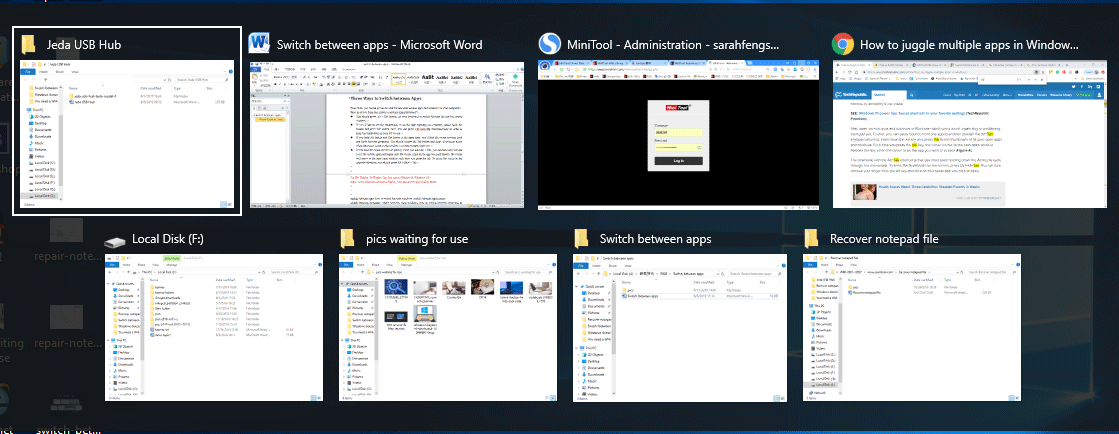
Sposób 2: Użyj widoku zadań, aby przełączać się między programami
Istnieje inny sposób łatwego przeglądania wszystkich otwieranych programów i okien: za pomocą widoku zadań.
Jak przełączać się między programami w systemie Windows 10?
Powinieneś przytrzymaj przycisk Win i naciśnij Tab przycisk aby przejść do widoku zadań, aby przełączać się między otwieranymi aplikacjami i oknami.
- Powinieneś wybrać miniaturę okna, które chcesz teraz otworzyć za pomocą myszy .
- Możesz także użyć cztery przyciski strzałek na klawiaturze, aby wybrać aplikację, do której chcesz szybko uzyskać dostęp; następnie wciśnij Wchodzić gdy kursor znajduje się na aplikacji docelowej.
Plik Oś czasu systemu Windows 10 funkcja umożliwia dostęp do witryn internetowych i plików, z którymi pracowałeś w ciągu ostatnich 30 dni. Jeśli chcesz z niego wyjść, po prostu naciśnij wyjście kiedykolwiek.
Sposób 3: Przełączaj się między aplikacjami za pomocą paska zadań
Jak przełączać się między oknami?
Kliknij prawym przyciskiem myszy pasek zadań u dołu ekranu komputera. Następnie masz 3 opcje, aby przełączać się między otwartymi oknami. (Jeśli okaże się, że pasek zadań nie działa, proszę Kliknij tutaj żeby zobaczyć, jak sobie z tym poradzić.)
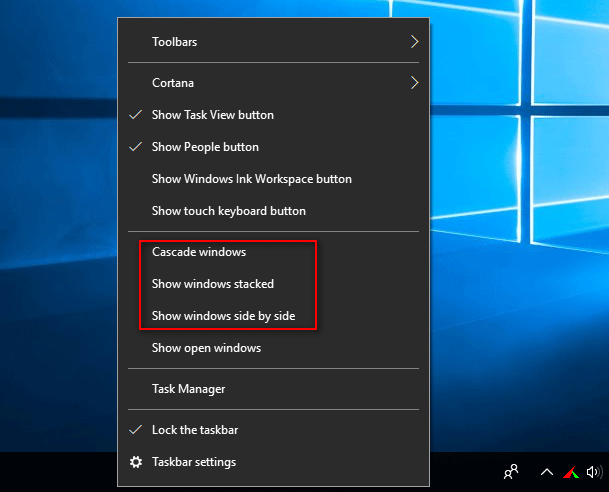
Wybór 1 : Okna kaskadowe.
Po wybraniu tej opcji wszystkie otwierane okna ustawią się jedno przed drugim.
Wybór 2: Pokaż okna w stosie.
Po wybraniu tej opcji wszystkie otwierane okna zostaną ułożone jedno na drugim.
Wybór 3: Pokaż okna obok siebie.
Po wybraniu tej opcji wszystkie otwierane okna będą wyświetlane w rzędach jedno obok drugiego.
W tym momencie powinieneś uzyskać dostęp do żądanej strony, klikając pasek tytułu lub inne dostępne obszary.


![Pobieranie aplikacji Gmail na Androida, iOS, PC, Mac [Wskazówki MiniTool]](https://gov-civil-setubal.pt/img/news/1E/gmail-app-download-for-android-ios-pc-mac-minitool-tips-1.png)
![Jak naprawić błąd użytkownika programu Word, który nie ma uprawnień dostępu? [Wiadomości MiniTool]](https://gov-civil-setubal.pt/img/minitool-news-center/41/how-fix-word-user-does-not-have-access-privileges.png)
![Włącz uprawnienia aplikacji dla aparatu w systemie Windows 10 i Mac [Wiadomości MiniTool]](https://gov-civil-setubal.pt/img/minitool-news-center/75/turn-app-permissions.png)





![Jak przeprowadzić migrację systemu operacyjnego Dual Boot na dysk SSD? [Przewodnik krok po kroku]](https://gov-civil-setubal.pt/img/partition-disk/9F/how-to-migrate-dual-boot-os-to-ssd-step-by-step-guide-1.jpg)
![Czy mogę uruchomić Rainbow Six Siege? Możesz uzyskać odpowiedzi tutaj [MiniTool Tips]](https://gov-civil-setubal.pt/img/disk-partition-tips/39/can-i-run-rainbow-six-siege.jpg)
![5 najlepszych sposobów naprawy BSOD Volsnap.sys podczas uruchamiania systemu Windows 10/8/7 [MiniTool News]](https://gov-civil-setubal.pt/img/minitool-news-center/86/top-5-ways-fix-volsnap.png)

![Jak podłączyć Surface Pro do telewizora, monitora lub projektora? [Wiadomości MiniTool]](https://gov-civil-setubal.pt/img/minitool-news-center/33/how-connect-surface-pro-tv.jpg)

![Jeśli Twój Windows 10 HDR nie chce się włączyć, wypróbuj te rzeczy [MiniTool News]](https://gov-civil-setubal.pt/img/minitool-news-center/08/if-your-windows-10-hdr-won-t-turn.jpg)

