Aktualizacja ASUS EZ Pobierz i zainstaluj dla ASUS BIOS Update Windows 10
Aktualizacja Asus Ez Pobierz I Zainstaluj Dla Asus Bios Update Windows 10
Jeśli potrzebujesz zaktualizować BIOS ASUS, dobrym narzędziem jest EZ Update. Zobacz ten post i możesz znaleźć wiele informacji na temat tej aplikacji podanych przez MiniNarzędzie – czym jest aktualizacja ASUS EZ Update, pobieranie/instalacja aktualizacji ASUS EZ Update oraz jak używać aktualizacji ASUS EZ Update do aktualizacji BIOS-u.
Przegląd aktualizacji ASUS EZ
Aktualizacja systemu BIOS umożliwia korzystanie z nowego sprzętu lub naprawianie problemów ze stabilnością w istniejącym sprzęcie. Jest to jednak bardziej ryzykowne niż aktualizacja oprogramowania, ponieważ gdy aktualizacja BIOS-u zakończy się niepowodzeniem, płyta główna może działać nieprawidłowo, a komputer się nie uruchomi. Jeśli nadal musisz zaktualizować BIOS, konieczne jest użycie profesjonalnego narzędzia, ponieważ może to uprościć kroki.
Jeśli używasz komputera ASUS, dobrym narzędziem jest ASUS EZ Update. Pozwala automatycznie aktualizować BIOS, sterowniki i oprogramowanie płyty głównej, aby zapewnić aktualność komputera. Poza tym możesz także ręcznie zaktualizować BIOS za pomocą ASUS EZ Update, korzystając z wcześniej pobranego pliku BIOS i wybrać logo startowe, które pojawi się podczas testu POST ( autotest po włączeniu ).
W takim razie, jak uzyskać aktualizację EZ Update dla aktualizacji BIOS-u ASUS? Postępuj zgodnie z poniższym przewodnikiem.
Jeśli chcesz zaktualizować BIOS bez wchodzenia do systemu operacyjnego Windows, dobrym asystentem jest inne narzędzie o nazwie ASUS EZ Flash. Po prostu przeczytaj ten powiązany post, aby dowiedzieć się więcej - Jak zaktualizować BIOS za pomocą ASUS EZ Flash .
Pobierz i zainstaluj aktualizację ASUS EZ
Ponieważ EZ Update jest zawarte w AI Suite 3, upewnij się, że Twoja płyta główna obsługuje funkcjonalność AI Suite 3. Aby pobrać aktualizację ASUS EZ i zainstalować ją, należy najpierw pobrać pakiet AI Suite 3.
Krok 1: Odwiedź oficjalną stronę Centrum pobierania ASUS — https://www.asus.com/support/Download-Center/.
Krok 2: Wpisz nazwę modelu płyty głównej w polu wyszukiwania i naciśnij Wchodzić .
Jeśli nie wiesz, jaki jest model Twojej płyty głównej, zapoznaj się z tym powiązanym postem — Jak sprawdzić model płyty głównej w systemie Windows 11/10 i możesz znaleźć kilka przydatnych sposobów.
Krok 3: Na nowej stronie kliknij Sterownik i narzędzia i wybierz system operacyjny Windows, z którego korzystasz, na przykład Windows 11 lub 10.
Krok 4: Przewiń w dół do Oprogramowanie i narzędzie sekcję i kliknij Pokaż wszystko . Znajdź ASUS AI Suite 3, a zobaczysz, że dołączona jest aktualizacja ASUS EZ. Następnie kliknij ŚCIĄGNIJ przycisk, aby uzyskać folder .zip.

Dalsze wskazówki:
Jeśli w opisie nie ma aktualizacji EZ, oznacza to, że Twoja płyta główna nie obsługuje tego narzędzia.
Poza tym, jeśli używasz płyt głównych z serii 600, możesz nie znaleźć aktualizacji ASUS EZ na oficjalnej stronie internetowej. Według firmy ASUS tylko modele ROG STRIX B660-A GAMNG WIFI D4, ROG STRIX Z690-A GAMING WIFI D4 i ROG STRIX B660-A GAMNG WIFI obsługują aktualizację EZ. Pozostałe płyty główne z serii 600 nie obsługują aktualizacji EZ.
Po pobraniu pliku do pobrania ASUS EZ Update, rozpakuj ten folder za pomocą programu do archiwizacji, takiego jak WinZip, WinRAR, 7-Zip itd., a następnie kliknij dwukrotnie plik AsusSetup.exe, aby rozpocząć instalację pakietu AI Suite 3. Po wyświetleniu poniższego rysunku upewnij się, że wybrana jest opcja EZ Update, a następnie kliknij zainstalować aby rozpocząć proces.
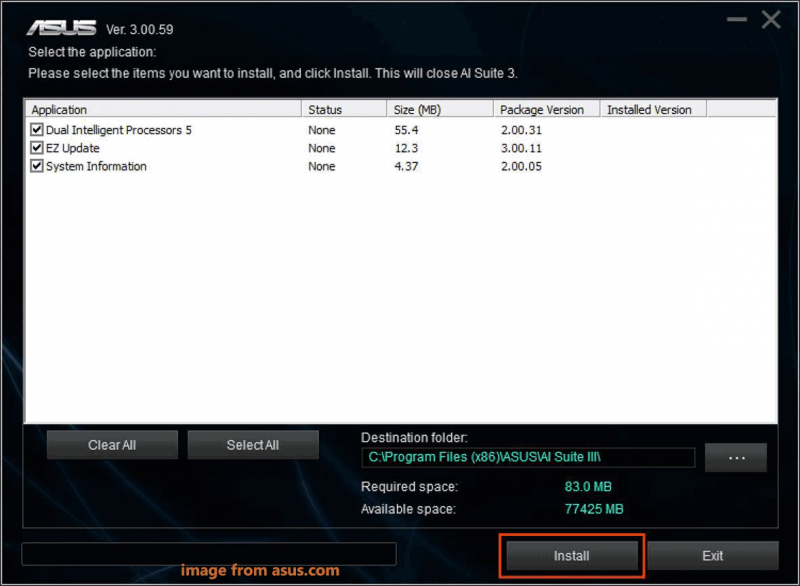
Jak korzystać z aktualizacji ASUS EZ Update, aby zaktualizować BIOS
Po pobraniu i zainstalowaniu AI Suite 3 możesz użyć EZ Update do aktualizacji ASUS BIOS.
Przed aktualizacją płyty głównej ASUS pamiętaj o utworzeniu kopii zapasowej systemu i ważnych plików, ponieważ aktualizacja jest ryzykowna i może uniemożliwić uruchomienie komputera. Aby wykonać tę pracę, użyj profesjonalnego oprogramowania do tworzenia kopii zapasowych na komputerze PC – MiniTool ShadowMaker.
Krok 1: Uruchom AI Suite 3 za pomocą menu Start systemu Windows 10.
Krok 2: Kliknij ikonę menu głównego AI Suite 3 i wybierz Brak aktualizacji .
Krok 3: Kliknij Sprawdź teraz > Połącz aby automatycznie sprawdzać dostępność aktualizacji, w tym sterowników, systemu BIOS i aktualizacji oprogramowania.
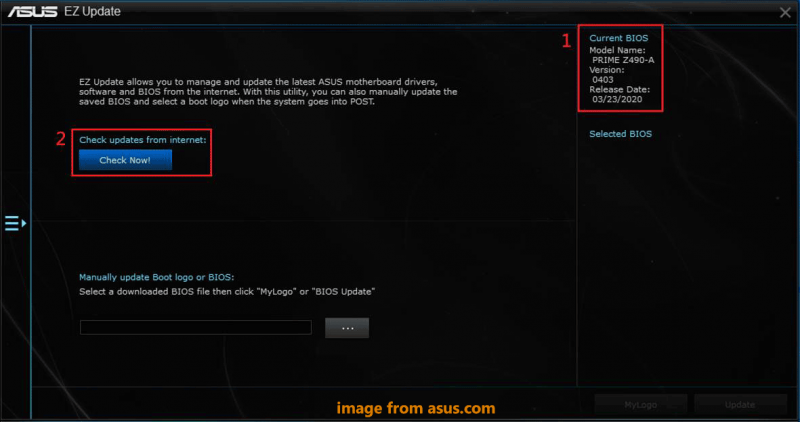
Jeśli wcześniej pobrałeś plik BIOS z oficjalnej strony ASUS, możesz kliknąć trzy kropki, aby znaleźć ten plik i kliknąć Aktualizacja , a następnie zakończ operację aktualizacji, postępując zgodnie z instrukcjami wyświetlanymi na ekranie.
Krok 4: Jeśli dostępna jest aktualizacja systemu BIOS, kliknij przycisk Aktualizacja przycisk.
Krok 5: Kliknij OK aby ponownie uruchomić system w celu przeprowadzenia procesu aktualizacji systemu BIOS.
Oprócz aktualizacji ASUS EZ możesz wypróbować inne sposoby aktualizacji płyty głównej ASUS i zapoznać się z tym powiązanym artykułem - Jak zaktualizować BIOS płyty głównej ASUS: 4 metody .
Odinstaluj aktualizację ASUS EZ Windows 10
Jeśli nie chcesz korzystać z usługi ASUS EZ Update, możesz odinstalować ją ze swojego komputera. Jak więc odinstalować aktualizację ASUS EZ?
W systemie Windows 10 przejdź do Ustawienia > Aplikacje > Aplikacje i funkcje , wybierać Pakiet sztucznej inteligencji 3 i kliknij Odinstaluj . Następnie wybierz elementy, które chcesz odinstalować, takie jak EZ Update, i kliknij Odinstaluj .
![Rozwiązany! Wysokie opóźnienie / ping w grach po aktualizacji systemu Windows 10 [MiniTool News]](https://gov-civil-setubal.pt/img/minitool-news-center/75/solved-high-latency-ping-games-after-windows-10-upgrade.jpg)
![[Rozwiązany] macOS nie może zweryfikować, czy ta aplikacja jest wolna od złośliwego oprogramowania](https://gov-civil-setubal.pt/img/news/21/solved-macos-cannot-verify-that-this-app-is-free-from-malware-1.png)

![Twój telefon z Androidem nie wyświetla się na komputerze? Spróbuj to naprawić teraz! [Wiadomości MiniTool]](https://gov-civil-setubal.pt/img/minitool-news-center/93/is-your-android-phone-not-showing-up-pc.png)

![Proste wprowadzenie do partycji logicznych [MiniTool Wiki]](https://gov-civil-setubal.pt/img/minitool-wiki-library/24/simple-introduction-logical-partition.jpg)


![Jak usunąć aplikacje na komputerze Mac, których nie można usunąć: 4 sposoby [Wiadomości MiniTool]](https://gov-civil-setubal.pt/img/minitool-news-center/74/how-delete-apps-mac-that-wont-delete.png)
![Napraw proces bezczynności systemu Wysokie użycie procesora Windows 10/8/7 [MiniTool News]](https://gov-civil-setubal.pt/img/minitool-news-center/43/fix-system-idle-process-high-cpu-usage-windows-10-8-7.jpg)


![Oto 5 metod naprawy niedziałającej klawiatury laptopa w systemie Windows 10 [MiniTool News]](https://gov-civil-setubal.pt/img/minitool-news-center/21/here-are-5-methods-fix-laptop-keyboard-not-working-windows-10.jpg)

![Discord się nie otwiera? Naprawa Discord się nie otworzy dzięki 8 sztuczkom [MiniTool News]](https://gov-civil-setubal.pt/img/minitool-news-center/12/discord-not-opening-fix-discord-won-t-open-with-8-tricks.jpg)


![Co to jest Ctrl + Alt + Del i co robi? [MiniTool News]](https://gov-civil-setubal.pt/img/minitool-news-center/40/what-is-ctrl-alt-del.png)

