Jak włączyć automatyczne tworzenie kopii zapasowych rejestru w systemie Windows 11
How To Enable Automatic Registry Backups In Windows 11
Firma Microsoft zwykła automatycznie wykonywać kopie zapasowe rejestru. ale ta funkcja została po cichu wyłączona w systemie Windows. Teraz ten post dalej MiniNarzędzie przedstawia sposób włączenia automatycznego tworzenia kopii zapasowych rejestru.Rejestr systemu Windows elementy są niezbędne do sprawnego działania systemu. Zaleca się regularne tworzenie kopii zapasowych rejestru, aby zapobiec powodowaniu problemów na komputerze przez zmiany systemowe. Gdy stanie się coś złego, możesz przywrócić rejestr z kopii zapasowej.
System Windows automatycznie tworzył kopię zapasową rejestru w folderze RegBack. Jednak system Windows już tego nie robi, ponieważ Microsoft woli, abyś korzystał z funkcji przywracania systemu. W poniższej części opisano, jak włączyć automatyczną kopię zapasową rejestru trzema metodami.
Powiązane posty:
- 6 najlepszych narzędzi do czyszczenia rejestru do czyszczenia rejestru systemu Windows
- Jak usunąć uszkodzone elementy rejestru? Postępuj zgodnie z 5 metodami!
Jak włączyć automatyczne tworzenie kopii zapasowych rejestru
Sposób 1: Za pomocą Edytora rejestru
Po pierwsze, możesz włączyć automatyczną kopię zapasową rejestru w systemie Windows 11. Za pomocą Edytora rejestru.
1. Naciśnij Okna + R klucze razem, aby otworzyć Uruchomić okno dialogowe. Typ regedit w nim otworzyć Edytor rejestru .
2. Przejdź do następującej ścieżki:
HKEY_LOCAL_MACHINE\SYSTEM\CurrentControlSet\Control\Session Manager\Configuration Manager
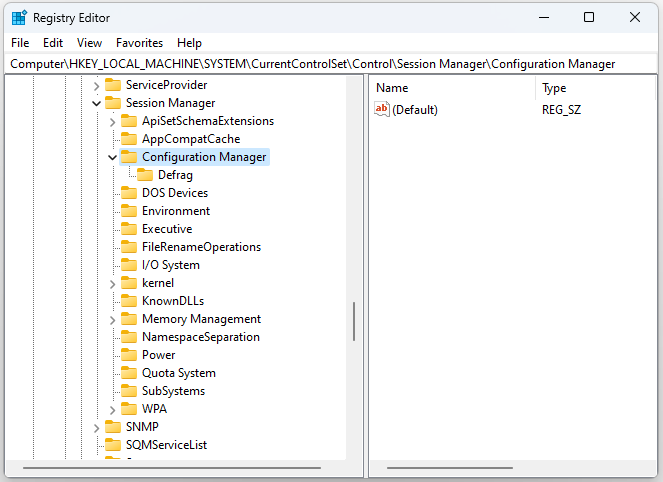
3. Kliknij Manager konfiguracji naciśnij prawy przycisk myszy, aby wybrać Nowy > Wartość DWORD (32-bitowa). . Następnie wprowadź Włącz okresową kopię zapasową .
4. Kliknij dwukrotnie Włącz okresową kopię zapasową DWORD i zmień wartość na 1 .
Sposób 2: Za pomocą Harmonogramu zadań
Jak automatycznie wykonać kopię zapasową rejestru? Możesz także skorzystać z Harmonogramu zadań.
1. Wpisz Harmonogram zadań w Szukaj pudełko, aby je otworzyć.
2. Kliknij dwukrotnie Biblioteka Harmonogramu Zadań . Następnie wybierz Microsoftu > Okna > Rejestr znaleźć RegIdleBack .
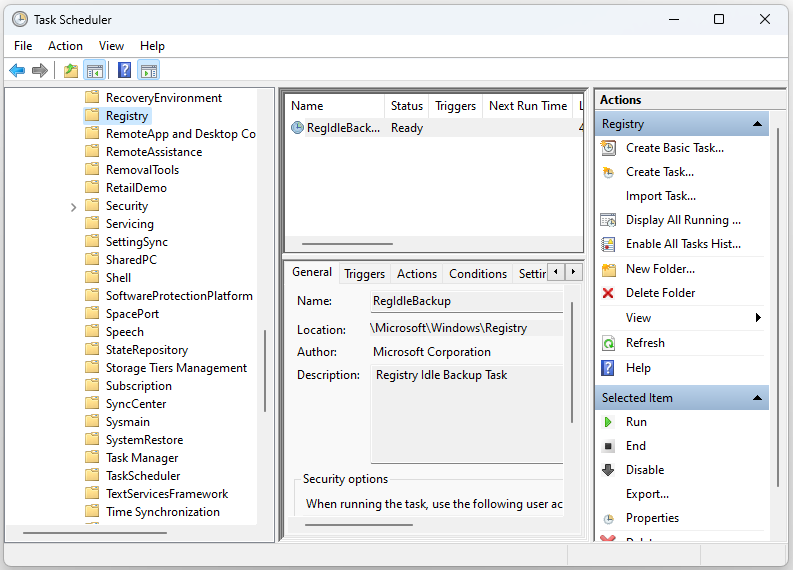
3. Kliknij dwukrotnie RegIdleBack aby wybrać Wyzwalacze patka.
4. Kliknij Nowy przycisk i kliknij Rozpocznij zadanie menu rozwijane do wyboru Według harmonogramu . Wybierz Co tydzień opcja.
5. Wybierz datę rozpoczęcia w Początek menu. Wprowadź wartość w obrębie Powtarzaj co skrzynka. Możesz na przykład wejść 1 tam, aby ustawić raz w tygodniu automatyczną kopię zapasową rejestru.
Sposób 3: Przez punkt przywracania systemu
Narzędzie Przywracanie systemu jest częścią systemu Windows od wersji XP. Narzędzie to umożliwia użytkownikom przywrócenie systemu Windows do zapisanych migawek obrazu systemu. Punkt przywracania to kolejna forma kopii zapasowej rejestru. Oto jak go stworzyć.
1. Wpisz Utworzyć punkt przywracania w polu wyszukiwania i wybierz pierwszy wynik do otwarcia Właściwości systemu .
2. Wybierz dysk systemowy pod Ustawienia ochrony i kliknij Skonfiguruj… opcja.
3. Na następnej stronie wybierz Włącz ochronę systemu . Następnie kliknij Stosować I OK aby zapisać ustawienie.
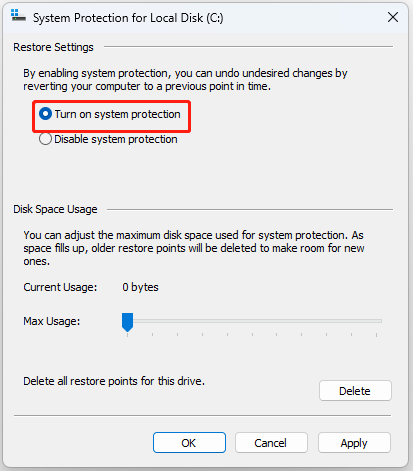
4. Kliknij Tworzyć . Pojawi się mały interfejs. Aby ułatwić identyfikację, musisz wpisać opis punktu przywracania, który chcesz utworzyć.
5. Kliknij Tworzyć . Po zakończeniu procesu tworzenia otrzymasz punkt przywracania systemu.
Porady: Utworzone punkty przywracania systemu zajmą dużo miejsca na komputerze i będą miały wpływ na wydajność. Dlatego możesz spróbować utworzyć obraz systemu za pomocą innego Oprogramowanie do tworzenia kopii zapasowych komputera – MiniTool ShadowMaker. Może skompresować obraz zapasowy.Wersja próbna MiniTool ShadowMaker Kliknij, aby pobrać 100% Czyste i bezpieczne
Ostatnie słowa
Czytając tutaj, powinieneś wiedzieć, jak włączyć automatyczne tworzenie kopii zapasowych rejestru. Możesz wybrać jeden z nich w zależności od swoich potrzeb. Mam nadzieję, że ten post będzie dla Ciebie przydatny.

![4 najlepsze rozwiązania problemu, którego nie można połączyć z usługą systemu Windows [MiniTool Tips]](https://gov-civil-setubal.pt/img/backup-tips/77/top-4-solutions-issue-failed-connect-windows-service.jpg)


![Jak naprawić błąd „Ten program jest zablokowany przez zasady grupy” [MiniTool News]](https://gov-civil-setubal.pt/img/minitool-news-center/44/how-fix-this-program-is-blocked-group-policy-error.jpg)
![Jak naprawić instalację macOS, która nie mogła zostać zakończona (5 sposobów) [MiniTool News]](https://gov-civil-setubal.pt/img/minitool-news-center/78/how-fix-macos-installation-couldn-t-be-completed.jpg)

![Jak odzyskać odinstalowane programy w systemie Windows 10 (2 sposoby) [Wskazówki MiniTool]](https://gov-civil-setubal.pt/img/data-recovery-tips/65/how-recover-uninstalled-programs-windows-10.png)











![5 najlepszych rozwiązań dla kodu błędu Hulu Runtime-2 [MiniTool News]](https://gov-civil-setubal.pt/img/minitool-news-center/45/top-5-solutions-hulu-error-code-runtime-2.png)