Jak wyświetlić zegar na wszystkich monitorach w systemie Windows 11? Zobacz przewodnik!
Jak Wyswietlic Zegar Na Wszystkich Monitorach W Systemie Windows 11 Zobacz Przewodnik
Brak wyświetlania zegara na drugim, trzecim itd. monitorze w systemie Windows 11 jest częstym problemem. Jak wyświetlić zegar systemu Windows 11 na wszystkich monitorach? Nie jest to trudna sprawa i można znaleźć skuteczne sposoby na wykonanie tej pracy. Przejdźmy do przejrzenia następujących instrukcji podanych przez MiniNarzędzie .
Nie pokazuje zegara paska zadań systemu Windows 11 na wszystkich monitorach
Windows 11 wprowadza przeprojektowany pasek zadań, który wygląda jak Dock w systemie macOS. W porównaniu z Windows 10 ten nowy system operacyjny usuwa niektóre przydatne funkcje z paska zadań, na przykład brak zegara na drugim lub trzecim monitorze. Aby poznać więcej funkcji, zapoznaj się z naszym poprzednim postem - Jakich funkcji brakuje obecnie w systemie Windows 11? .
Problem braku wyświetlania zegara Windows 11 na wszystkich monitorach jest denerwującą sytuacją. W większości przypadków masz drugi lub trzeci monitor, który został skonfigurowany w domu lub w pracy, aby zwiększyć produktywność, ale zegar nie wyświetla się na monitorach dodatkowych. Głównym tego powodem jest to, że ta funkcja nie została utworzona w pierwszym wydaniu systemu Windows 11.
Jak więc pozwolić systemowi Windows 11 wyświetlać zegar na wszystkich monitorach? Zobaczmy, co powinieneś zrobić.
Jak wyświetlić zegar na obu monitorach Windows 11?
Zainstaluj Windows 11 Insider Preview kompilacja 22000.526 lub nowsza
Wielu użytkowników skarży się na ten problem, aby wyrazić rozczarowanie. Na szczęście firma Microsoft uruchomiła aktualizację, która pozwala systemowi Windows 11 wyświetlać zegar na wszystkich monitorach.
W kompilacji 22000.526 system Windows dodał zegar i datę do paska zadań innych monitorów po podłączeniu innych monitorów do urządzenia. Aby więc wyświetlić zegar na wszystkich monitorach Windows 11, sprawdź swoją kompilację i zaktualizuj system Windows do nowej wersji.
Krok 1: Naciśnij Wygraj + ja aby otworzyć Ustawienia systemu Windows 11.
Krok 2: W System zakładka, kliknij O .
Krok 3: Przewiń w dół do Specyfikacje Windows i zaznacz Kompilacja systemu operacyjnego . Jeśli jest mniejszy niż 22000.526, przejdź do aktualizacji systemu.
Krok 4: W Aktualizacja systemu Windows zakładka, kliknij Sprawdź aktualizacje . Następnie pobierz i zainstaluj dostępne aktualizacje na komputerze z systemem Windows 11.

Powiązany post: Windows 11 Kompilacja 22000.526 – duże ulepszenia paska zadań
Użyj aplikacji innej firmy – ElevenClock
Jak wyświetlić zegar na wszystkich monitorach Windows 11?
Istnieje profesjonalne narzędzie o nazwie ElvenClock, które jest aplikacją o otwartym kodzie źródłowym, zaprojektowaną w celu oferowania zegara dla dodatkowych monitorów systemu Windows 11. Funkcjonalność jest taka sama, jak w przypadku zegarów dodatkowego paska zadań w systemie Windows 10. Aby wyświetlić zegar systemu Windows 11 na wszystkich monitorach, możesz pobrać i zainstalować tę aplikację na swoim komputerze do użytku.
Obecnie EvelenClock jest dostępny do pobrania w Microsoft Store. Po prostu otwórz Sklep w systemie Windows 11, wyszukaj go i kliknij zainstalować przycisk, aby go uzyskać. Alternatywnie możesz odwiedzić Strona EvenClock na github aby pobrać tę aplikację. Następnie zainstaluj i uruchom, a drugi lub trzeci monitor może automatycznie pokazywać zegar na pasku zadań.
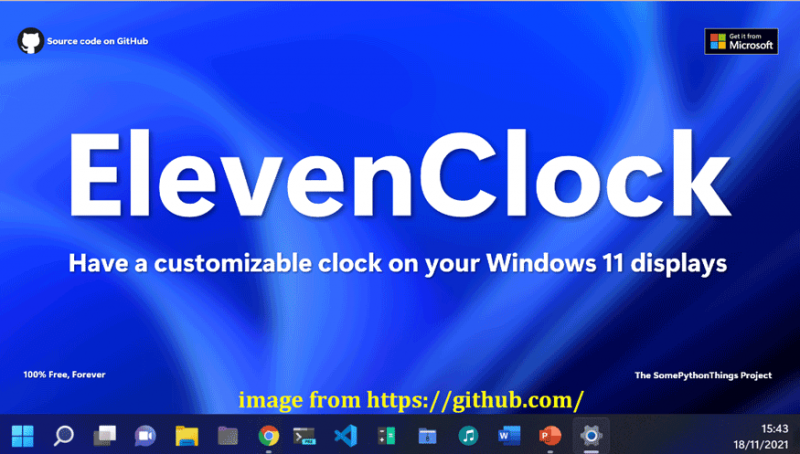
Ostatnie słowa
To wszystkie informacje o zegarze Windows 11 na wszystkich monitorach. Jeśli zegar nie wyświetla się na drugim minitorze, wypróbuj te dwie metody, aby system Windows 11 wyświetlał zegar na wszystkich monitorach. Mam nadzieję, że ten post jest dla Ciebie pomocny.
![Jak naprawić błąd „Nie udało się zainicjować grafiki Unity”? [MiniTool News]](https://gov-civil-setubal.pt/img/minitool-news-center/49/how-fix-failed-initialize-unity-graphics-error.png)
![Czy Win32: Bogent a Virus i jak sobie radzić z różnymi scenariuszami? [MiniTool News]](https://gov-civil-setubal.pt/img/minitool-news-center/61/is-win32-bogent-virus.png)

![Najlepsze 3 sposoby na niezaimplementowanie programu Microsoft Outlook [Wiadomości MiniTool]](https://gov-civil-setubal.pt/img/minitool-news-center/79/top-3-ways-microsoft-outlook-not-implemented.png)
![Jak zaktualizować Vista do Windows 10? Pełny przewodnik dla Ciebie! [Wskazówki dotyczące MiniTool]](https://gov-civil-setubal.pt/img/backup-tips/18/how-upgrade-vista-windows-10.png)











![6 metod naprawy błędu „Shellexecuteex Failed” w systemie Windows [MiniTool News]](https://gov-civil-setubal.pt/img/minitool-news-center/27/6-methods-fix-shellexecuteex-failed-error-windows.png)

![Co to jest UpdateLibrary i jak naprawić Startup UpdateLibrary? [Wiadomości MiniTool]](https://gov-civil-setubal.pt/img/minitool-news-center/02/what-is-updatelibrary.jpg)
![10 sposobów naprawienia Internet Explorera 11 powoduje awarie systemu Windows 10 [MiniTool News]](https://gov-civil-setubal.pt/img/minitool-news-center/52/10-ways-fix-internet-explorer-11-keeps-crashing-windows-10.jpg)