Jak naprawić skaczący lub niedokładny gładzik laptopa? 5 najlepszych sposobów
How To Fix A Jumpy Or Inaccurate Laptop Trackpad Top 5 Ways
Czy Twój touchpad przeskakuje losowo? Czy sterowanie gestami działa zgodnie z oczekiwaniami? W tym przewodniku MiniNarzędzie podzieli się kilkoma pomocnymi rozwiązaniami, jak naprawić niestabilny lub niedokładny gładzik laptopa.
W pewnym sensie touchpad ma ogromne znaczenie, szczególnie gdy nie używasz myszy. Służy jako główne narzędzie do nawigacji po komputerze. Jeśli napotkasz problemy z touchpadem, takie jak powolny lub nieprecyzyjny ruch kursora lub sporadyczne przeskoki, z pewnością może to zakłócić Twoją pracę.
Dlatego naprawa skaczącego kursora jest całkiem konieczna. Postępuj zgodnie z poniższymi rozwiązaniami, aby naprawić niestabilny i niestabilny gładzik laptopa.
Poprawka 1. Spróbuj jednym palcem
Jak naprawić skaczący lub niedokładny gładzik laptopa? Ta metoda może wydawać się nieco dziwna, ale w rzeczywistości kryje się za nią powód. Większość touchpadów jest wyposażona w technologię rozpoznawania dłoni, która pozwala odróżnić palec wskazujący od kciuka, a także położenie dłoni na spodzie touchpada.
Skuteczność tej funkcji różni się w zależności od laptopa, a niektóre touchpady są większe niż zwykle, co może mieć wpływ na wrażenia, jeśli nie jesteś przyzwyczajony do tego rozmiaru. Dodatkowo, jeśli rozpoznawanie dłoni na touchpadzie nie jest zbyt skuteczne, umieszczenie kciuka na spodzie może uniemożliwić jego prawidłowe działanie.
Dlatego dostosowanie pozycji dłoni może pomóc skrócić czas reakcji. Możesz spróbować obsługiwać touchpad tylko jednym palcem na raz, co może tymczasowo rozwiązać problem.
Poprawka 2. Wyczyść touchpad
Z biegiem czasu na laptopie może gromadzić się sporo kurzu, brudu i sebum. Jeśli nie czyściłeś go od jakiegoś czasu, teraz może być dobry moment, aby go dokładnie wyczyścić. Delikatnie przetrzyj touchpad miękką szmatką i roztworem czyszczącym, a jeśli to konieczne, wyczyść także klawiaturę.
Dzięki temu touchpad może dokładniej rozpoznać Twój palec, nie myląc już kurzu z prawdziwym dotykiem, a jego reakcja będzie jeszcze lepsza.
Poprawka 3. Dostosuj czułość touchpada
Na szczęście możesz dostosować niektóre ustawienia laptopa, aby dostosować reakcję touchpada na ruch do swoich potrzeb. Weźmy na przykład system Windows 11.
Krok 1: Przejdź do Start otworzyć Ustawienia .
Krok 2: Znajdź i kliknij Bluetooth i urządzenia . Następnie przejdź do Touchpad i otwórz Opukanie menu. Tutaj możesz zmienić czułość gładzika, np. precyzję wskaźnika i sterowanie gestami.
Krok 3: Jeśli przypadkowo uruchomisz określone funkcje, takie jak dotknięcie, aby wybrać, funkcja w prawym dolnym rogu (domyślnie włączona) lub gesty wielodotykowe, możesz poczuć się nieco zirytowany. Jeśli chcesz wyłączyć te funkcje, postępuj zgodnie z instrukcjami wyświetlanymi na ekranie.
Patrz ten konkretny wpis aby naprawić brakujące ustawienia touchpada.
Poprawka 4. Aktualizuj sterowniki
Jak naprawić niestabilny lub niedokładny gładzik laptopa? Najnowszy sterownik touchpada laptopa nie zostanie automatycznie zaktualizowany. Jeśli jednak przegapisz aktualizację, możesz odwiedzić witrynę producenta (np. Dell lub Lenovo) i wyszukać model swojego laptopa na jego oficjalnej stronie. Następnie ręcznie pobierz najnowszą wersję sterownika, zainstaluj go w swoim systemie i sprawdź, czy to pomoże.
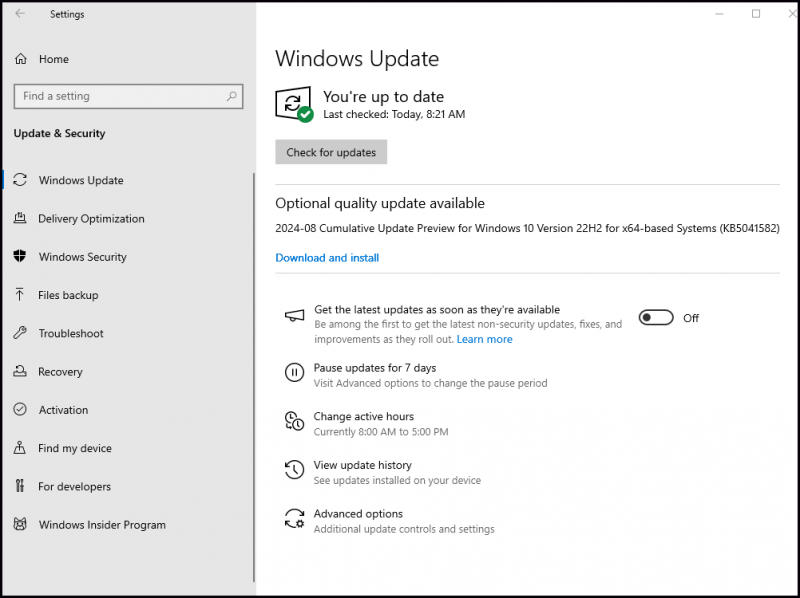
Jeśli nie jesteś w stanie samodzielnie rozwiązać problemu, możesz zwrócić się o pomoc do Internetu. Przed wypróbowaniem jakichkolwiek eksperymentalnych rozwiązań zalecanych przez innych, należy zachować ostrożność i wykonać kopię zapasową komputera. Ponieważ nie można zagwarantować, że nieoficjalnie certyfikowani kierowcy będą przydatni, a nawet mogą pogorszyć sytuację.
Porady: Jeśli chodzi o wykonanie kopia zapasowa danych , zdecydowanie zalecamy wypróbowanie MiniTool ShadowMkaer . Jest to niezawodne oprogramowanie do tworzenia kopii zapasowych, stworzone w celu ochrony plików, folderów, dysków, partycji i systemu operacyjnego.Wersja próbna MiniTool ShadowMaker Kliknij, aby pobrać 100% Czyste i bezpieczne
Poprawka 5. Sprawdź sprzęt
Jeśli żadna z powyższych metod nie zadziała, sprawdź sprzęt, aby naprawić niestabilny i niestabilny touchpad. Poszukaj wszelkich nierównych obszarów na touchpadzie. Starzejąca się bateria może czasami wybrzuszać się pod touchpadem, powodując jego wypaczenie i nietypowe zachowanie.
Możesz też przypadkowo dostać się do laptopa podczas czyszczenia. Jeśli się zgubisz, możesz zanieść go do lokalnego warsztatu lub skontaktować się z producentem.
Dolna linia
Mamy szczerą nadzieję, że te pięć rozwiązań pomoże Ci rozwiązać wszelkie problemy związane z niestabilnym lub niedokładnym gładzikiem laptopa. Jeśli niestety żadna z tych metod nie zadziała, jedyną opcją jest użycie myszy.


![Jak zaktualizować / zainstalować sterowniki USB 3.0 w systemie Windows 10? [MiniTool News]](https://gov-civil-setubal.pt/img/minitool-news-center/13/how-update-install-usb-3.jpg)


![Napraw mój laptop / komputer (Windows 10) nie włącza się (10 sposobów) [MiniTool Tips]](https://gov-civil-setubal.pt/img/data-recovery-tips/12/fix-my-laptop-computer-won-t-turn.jpg)

![Jak zapomnieć o urządzeniu Bluetooth na iPhonie / Androidzie / laptopie? [Wskazówki dotyczące Mininarzędzia]](https://gov-civil-setubal.pt/img/news/00/how-to-unforget-a-bluetooth-device-on-iphone/android/laptop-minitool-tips-1.png)





![(Mac) Nie można uzyskać dostępu do oprogramowania do odzyskiwania [MiniTool]](https://gov-civil-setubal.pt/img/tipps-fur-datenwiederherstellung/18/der-wiederherstellungssoftware-konnte-nicht-erreicht-werden.png)



![[Rozwiązany] Jak naprawić błąd PS5/PS4 CE-33986-9? [Wskazówki dotyczące Mininarzędzia]](https://gov-civil-setubal.pt/img/news/10/solved-how-to-fix-ps5/ps4-ce-33986-9-error-minitool-tips-1.png)

