Jak naprawić kalendarz na pasku zadań, który nie wyświetla się w systemie Windows 11?
How To Fix Taskbar Calendar Not Showing On Windows 11
Ostatnio niektórzy użytkownicy skarżyli się, że napotkali problem „Kalendarz na pasku zadań nie wyświetla się w systemie Windows 11”. Na szczęście możesz zastosować kilka prostych rozwiązań, aby to naprawić. Teraz kontynuuj czytanie tego postu z MiniNarzędzie .Niektórzy użytkownicy systemu Windows 11 zgłaszają problem „Kalendarz nie wyświetla się na pasku zadań”. Poniżej znajduje się powiązane forum firmy Microsoft.
Kiedy klikam godzinę w prawym dolnym rogu paska zadań, kalendarz nie pojawia się ani nie jest wyświetlany. Jest to bardzo denerwujące, ponieważ muszę go używać w mojej pracy. Jakieś pomysły, jak to naprawić? Microsoftu
Teraz przedstawimy kilka rozwiązań problemu „Kalendarz na pasku zadań nie wyświetla się w systemie Windows 11”.
Poprawka 1: Otwórz kalendarz za pomocą ikony strzałki
Po otwarciu z paska zadań wyskakujące okienko kalendarza zawiera małą ikonę strzałki, która pozwala zmniejszać i rozszerzać obszar. Czasami ikona była nieprawidłowo aktywowana, aby zwinąć część. Dlatego po otwarciu wyskakującego okienka Powiadomienia brakuje kalendarza i jest on ukryty. Wykonaj następujące kroki, aby go rozwinąć:
1. Kliknij ikonę powiadomienia na pasku zadań.
2. Następnie kliknij strzałkę w górę po lewej stronie daty.
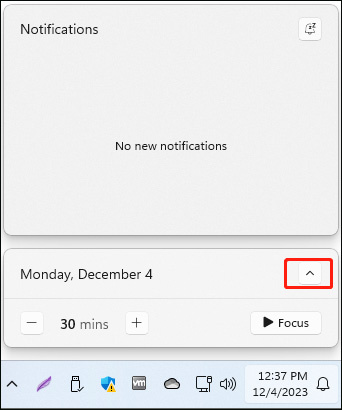
Poprawka 2: Uruchom ponownie Eksploratora Windows
Ponowne uruchomienie procesu Eksploratora plików powinno pomóc rozwiązać problem „Kalendarz na pasku zadań nie wyświetla się w systemie Windows 11”.
1. Kliknij prawym przyciskiem myszy Początek menu do wyboru Menadżer zadań aby to otworzyć.
2. Przejdź do Procesy patka. Znajdować Eksplorator Windows i kliknij go prawym przyciskiem myszy, aby wybrać Uruchom ponownie . Poczekaj, aż pasek zadań i pulpit odświeżą się, a następnie sprawdź, czy po kliknięciu godziny pojawi się kalendarz.
Poprawka 3: Utwórz nowe konto użytkownika
Utworzenie nowego konta użytkownika rozwiązało problem „Windows 11 nie wyświetla kalendarza na pasku zadań”. Oto jak to zrobić:
1. Naciśnij Okna + I klucze razem, aby otworzyć Ustawienia aplikacja.
2. Przejdź do Konta > Inni Użytkownicy > Dodaj konto .
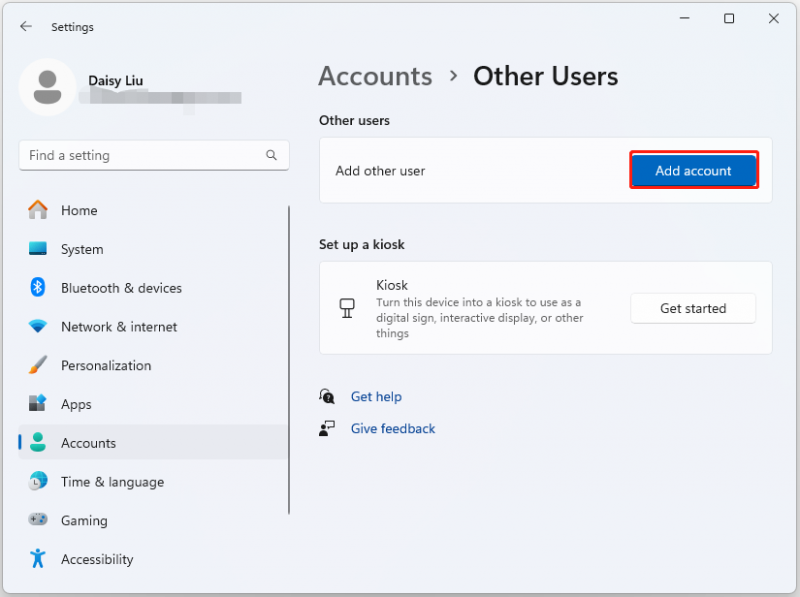
3. Postępuj zgodnie z instrukcjami wyświetlanymi na ekranie, aby utworzyć nowe konto.
Poprawka 4: Uruchom SFC i DISM
Inną metodą naprawienia problemu „kalendarz na pasku zadań nie wyświetla się w systemie Windows 11” jest narzędzie Kontroler plików systemowych (SFC) i narzędzie DISM:
1. Wpisz cmd w polu wyszukiwania, a następnie kliknij prawym przyciskiem myszy Wiersz polecenia aplikację i wybierz Uruchom jako administrator .
2. Wpisz sfc /skanuj . Skanowanie może zająć dużo czasu, proszę cierpliwie czekać.
3. Jeśli skanowanie SFC nie działa, możesz spróbować uruchomić poniższe polecenia w oknie wiersza poleceń z podwyższonym poziomem uprawnień.
- Dism /Online /Cleanup-Image /CheckHealth
- Dism /Online /Cleanup-Image /ScanHealth
- Dism /Online /Cleanup-Image /RestoreHealth
Po zakończeniu uruchom ponownie komputer i sprawdź, czy problem został rozwiązany.
Poprawka 5: zaktualizuj system Windows 11
Zaleca się aktualizację systemu Windows do najnowszej wersji, aby rozwiązać problem „Kalendarz na pasku zadań nie wyświetla się w systemie Windows 11”. Oto jak to zrobić:
Porady: Przed aktualizacją systemu Windows 11 lepiej wykonaj kopię zapasową ważnych danych na komputerze lub całym systemie, możesz spróbować MiniTool ShadowMaker za darmo aby to zrobić.Wersja próbna MiniTool ShadowMaker Kliknij, aby pobrać 100% Czyste i bezpieczne
1. Naciśnij Okna + I klucze razem, aby otworzyć Ustawienia .
2. Przejdź do Aktualizacja systemu Windows i kliknij Sprawdź aktualizacje . Jeśli są jakieś nowe aktualizacje, możesz je pobrać i zainstalować.
Ostatnie słowa
Jak naprawić problem „Kalendarz na pasku zadań nie wyświetla się w systemie Windows 11”. Teraz, po przeczytaniu tego posta, znasz 5 metod, aby się go pozbyć. Po prostu wybierz ten na podstawie aktualnej sytuacji, aby rozwiązać irytujący problem.

![Co należy zrobić, aby pozwolić przeglądarce Google Chrome na usunięcie adresu URL autouzupełniania? [MiniTool News]](https://gov-civil-setubal.pt/img/minitool-news-center/37/what-should-do-let-google-chrome-delete-autocomplete-url.jpg)

![[Naprawiono] Chcesz uwierzytelnić usługi Microsoft w Minecrafcie?](https://gov-civil-setubal.pt/img/news/92/you-need-authenticate-microsoft-services-minecraft.png)




![Skąd mam wiedzieć, jaki DDR jest moja pamięć RAM? Postępuj zgodnie z przewodnikiem teraz! [MiniTool News]](https://gov-civil-setubal.pt/img/minitool-news-center/01/how-do-i-know-what-ddr-my-ram-is.png)




![Test zgodności: jak sprawdzić, czy Twój komputer może uruchomić system Windows 11? [Wiadomości o Mininarzędziu]](https://gov-civil-setubal.pt/img/minitool-news-center/46/compatibility-test-how-check-if-your-pc-can-run-windows-11.png)

![Jak naprawić Android File Transfer nie działa na Mac / Windows? [Wskazówki dotyczące MiniTool]](https://gov-civil-setubal.pt/img/android-file-recovery-tips/87/how-fix-android-file-transfer-not-working-mac-windows.png)
![Rainbow Six Siege ciągle się zawiesza? Wypróbuj te metody! [Wiadomości MiniTool]](https://gov-civil-setubal.pt/img/minitool-news-center/24/rainbow-six-siege-keeps-crashing.jpg)
![Jak naprawić zablokowane konto użytkownika Nvidia w systemie Windows 10/11? [Wskazówki dotyczące Mininarzędzia]](https://gov-civil-setubal.pt/img/news/1A/how-to-fix-nvidia-user-account-locked-windows-10/11-minitool-tips-1.jpg)

