Czy w przeglądarce Chrome brakuje paska przewijania? Rozwiązania, które musisz znać.
Is Scroll Bar Missing Chrome
Brak paska przewijania w przeglądarce Chrome to jeden z najczęstszych problemów pojawiających się ostatnio. Aby odzyskać to wygodne narzędzie, dołożyliśmy wszelkich starań, aby znaleźć dla Ciebie skuteczne porady i wskazówki. Wypróbuj je jeden po drugim z tego postu na stronie MiniTool. Wierzę, że łatwo rozwiążesz ten problem.
Na tej stronie :Brak paska przewijania Chrome
Google Chrome to jedna z najpopularniejszych przeglądarek, z których możesz korzystać najczęściej. Może się jednak zdarzyć, że na dolnym pasku przewijania nie będzie przeglądarki Chrome. Niektórzy z Was mogą zdecydować się na użycie strzałek w górę i w dół zamiast paska przewijania, ale nie będzie to w stanie dokładnie doprowadzić Cię do docelowej sekcji strony internetowej. Teraz postępuj zgodnie z naszym obszernym przewodnikiem, aby spróbować, a wszystkie Twoje zmartwienia znikną.
Jak naprawić brakujący pasek przewijania Chrome Windows 10/11?
Poprawka 1: Wyłącz rozszerzenia
Zainstalowanie niektórych rozszerzeń może spowodować brak paska przewijania w przeglądarce Chrome. W rezultacie wskazane jest wyłączenie ich wszystkich.
Krok 1. Uruchom GoogleChrome i kliknij trzy kropki ikona w prawym górnym rogu strony.
Krok 2. Uderz Więcej narzędzi > Rozszerzenia .
Krok 3. Teraz możesz zobaczyć wszystkie rozszerzenia zainstalowane w przeglądarce Google Chrome i zdecydować się na ich usunięcie lub wyłączenie jedno po drugim.

Poprawka 2: zaktualizuj swoją przeglądarkę
Brak paska przewijania w przeglądarce Chrome występuje bardzo często w starszych wersjach przeglądarki Chrome. W tym stanie musisz zaktualizować przeglądarkę Google Chrome.
Krok 1. Naciśnij trzy kropki ikonę i wybierz Ustawienia w rozwijanym menu.
Krok 2. W dolnej części lewego panelu kliknij O Chrome .
Krok 3. Jeśli masz oczekującą aktualizację, zobaczysz ją tutaj.
Poprawka 3: Zresetuj ustawienia
Resetowanie ustawień to także skuteczny sposób na brakujący pasek przewijania w Chrome. Aby to zrobić:
Krok 1. Przejdź do Ustawienia przeglądarki Google Chrome.
Krok 2. Rozwiń Zaawansowany i wybierz Zresetuj i posprzątaj .
Krok 3. Stuknij w Przywróć ustawienia do ich oryginalnych wartości domyślnych .
Krok 4. Uderz Resetowanie ustawień w wyskakującym oknie.
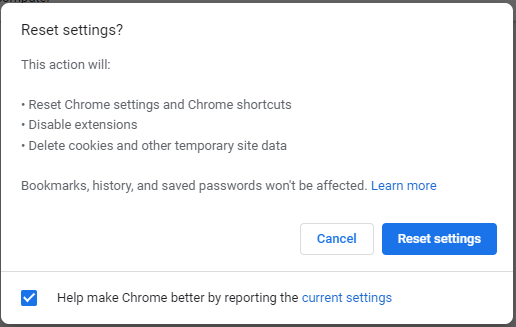
Poprawka 4: Wyłącz przyspieszanie sprzętowe
Ogólnie rzecz biorąc, przyspieszenie sprzętowe pozwala na płynniejsze przewijanie stron internetowych, ale czasami może powodować brak paska przewijania w przeglądarce Chrome. Oto jak to wyłączyć:
Krok 1. Otwórz Ustawienia Google Chrome .
Krok 2. W lewym okienku rozwiń Zaawansowany i kliknij System .
Krok 3. Wyłącz Użyj przyspieszenia sprzętu komputerowego, gdy jest to możliwe .
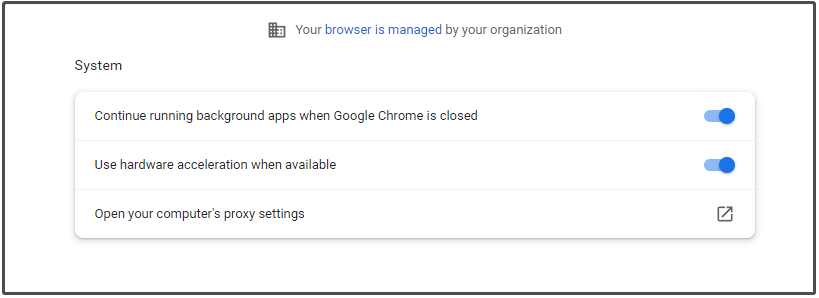
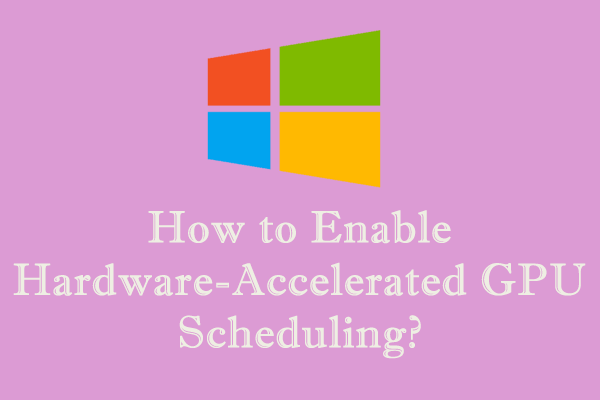 Jak włączyć planowanie przyspieszane sprzętowo GPU w systemie Windows 10/11?
Jak włączyć planowanie przyspieszane sprzętowo GPU w systemie Windows 10/11?Co to jest harmonogramowanie GPU z akceleracją sprzętową w systemie Windows 10/11? Jak to włączyć lub wyłączyć? Przeanalizujmy to razem już teraz!
Czytaj więcejPoprawka 5: Wyłącz flagę pasków przewijania nakładki
Ostatnią deską ratunku w przypadku braku paska przewijania w Chrome jest wyłączenie flagi pasków przewijania nakładki. Przeglądarka Google Chrome usunęła tę flagę w swoich ostatnich aktualizacjach. Jeśli i Ty jesteś ofiarą automatycznego ukrywania paska przewijania, możesz wypróbować poniższe wskazówki, aby wyłączyć flagę nakładki przewijania.
Krok 1. Otwórz GoogleChrome > wyszukaj chrome://flags w pasku adresu > naciśnij Wchodzić .
Krok 2. Skopiuj i wklej Nakładki na paski przewijania i ustaw to Wyłączony .
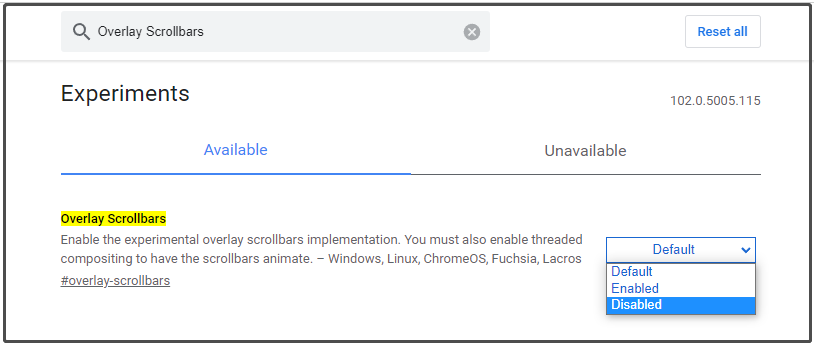
Krok 3. Naciśnij przycisk Uruchom w prawym dolnym rogu ekranu, aby zmiana zaczęła obowiązywać.
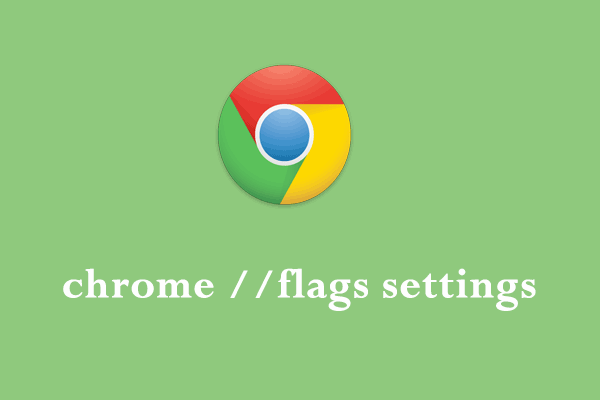 chrome //ustawienia flag: koncepcja, aktywacja i dezaktywacja
chrome //ustawienia flag: koncepcja, aktywacja i dezaktywacjaJakie są ustawienia chrome//flags? Jak zarządzać ustawieniami Chrome//flag, aby poprawić jakość przeglądania? Zobacz ten przewodnik, aby uzyskać odpowiedzi!
Czytaj więcej![Jak pobrać dane ze starego dysku twardego? Metody są tutaj! [Wskazówki dotyczące MiniTool]](https://gov-civil-setubal.pt/img/backup-tips/77/how-get-data-off-an-old-hard-drive.jpg)





![Naprawiono - Asystent aktualizacji systemu Windows 10 już działa [MiniTool News]](https://gov-civil-setubal.pt/img/minitool-news-center/03/fixed-windows-10-update-assistant-is-already-running.png)



![Najlepsze 2 sposoby uruchamiania z wiersza polecenia w systemie Windows 10 [MiniTool Tips]](https://gov-civil-setubal.pt/img/data-recovery-tips/11/best-2-ways-boot-command-prompt-windows-10.jpg)






![[Rozwiązany] Jak oglądać YouTube w szkole?](https://gov-civil-setubal.pt/img/youtube/59/how-watch-youtube-school.png)

